Photoshop水滴样式及效果字制作教程(2)
文章来源于 未知,感谢作者 情非得已 给我们带来经精彩的文章!(6)执行菜单【选择】/【色彩范围】命令,使用吸管单击水滴成为选区,确定后回到图层2执行【选择】/【反向】命令(或按快捷键Ctrl+Shift+I),按Delete键删除当前图前白色背景;再次执行Ctrl+Shift+I反选选区,打开通道面板单击下面的“将选区存为通道”出现Alpha1通道,执行【选择】/【取消选择】命令(或按快捷键Ctrl+D)取消选区。如图1-8所示。
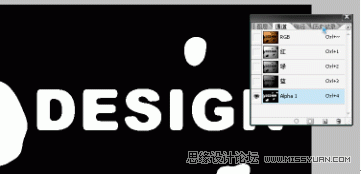
图1-8 建立Alpha1通道
(7)执行菜单【滤镜】/【扭曲】/【玻璃】命令,设置参数:扭曲度:6、平滑度:7、缩放:16%;完成后确定,再次执行菜单【滤镜】/【模糊】/【高斯模糊】命令,设置参数:半径:1.6;回到通道面板按键盘Ctrl并单击Alpha1通道层,执行【Ctrl+Shift+I】反选选区,回到图层2按Delete键删除,为水滴边缘造成不规则的效果;执行快捷键【Ctrl+D】取消选区。如图1-9所示。

图1-9 为边缘制作不规则效果
(8)设置图层2的填充不透明度为0 %以隐藏图层,执行菜单【图层】/【图层样式】/【斜面和浮雕】命令,如图1-10所示。继续为图层添加【内发光】、【内投影】、【投影】、【描边】效果,设置参数如图1-11所示。
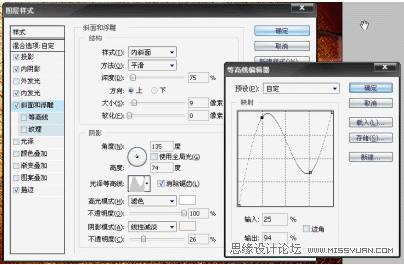
图1-10 制作水滴样式――斜面和浮雕参数设置
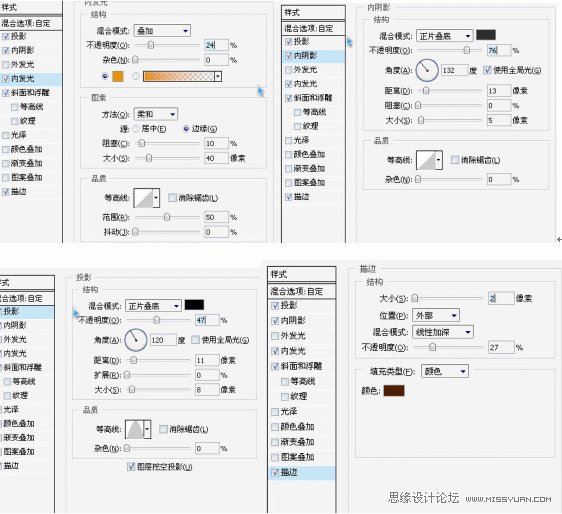
图1-11 制作水滴样式―内发光、内投影、投影、描边参数设置
(9)此时回到图层观察图层样式效果,如不满意可重新调节图层样式中的相关参数,或可在图层面板中单击 按钮,为图层添加“曲线”调整层,最终效果如图1-12所示。

图1-12 最终效果、
(8)至此,整个画面效果就制作完成了,如果只是在显示器上观看或在网上发布只需要通过【另存为】命令存储为GIF文件格式即可;若需要打印或者印刷,可通过单击【图像】?【模式】|【CMYK颜色模式】命令,将文件转换成CMYK颜色模式并存储为JPG或TIF格式即可。
 情非得已
情非得已
-
 Photoshop制作火焰燃烧的文字效果2021-03-10
Photoshop制作火焰燃烧的文字效果2021-03-10
-
 Photoshop制作金色的海报标题文字教程2021-02-22
Photoshop制作金色的海报标题文字教程2021-02-22
-
 Photoshop制作炫丽的游戏风格艺术字2021-02-22
Photoshop制作炫丽的游戏风格艺术字2021-02-22
-
 Photoshop制作立体效果的黄金艺术字2020-03-18
Photoshop制作立体效果的黄金艺术字2020-03-18
-
 Photoshop制作逼真的熔岩艺术字2020-03-15
Photoshop制作逼真的熔岩艺术字2020-03-15
-
 Photoshop通过透视制作公路上的艺术字2020-03-15
Photoshop通过透视制作公路上的艺术字2020-03-15
-
 Photoshop设计金色立体特效的艺术字2020-03-12
Photoshop设计金色立体特效的艺术字2020-03-12
-
 Photoshop制作卡通风格的手绘艺术字2020-03-09
Photoshop制作卡通风格的手绘艺术字2020-03-09
-
 银色文字:用PS图层样式制作金属字教程2019-07-22
银色文字:用PS图层样式制作金属字教程2019-07-22
-
 3D立体字:用PS制作沙发靠椅主题立体字2019-07-18
3D立体字:用PS制作沙发靠椅主题立体字2019-07-18
-
 Photoshop制作金色的海报标题文字教程2021-02-22
Photoshop制作金色的海报标题文字教程2021-02-22
-
 Photoshop绘制逼真的粉笔字教程2021-03-05
Photoshop绘制逼真的粉笔字教程2021-03-05
-
 Photoshop制作火焰燃烧的文字效果2021-03-10
Photoshop制作火焰燃烧的文字效果2021-03-10
-
 Photoshop制作火焰燃烧的文字教程2021-03-05
Photoshop制作火焰燃烧的文字教程2021-03-05
-
 Photoshop制作暗黑破坏神主题金属字教程2021-03-16
Photoshop制作暗黑破坏神主题金属字教程2021-03-16
-
 Photoshop制作炫丽的游戏风格艺术字2021-02-22
Photoshop制作炫丽的游戏风格艺术字2021-02-22
-
 Photoshop制作暗黑破坏神主题金属字教程
相关文章1812021-03-16
Photoshop制作暗黑破坏神主题金属字教程
相关文章1812021-03-16
-
 Photoshop制作火焰燃烧的文字效果
相关文章2082021-03-10
Photoshop制作火焰燃烧的文字效果
相关文章2082021-03-10
-
 Photoshop绘制逼真的粉笔字教程
相关文章2642021-03-05
Photoshop绘制逼真的粉笔字教程
相关文章2642021-03-05
-
 Photoshop制作火焰燃烧的文字教程
相关文章1882021-03-05
Photoshop制作火焰燃烧的文字教程
相关文章1882021-03-05
-
 Photoshop制作金色的海报标题文字教程
相关文章3742021-02-22
Photoshop制作金色的海报标题文字教程
相关文章3742021-02-22
-
 Photoshop制作炫丽的游戏风格艺术字
相关文章1692021-02-22
Photoshop制作炫丽的游戏风格艺术字
相关文章1692021-02-22
-
 Photoshop制作彩色手写字教程
相关文章20042020-09-28
Photoshop制作彩色手写字教程
相关文章20042020-09-28
-
 Photoshop制作夏季水花艺术字教程
相关文章16862020-07-09
Photoshop制作夏季水花艺术字教程
相关文章16862020-07-09
