Photoshop打造炫目的飞溅光影效果图(3)
文章来源于 PS视觉,感谢作者 佚名 给我们带来经精彩的文章!设计教程/PS教程/设计教程2011-08-09
第八步: 让我们创建一个新的层,抓住飞溅的刷子。加入刷在画布上到一个地方,那里它将增加流量的形象。你已经把你的飞溅后隐藏层,刷创建一个新层。. 应用图像在新的层数(快捷键:按CTRL + ALT + + E)及转移出来摆好刷
第八步:
让我们创建一个新的层,抓住飞溅的刷子。加入刷在画布上到一个地方,那里它将增加流量的形象。你已经把你的飞溅后隐藏层,刷创建一个新层。.
应用图像在新的层数(快捷键:按CTRL + ALT + + E)及转移出来摆好刷层现在选择应用图像层并创建一个快捷方式:剪裁光罩(按CTRL + ALT + G)以及图像位置你喜欢它。
照亮我们的形象,创建一个新层并填补它与黑色# 000000设置为颜色减淡混合选项-抓住你的笔刷工具和运用一些颜色香料的形象,我使用f4e0e——4号绿色- 784 # 748694 #布朗- c13浅蓝色/灰色这是第一。
粉红色,这是第二。
我反复的过程,用3号e2100又暗褐色——# 2 c2a2a一个深灰色,于是我把混合选项为颜色减淡,不透明度到78%。This was the Third Set.这是第三。
我再次重复这个过程和使用# FFFFFF刷白色与星星,设置混合选项为颜色减淡。这是第四。
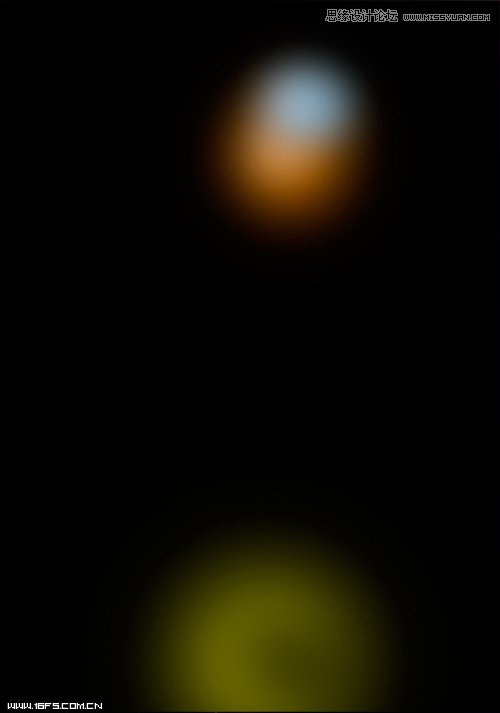
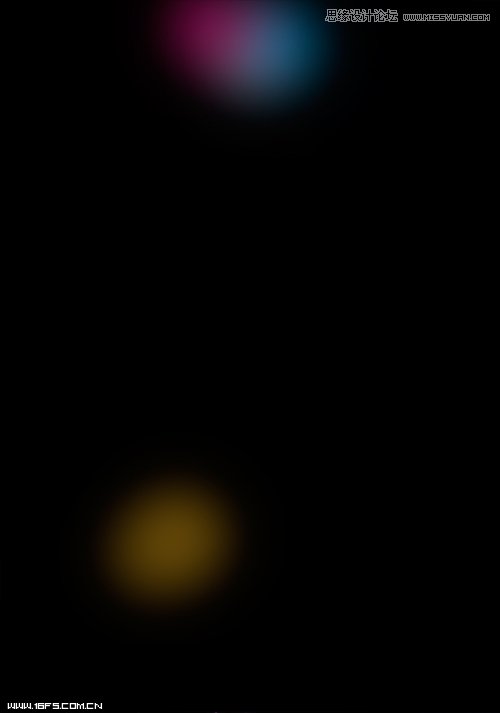

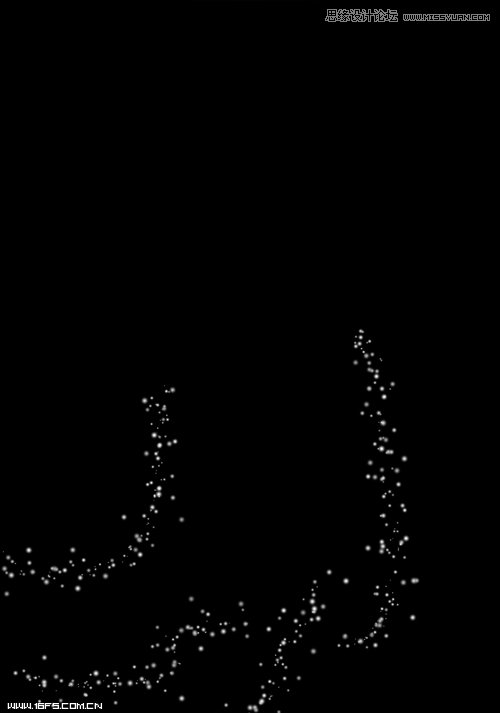

步骤9:
现在让我们去了我们一半图标,选择层板梯度图使用默认的梯度黑变白,点击“OK”。下降的透明度下降至68%,层消除一些黑暗在模型上的脸和身体上部。
下一个抓住这个螺旋光照片. .把它插入到画布和改变混合选择线性减淡,移动她的头,消除了前面好像坐在她的顶端后的头发。
现在创建一个新的层,应用图像(快捷键:按CTRL + ALT + + E)现在转移到图像> >阈值调整和使用默认设置。
现在去过滤> >使用模糊径向模糊一个缩放方法和设置到现在的100%的力量在白色虚线框点击并拖动它的右上方,点击“OK”。You . 你应该看你现在径向模糊阈值图层来自右手边。改变混合选择线性减淡,把不透明度到13%,消除你不想要的东西。

 情非得已
情非得已
推荐文章
-
 Photoshop设计撕纸特效的人物海报教程2020-10-28
Photoshop设计撕纸特效的人物海报教程2020-10-28
-
 Photoshop制作立体风格的国庆节海报2020-10-10
Photoshop制作立体风格的国庆节海报2020-10-10
-
 Photoshop设计撕纸特效的人像海报2020-03-27
Photoshop设计撕纸特效的人像海报2020-03-27
-
 图标设计:用PS制作奶油质感手机主题图标2019-11-06
图标设计:用PS制作奶油质感手机主题图标2019-11-06
-
 图标设计:用PS制作中国风圆形APP图标2019-11-01
图标设计:用PS制作中国风圆形APP图标2019-11-01
-
 手机图标:用PS设计儿童贴画风格的APP图标2019-08-09
手机图标:用PS设计儿童贴画风格的APP图标2019-08-09
-
 电影海报:用PS制作蜘蛛侠海报效果2019-07-09
电影海报:用PS制作蜘蛛侠海报效果2019-07-09
-
 创意海报:用PS合成铁轨上的霸王龙2019-07-08
创意海报:用PS合成铁轨上的霸王龙2019-07-08
-
 电影海报:用PS设计钢铁侠电影海报2019-07-08
电影海报:用PS设计钢铁侠电影海报2019-07-08
-
 立体海报:用PS制作创意的山川海报2019-05-22
立体海报:用PS制作创意的山川海报2019-05-22
热门文章
-
 Photoshop设计猕猴桃风格的APP图标2021-03-10
Photoshop设计猕猴桃风格的APP图标2021-03-10
-
 Photoshop制作逼真的毛玻璃质感图标2021-03-09
Photoshop制作逼真的毛玻璃质感图标2021-03-09
-
 Photoshop结合AI制作抽象动感的丝带2021-03-16
Photoshop结合AI制作抽象动感的丝带2021-03-16
-
 Photoshop结合AI制作炫酷的手机贴纸2021-03-16
Photoshop结合AI制作炫酷的手机贴纸2021-03-16
-
 Photoshop设计时尚大气的足球鞋海报
相关文章5712018-07-16
Photoshop设计时尚大气的足球鞋海报
相关文章5712018-07-16
-
 Photoshop详细解析高级女鞋海报合成教程
相关文章3692018-07-16
Photoshop详细解析高级女鞋海报合成教程
相关文章3692018-07-16
-
 Photoshop设计PK为主题的产品宣传广告
相关文章4152018-05-28
Photoshop设计PK为主题的产品宣传广告
相关文章4152018-05-28
-
 Photoshop打造细腻光感抽象渐变背景
相关文章6642018-01-25
Photoshop打造细腻光感抽象渐变背景
相关文章6642018-01-25
-
 Photoshop设计电商海报中的霓虹灯效果图
相关文章11462017-10-19
Photoshop设计电商海报中的霓虹灯效果图
相关文章11462017-10-19
-
 Photoshop设计七夕情人节商场促销海报
相关文章6972017-08-24
Photoshop设计七夕情人节商场促销海报
相关文章6972017-08-24
-
 Photoshop绘制半透明风格的星球效果图
相关文章19722017-06-23
Photoshop绘制半透明风格的星球效果图
相关文章19722017-06-23
-
 Photoshop制作梦幻般的人像重影效果图
相关文章9292016-12-20
Photoshop制作梦幻般的人像重影效果图
相关文章9292016-12-20
