Photoshop打造炫目的飞溅光影效果图(4)
文章来源于 PS视觉,感谢作者 佚名 给我们带来经精彩的文章!第十步:
现在我们将会增加一些调整。首先到一半了图层面板图标,选择的水平。使用这些设定我有提供(11 | |低于1.00 - 245)和改变混合选项的光度和混浊,58% - - - - - -
添加一个绿色的照片下过滤器在半明半满的菜单和图标集混合选择柔和的光和不透明度到17% - - - - - -现在去调整菜单(半满图标)又一次固色的颜色选择
使用# fa8b08橙色和设置混合选择柔和的光和不透明度到8%
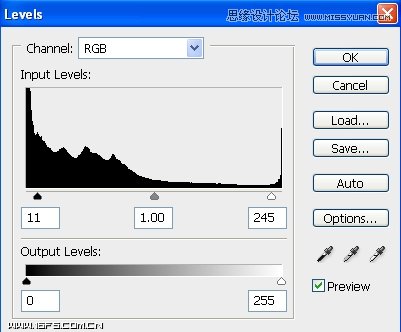

步骤11:
在这一步骤中我开始插入一个泡沫设置混合线性减淡,抹去不想要的。
接下来我创造了一个新的层,抓住我的笔刷工具,开始在模型上刷头。然后我走到过滤器>扭曲>波和随机的效果。然后我藏图层,并创造了一个新的层,
应用图像(快捷键:按CTRL + ALT +转移+ E)然后我做刷子层可见,创造了一个剪裁通配符应用图像层,搬到一下得到我想要的效果。

第十二步:
我们去(半满的调整图标)菜单并选择色彩平衡使用这些设置(+ 23 | | - -15)5我提供了一个图像下面了。接下来我使用克隆工具来延长光条纹放在她的肩膀上,一点点。
你选择的克隆工具,在你的工具条捷径:S(启动),你要确保样品在山顶上设置工具栏设置为各层而不只是当前层。现在创建一个新的层,去你的形象,
媒体和按住ALT你会看见光标变化和点击照明放在她的肩膀上。现在我们去ALT,用画笔延长连胜通过点击和拖。
创建一个新的层,填补它与黑色# 000000和改变混合选项为颜色减淡和不透明度到71%然后我再用一个大软刷颜色# 6 d6513绿色- 947934 # # 7 b7270橙-灰色,我提供我的颜色层使用。
这个修正的道路照明形象以一些额外的颜色和亮度。
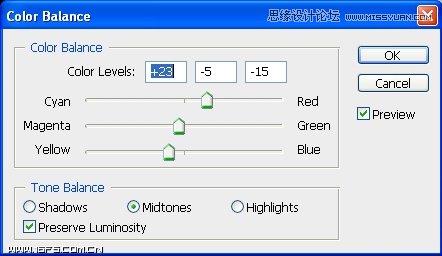
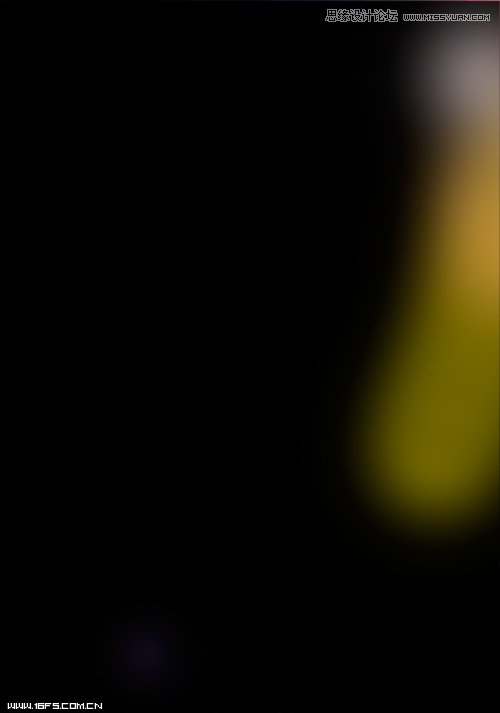

第13步:
调整菜单(一半图标),选择一个充满绿色的照片反滤改变混合选择柔和的光和不透明度到10%。下回到调整菜单并选择亮度和对比度的亮度和对比度增加+ 2 + 15。
接下来,回到调整菜单并选择梯度图使用默认的黑白色的梯度”,点击“ok离开混合选项,将透明度改变到现在的50%消除的部分,你所做的梯度图不至缺乏。
现在创建一个新的层,应用图像在那层(快捷键:按CTRL + ALT +转移+ E)然后使用加深工具(捷径:阿)落下,在明亮的区域形象

 情非得已
情非得已
-
 Photoshop设计撕纸特效的人物海报教程2020-10-28
Photoshop设计撕纸特效的人物海报教程2020-10-28
-
 Photoshop制作立体风格的国庆节海报2020-10-10
Photoshop制作立体风格的国庆节海报2020-10-10
-
 Photoshop设计撕纸特效的人像海报2020-03-27
Photoshop设计撕纸特效的人像海报2020-03-27
-
 图标设计:用PS制作奶油质感手机主题图标2019-11-06
图标设计:用PS制作奶油质感手机主题图标2019-11-06
-
 图标设计:用PS制作中国风圆形APP图标2019-11-01
图标设计:用PS制作中国风圆形APP图标2019-11-01
-
 手机图标:用PS设计儿童贴画风格的APP图标2019-08-09
手机图标:用PS设计儿童贴画风格的APP图标2019-08-09
-
 电影海报:用PS制作蜘蛛侠海报效果2019-07-09
电影海报:用PS制作蜘蛛侠海报效果2019-07-09
-
 创意海报:用PS合成铁轨上的霸王龙2019-07-08
创意海报:用PS合成铁轨上的霸王龙2019-07-08
-
 电影海报:用PS设计钢铁侠电影海报2019-07-08
电影海报:用PS设计钢铁侠电影海报2019-07-08
-
 立体海报:用PS制作创意的山川海报2019-05-22
立体海报:用PS制作创意的山川海报2019-05-22
-
 Photoshop设计猕猴桃风格的APP图标2021-03-10
Photoshop设计猕猴桃风格的APP图标2021-03-10
-
 Photoshop制作逼真的毛玻璃质感图标2021-03-09
Photoshop制作逼真的毛玻璃质感图标2021-03-09
-
 Photoshop结合AI制作抽象动感的丝带2021-03-16
Photoshop结合AI制作抽象动感的丝带2021-03-16
-
 Photoshop结合AI制作炫酷的手机贴纸2021-03-16
Photoshop结合AI制作炫酷的手机贴纸2021-03-16
-
 Photoshop设计时尚大气的足球鞋海报
相关文章5712018-07-16
Photoshop设计时尚大气的足球鞋海报
相关文章5712018-07-16
-
 Photoshop详细解析高级女鞋海报合成教程
相关文章3692018-07-16
Photoshop详细解析高级女鞋海报合成教程
相关文章3692018-07-16
-
 Photoshop设计PK为主题的产品宣传广告
相关文章4152018-05-28
Photoshop设计PK为主题的产品宣传广告
相关文章4152018-05-28
-
 Photoshop打造细腻光感抽象渐变背景
相关文章6642018-01-25
Photoshop打造细腻光感抽象渐变背景
相关文章6642018-01-25
-
 Photoshop设计电商海报中的霓虹灯效果图
相关文章11462017-10-19
Photoshop设计电商海报中的霓虹灯效果图
相关文章11462017-10-19
-
 Photoshop设计七夕情人节商场促销海报
相关文章6972017-08-24
Photoshop设计七夕情人节商场促销海报
相关文章6972017-08-24
-
 Photoshop绘制半透明风格的星球效果图
相关文章19722017-06-23
Photoshop绘制半透明风格的星球效果图
相关文章19722017-06-23
-
 Photoshop制作梦幻般的人像重影效果图
相关文章9292016-12-20
Photoshop制作梦幻般的人像重影效果图
相关文章9292016-12-20
