Photoshop无破绽移除画面多余物体
文章来源于 摄影之友,感谢作者 佚名 给我们带来经精彩的文章!不管是旅游拍摄,还是平时随手的扫街,我们总会遇到一些不尽如人意的时候,例如好不容易等到的一个画面因为某些不可调解因素的出现而变成了废品,这时可不要把它扔进回收站,我们现在就教大家2种方法将这个碍眼的家伙放到更合适的位置上去!
这是影友兔子在街上随手拍摄的作品,兔子想让我们将画面近景处的人物给挪动一下,让整个作品看上去在视觉上能更突出这个最大的被摄人物。
首先,让我们先分析一下这幅作品,作品的整个背景是拆掉的房屋瓦砾碎片,远处细细碎碎的几个人对影像画面不构成威胁,那么唯独剩下近景处这位蹲着的哥们儿,他将画面的视线范围变宽,让画面的主体变成了两个,所以我们第一个想到的就让他从画面中彻底消失掉,这就会用到我们的第一个方法,此方法能够让你几乎没有破绽地在画面上移除一个物体;如果你觉得这个人物仍然需要放在画面中,只是需要移动一些位置,或者改变一下大小,那么我们可以使用到第二个方法将这个人物移动到更适合他的位置上,真正地做到一个不多,一个不少。

原图
用路径工具删除多余人物
利用路径工具剪掉多余部分

效果1
打开图片
在Photoshop CS3里打开这张需要修改的图片,按“crtl+j”复制背景图层,得到图层1;我们可以在Photoshop的界面里检查画面,并有一个简单的修改想法。进入路径调板合并这些紧固点后,进入“窗口>路径”再对它进行进一步的修改;打开“路径调板”,在右下角点按“将选区转化为路径”按钮,将它变为路径。
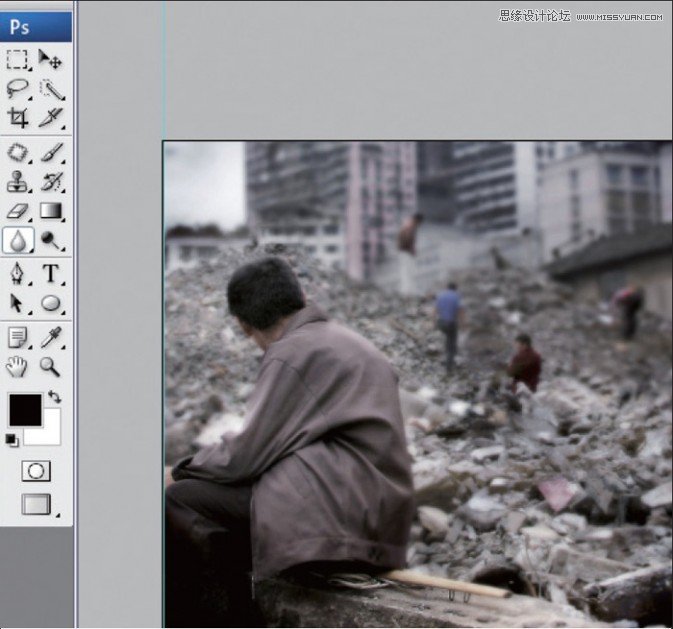
打开图像,选择磁性套索工具
试想要在画面中移动这个人物,那么首先我们需要将这个人物给勾出来;我们在图层1上选择工具箱中的磁性套索工具执行这一个任务。

选择磁性套索工具,勾出人物轮廓
接着设定好“磁性套索工具”各项数据,沿着需要修改的人物轮廓边缘进行勾画;越低的数据设置就越能够更轻松地契合所需选择的边缘。
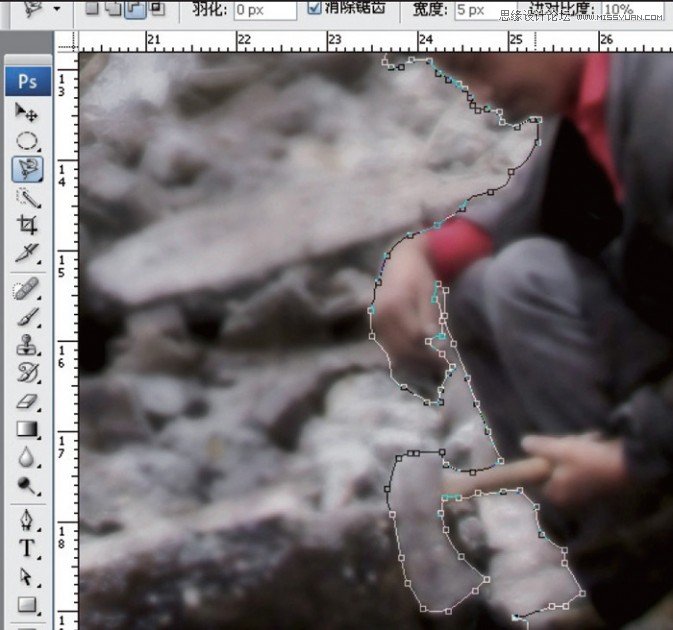
勾出人物轮廓,进入路径调板
合并这些紧固点后,进入“窗口>路径”再对它进行进一步的修改;打开“路径调板”,在右下角点按“将选区转化为路径”按钮,将它变为路径。
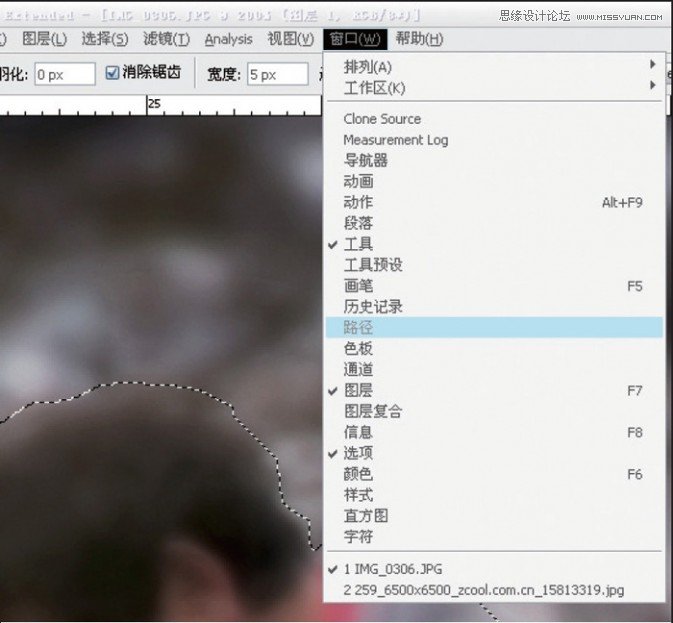
进入路径调板,修改路径形状
进入路径后,可用选择工具修改紧固点个别位置;我们可以放大图像,用“选择工具”的黑色箭头对这些不够完美的紧固点进行稍微的修改即可。
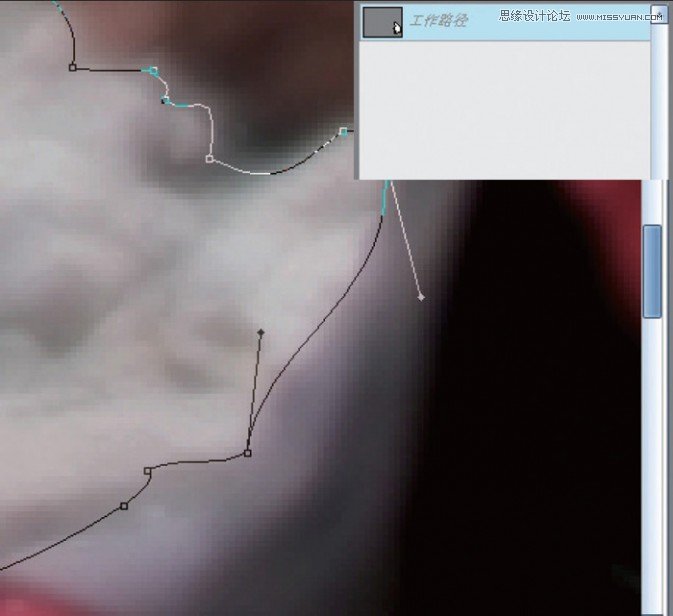
修改路径形状,载入选区
当你利用ps工具箱中的路径修改工具(黑、白箭头、转换点工具、添加描点、删除描点工具)对路径进行修改后,再点按“将路径作为选区载入”按钮,将路径转回选区。
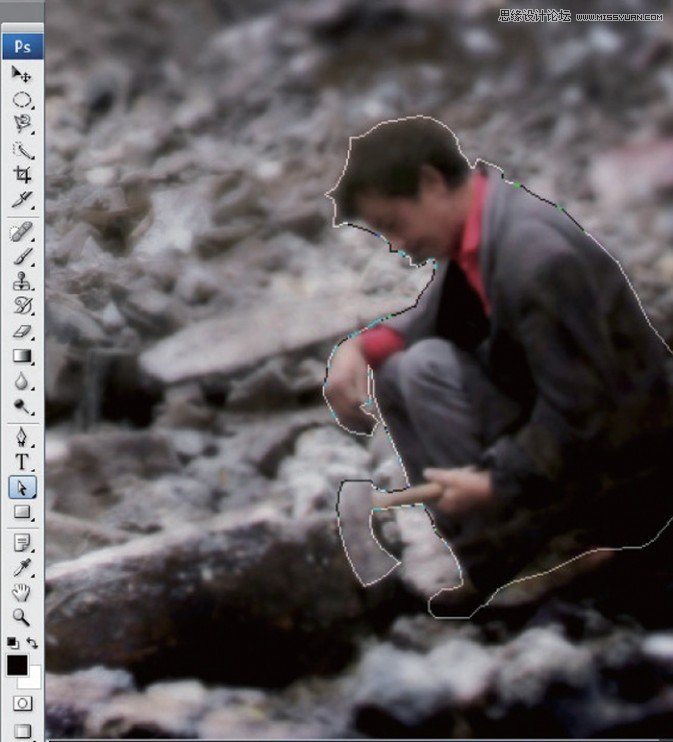
 情非得已
情非得已
-
 Photoshop制作唯美可爱的女生头像照片2020-03-17
Photoshop制作唯美可爱的女生头像照片2020-03-17
-
 Photoshop快速给人物添加火焰燃烧效果2020-03-12
Photoshop快速给人物添加火焰燃烧效果2020-03-12
-
 Photoshop调出人物写真甜美通透艺术效果2020-03-06
Photoshop调出人物写真甜美通透艺术效果2020-03-06
-
 Photoshop保留质感修出古铜色人像皮肤2020-03-06
Photoshop保留质感修出古铜色人像皮肤2020-03-06
-
 Photoshop制作模特人像柔润的头发效果2020-03-04
Photoshop制作模特人像柔润的头发效果2020-03-04
-
 古风效果:用PS调出外景人像中国风意境效果2019-11-08
古风效果:用PS调出外景人像中国风意境效果2019-11-08
-
 插画效果:用PS把风景照片转插画效果2019-10-21
插画效果:用PS把风景照片转插画效果2019-10-21
-
 胶片效果:用PS调出人像复古胶片效果2019-08-02
胶片效果:用PS调出人像复古胶片效果2019-08-02
-
 素描效果:用PS制作人像彩色铅笔画效果2019-07-12
素描效果:用PS制作人像彩色铅笔画效果2019-07-12
-
 后期精修:用PS给人物皮肤均匀的磨皮2019-05-10
后期精修:用PS给人物皮肤均匀的磨皮2019-05-10
-
 Photoshop利用素材制作炫丽的科技背景2021-03-11
Photoshop利用素材制作炫丽的科技背景2021-03-11
-
 Photoshop使用中性灰磨皮法给人像精修2021-02-23
Photoshop使用中性灰磨皮法给人像精修2021-02-23
-
 Photoshop制作水彩风格的风景图2021-03-10
Photoshop制作水彩风格的风景图2021-03-10
-
 Photoshop制作创意的文字排版人像效果2021-03-09
Photoshop制作创意的文字排版人像效果2021-03-09
-
 Photoshop制作逼真的投影效果2021-03-11
Photoshop制作逼真的投影效果2021-03-11
-
 Photoshop制作故障干扰艺术效果2021-03-09
Photoshop制作故障干扰艺术效果2021-03-09
-
 Photoshop制作被切割的易拉罐效果图2021-03-10
Photoshop制作被切割的易拉罐效果图2021-03-10
-
 Photoshop制作人物支离破碎的打散效果2021-03-10
Photoshop制作人物支离破碎的打散效果2021-03-10
-
 Photoshop制作人物支离破碎的打散效果
相关文章752021-03-10
Photoshop制作人物支离破碎的打散效果
相关文章752021-03-10
-
 Photoshop制作编织效果的人物
相关文章9832020-04-01
Photoshop制作编织效果的人物
相关文章9832020-04-01
-
 Photoshop快速给人物添加火焰燃烧效果
相关文章8632020-03-12
Photoshop快速给人物添加火焰燃烧效果
相关文章8632020-03-12
-
 骷髅头像:PS制作人像X光影像效果
相关文章8862020-03-11
骷髅头像:PS制作人像X光影像效果
相关文章8862020-03-11
-
 Photoshop调出人物写真甜美通透艺术效果
相关文章5952020-03-06
Photoshop调出人物写真甜美通透艺术效果
相关文章5952020-03-06
-
 古风效果:用PS调出外景人像中国风意境效果
相关文章27742019-11-08
古风效果:用PS调出外景人像中国风意境效果
相关文章27742019-11-08
-
 暗色效果:用PS和LR调出暗色人像艺术效果
相关文章8012019-08-26
暗色效果:用PS和LR调出暗色人像艺术效果
相关文章8012019-08-26
-
 静物调色:用PS调出暗蓝色静物艺术效果
相关文章6752019-08-26
静物调色:用PS调出暗蓝色静物艺术效果
相关文章6752019-08-26
