Photoshop无破绽移除画面多余物体(3)
文章来源于 摄影之友,感谢作者 佚名 给我们带来经精彩的文章!调整人物的过渡,对图层进一步修饰
合并图层后,为了让画面融合得更加自然,我们还需要对它进行最后的修饰,主要是调整色阶、颜色,可用“自动颜色”命令,这样画面会变得很漂亮。
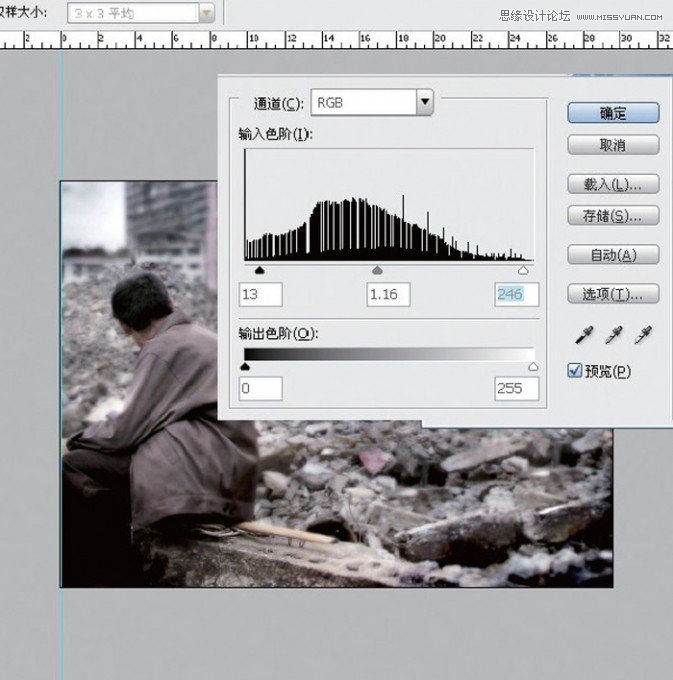
对图层进一步修饰,快速蒙版移动人物,利用快速蒙版涂抹,移动人物本来位置

效果2
打开图像
打开图像,复制背景图层为图层1;接着可以在工具栏下方看到进入“快速蒙版编辑”模式的按钮,点按这个按钮,我们便能够进入“以快速蒙版编辑”的模式。

打开图像,勾画需要移动的区域
在进入快速蒙版模式之后,我们在工具栏里选择“画笔”工具,然后在我们需要移动的人物处进行涂抹,记得多涂抹一些周边的环境以便作后面的修改。
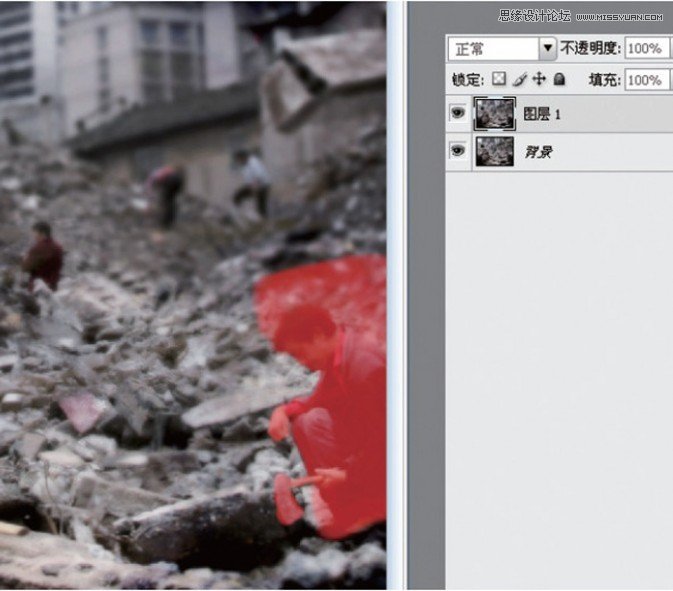
勾画需要移动的区域,退出快速蒙版模式
在涂抹完毕后,放大图像再进行细节的修改,检查完成我们可再次按住工具栏下方的“以快速蒙版编辑”按钮,退出这个模式进入“正常编辑”模式。
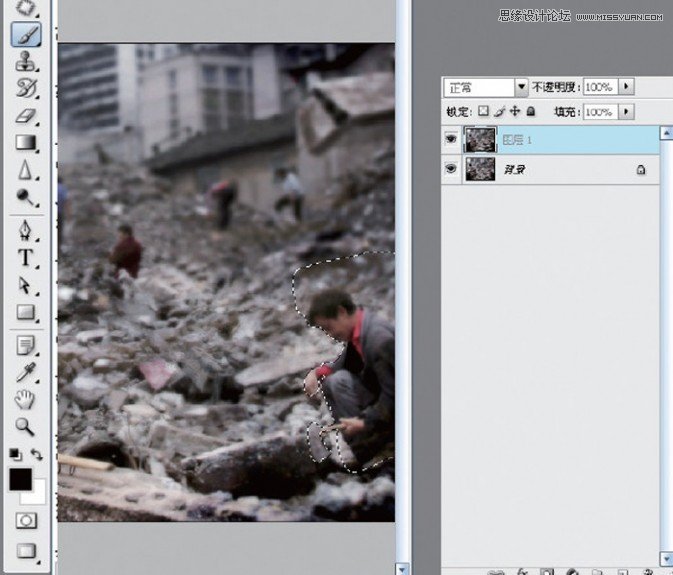
退出快速蒙版模式,复制人物选区
进入正常编辑模式后,可以看到刚才涂抹的部分已变成选区,我们可以按住“alt”键不放,再用鼠标拖动这个选区部分,我们就可
以看到这个部分被复制了。
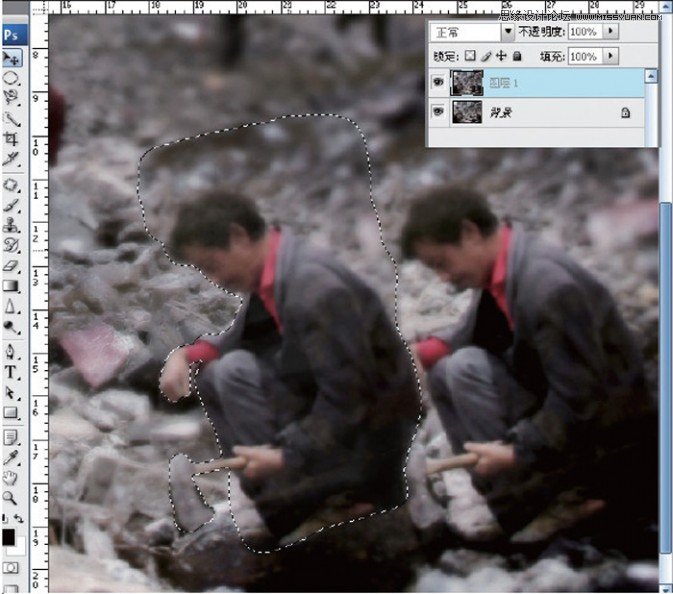
复制人物选区,调整人物大小
为了让人物在调整位置之后能适合画面的空间感,所以我们还需要调整人物大小;按住“crtl+j”调整选区大小和透视关系。
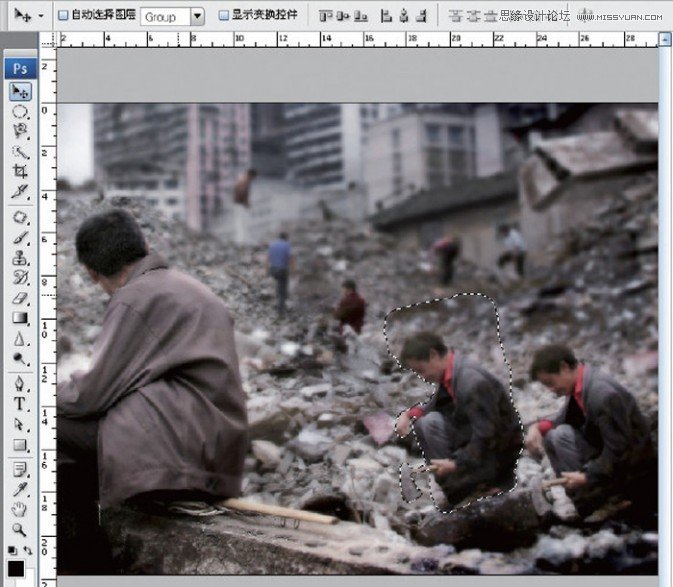
调整人物大小,剪裁不需要的部分
在调整完大小和位置后,我们可直接用裁剪工具去除掉多余的人物部分;再用模糊工具对画面整体进行修改,最后稍微调整一下
色阶和曲线就好了。
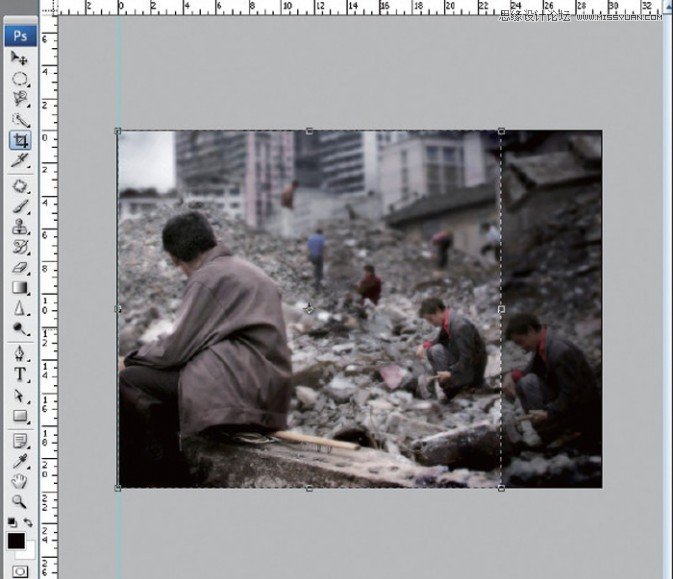
剪裁不需要的部分,要点解读
用“磁性套索”工具勾画时,我们要注意控制好鼠标,在跟踪过程中如果边框无法与边缘对齐,那么你需要手动增加一些紧固点。
“以快速蒙版编辑”选定的修改区域在进行修改之后就不再处于选择状态。
在“快速蒙版编辑”模式下进行选区涂抹时,不妨多带入些人物之外的场景,方便人物合成进同样画面的场景里。
tips
再谈快速蒙版
快速蒙版是选取区域工具,也常被磁性套索工具替代;即在快速蒙版上的操作是不可逆的,在快速蒙版后所有的操作就是既成事
实,无法恢复;另外,快速蒙版可以在不按住“shift”或“alt”的情况下不停加减选区。
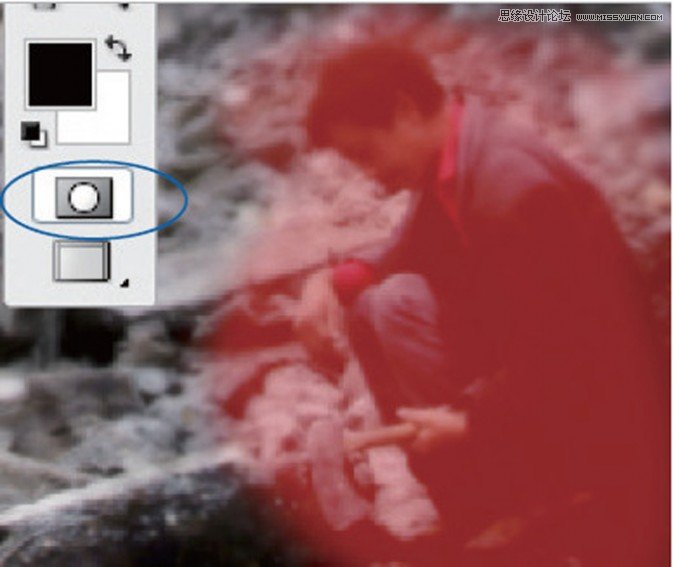
 情非得已
情非得已
-
 Photoshop制作唯美可爱的女生头像照片2020-03-17
Photoshop制作唯美可爱的女生头像照片2020-03-17
-
 Photoshop快速给人物添加火焰燃烧效果2020-03-12
Photoshop快速给人物添加火焰燃烧效果2020-03-12
-
 Photoshop调出人物写真甜美通透艺术效果2020-03-06
Photoshop调出人物写真甜美通透艺术效果2020-03-06
-
 Photoshop保留质感修出古铜色人像皮肤2020-03-06
Photoshop保留质感修出古铜色人像皮肤2020-03-06
-
 Photoshop制作模特人像柔润的头发效果2020-03-04
Photoshop制作模特人像柔润的头发效果2020-03-04
-
 古风效果:用PS调出外景人像中国风意境效果2019-11-08
古风效果:用PS调出外景人像中国风意境效果2019-11-08
-
 插画效果:用PS把风景照片转插画效果2019-10-21
插画效果:用PS把风景照片转插画效果2019-10-21
-
 胶片效果:用PS调出人像复古胶片效果2019-08-02
胶片效果:用PS调出人像复古胶片效果2019-08-02
-
 素描效果:用PS制作人像彩色铅笔画效果2019-07-12
素描效果:用PS制作人像彩色铅笔画效果2019-07-12
-
 后期精修:用PS给人物皮肤均匀的磨皮2019-05-10
后期精修:用PS给人物皮肤均匀的磨皮2019-05-10
-
 Photoshop利用素材制作炫丽的科技背景2021-03-11
Photoshop利用素材制作炫丽的科技背景2021-03-11
-
 Photoshop使用中性灰磨皮法给人像精修2021-02-23
Photoshop使用中性灰磨皮法给人像精修2021-02-23
-
 Photoshop制作水彩风格的风景图2021-03-10
Photoshop制作水彩风格的风景图2021-03-10
-
 Photoshop制作创意的文字排版人像效果2021-03-09
Photoshop制作创意的文字排版人像效果2021-03-09
-
 Photoshop制作逼真的投影效果2021-03-11
Photoshop制作逼真的投影效果2021-03-11
-
 Photoshop制作故障干扰艺术效果2021-03-09
Photoshop制作故障干扰艺术效果2021-03-09
-
 Photoshop制作被切割的易拉罐效果图2021-03-10
Photoshop制作被切割的易拉罐效果图2021-03-10
-
 Photoshop制作人物支离破碎的打散效果2021-03-10
Photoshop制作人物支离破碎的打散效果2021-03-10
-
 Photoshop制作人物支离破碎的打散效果
相关文章752021-03-10
Photoshop制作人物支离破碎的打散效果
相关文章752021-03-10
-
 Photoshop制作编织效果的人物
相关文章9832020-04-01
Photoshop制作编织效果的人物
相关文章9832020-04-01
-
 Photoshop快速给人物添加火焰燃烧效果
相关文章8632020-03-12
Photoshop快速给人物添加火焰燃烧效果
相关文章8632020-03-12
-
 骷髅头像:PS制作人像X光影像效果
相关文章8862020-03-11
骷髅头像:PS制作人像X光影像效果
相关文章8862020-03-11
-
 Photoshop调出人物写真甜美通透艺术效果
相关文章5952020-03-06
Photoshop调出人物写真甜美通透艺术效果
相关文章5952020-03-06
-
 古风效果:用PS调出外景人像中国风意境效果
相关文章27742019-11-08
古风效果:用PS调出外景人像中国风意境效果
相关文章27742019-11-08
-
 暗色效果:用PS和LR调出暗色人像艺术效果
相关文章8012019-08-26
暗色效果:用PS和LR调出暗色人像艺术效果
相关文章8012019-08-26
-
 静物调色:用PS调出暗蓝色静物艺术效果
相关文章6752019-08-26
静物调色:用PS调出暗蓝色静物艺术效果
相关文章6752019-08-26
