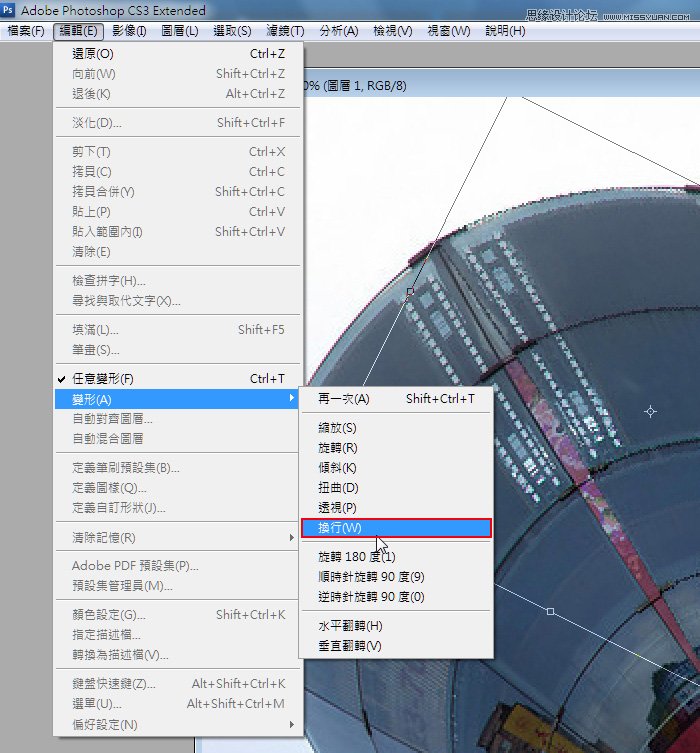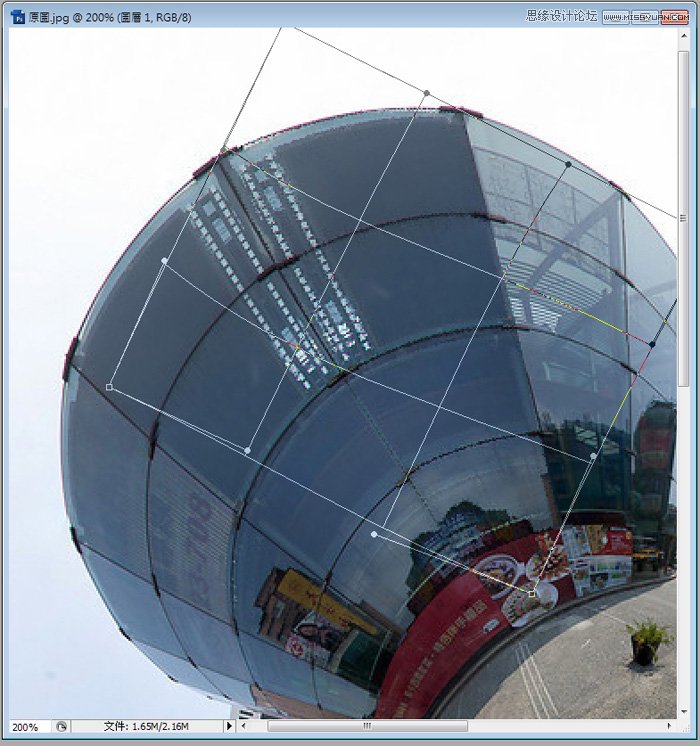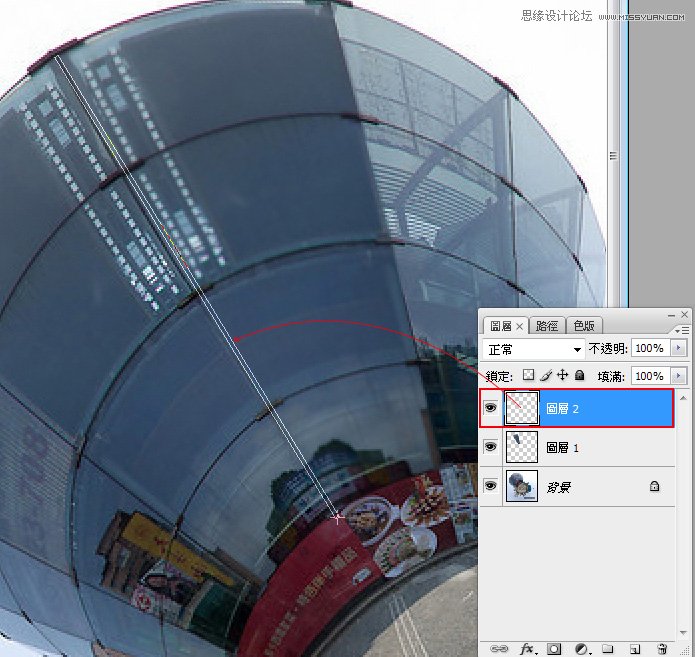Photoshop简单去除高楼大厦上面的广告条幅(2)
文章来源于 没问题教学网,感谢作者 梅干 给我们带来经精彩的文章!设计教程/PS教程/其他教程2011-09-07
Step5 当角度差不多后,再选择功能表 编辑/变形/换行。 Step6 透过换行中的网模调整影像形状,让它与旁边窗户的接线对齐。 Step7 接着新增一个新图层,选择工具箱/直线工具,再利用滴管工具,探窗户的边框颜色,并
 情非得已
情非得已
推荐文章
-
 Photoshop详解商业磨皮中如何提升照片质感2020-03-19
Photoshop详解商业磨皮中如何提升照片质感2020-03-19
-
 直方图原理:实例解析PS直方图的应用2019-01-17
直方图原理:实例解析PS直方图的应用2019-01-17
-
 工具原理:详解PS渐变映射的使用技巧2019-01-10
工具原理:详解PS渐变映射的使用技巧2019-01-10
-
 Photoshop CC 2019 20.0中文版新功能介绍2018-10-24
Photoshop CC 2019 20.0中文版新功能介绍2018-10-24
-
 Photoshop详解ACR渐变滤镜在后期的妙用2018-09-29
Photoshop详解ACR渐变滤镜在后期的妙用2018-09-29
-
 Photoshop通过调色实例解析直方图使用技巧2018-09-29
Photoshop通过调色实例解析直方图使用技巧2018-09-29
-
 Photoshop详细解析CameraRaw插件使用2018-03-29
Photoshop详细解析CameraRaw插件使用2018-03-29
-
 Photoshop解析新手必须知道的学习笔记2017-06-05
Photoshop解析新手必须知道的学习笔记2017-06-05
-
 Photoshop详细解析曲线工具的使用原理2017-02-08
Photoshop详细解析曲线工具的使用原理2017-02-08
-
 Photoshop详细解析钢笔工具的高级使用技巧2016-12-08
Photoshop详细解析钢笔工具的高级使用技巧2016-12-08
热门文章
-
 Photoshop详解后期调色中曲线工具的用法
相关文章9402018-04-02
Photoshop详解后期调色中曲线工具的用法
相关文章9402018-04-02
-
 Photoshop简单快速的绘制等距离同心圆
相关文章5582017-12-20
Photoshop简单快速的绘制等距离同心圆
相关文章5582017-12-20
-
 Photoshop后期修中应该如何让照片变的干净
相关文章5262016-12-21
Photoshop后期修中应该如何让照片变的干净
相关文章5262016-12-21
-
 史上最全面的PS快捷键图文使用指南
相关文章8662016-10-20
史上最全面的PS快捷键图文使用指南
相关文章8662016-10-20
-
 Photoshop解析设计作品中毛笔字的制作过程
相关文章16282014-10-17
Photoshop解析设计作品中毛笔字的制作过程
相关文章16282014-10-17
-
 Photoshop基础教程:详解CS5里面的HDR命令
相关文章8372011-06-21
Photoshop基础教程:详解CS5里面的HDR命令
相关文章8372011-06-21
-
 Photoshop技巧教程:如何制作真实的阴影
相关文章39572010-09-11
Photoshop技巧教程:如何制作真实的阴影
相关文章39572010-09-11
-
 用Photoshop CS5镜头校正修正倾斜照片
相关文章7532010-09-03
用Photoshop CS5镜头校正修正倾斜照片
相关文章7532010-09-03