Photoshop制作立体效果的照片边框(3)
文章来源于 太平洋,感谢作者 古稀昏鸦 给我们带来经精彩的文章!设计教程/PS教程/其他教程2011-10-03
b 如前述,压缩图像、复制图层(省略)。按下图扩展图布:扩展颜色为白色,高度和宽度分别为15像素,并选择下图所示的定位 c 如下图,将背景副本点击呈蓝色,点击fx,选择投影 d 按下图选择图层样式各选项。 e 合并图
b 如前述,压缩图像、复制图层(省略)。按下图扩展图布:扩展颜色为白色,高度和宽度分别为15像素,并选择下图所示的“定位”
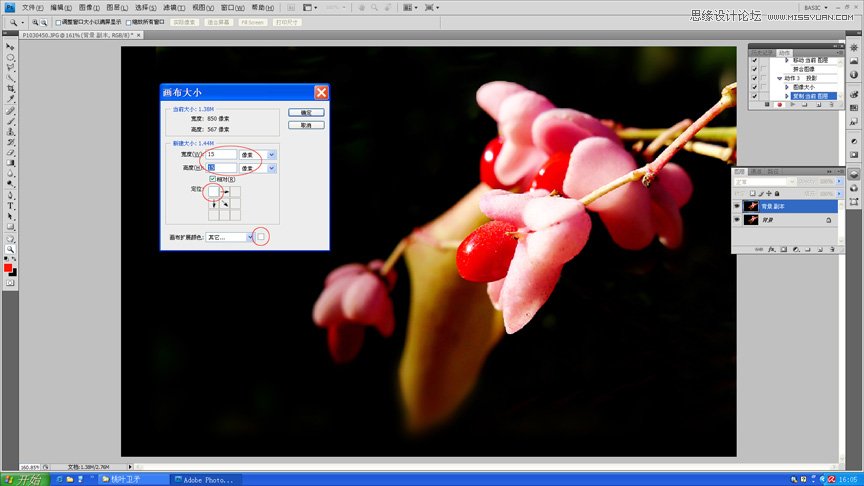
c 如下图,将背景副本点击呈蓝色,点击fx,选择“投影”
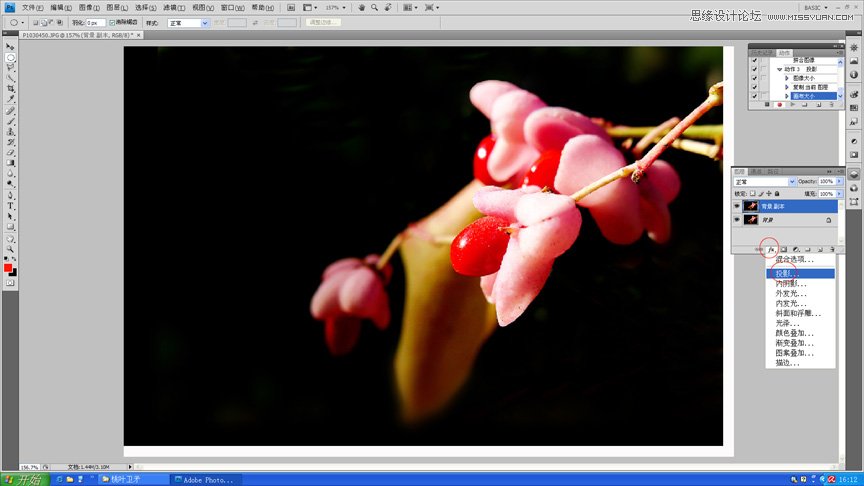
d 按下图选择“图层样式”各选项。
e 合并图层,停止记录。
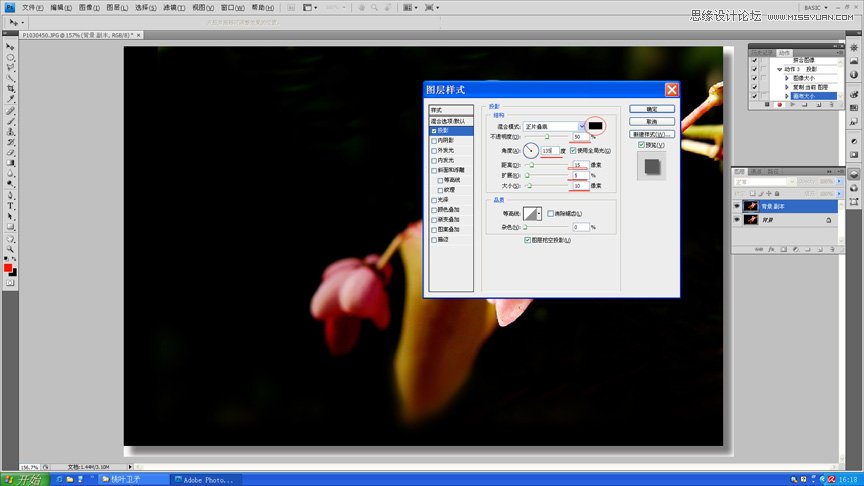
二、 应用和“批处理”
1 应用:
a, 打开图片,在“动作”栏中选择要用的“动作”,如“组4 相框”的“动作2 上下黑边”。
b. 在“动作”栏下方,有一个三角箭头,是“播放按钮”,点击该按钮,就开始实施“动作”。
2 批处理:
a 点击:“文件”/“自动”,选择“批处理”,如下图:
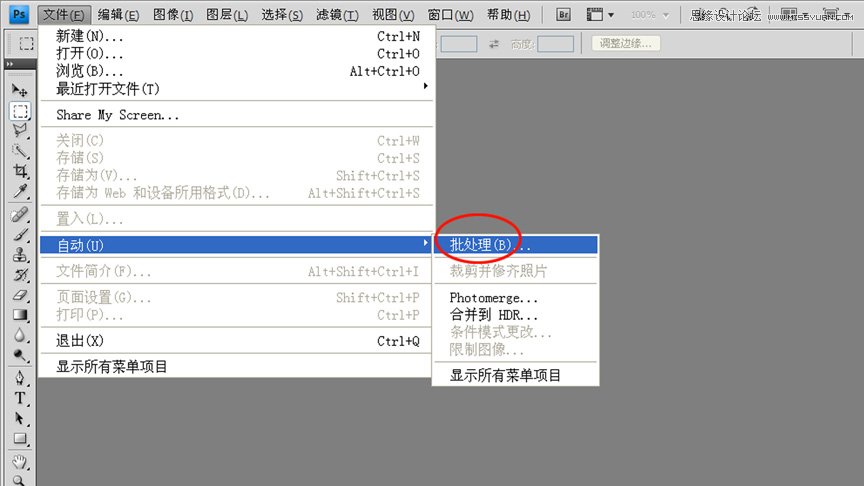
b 按下图选项,其中:
①、②为所要的动作,在这里表示要加投影相框;
③在这里是说,这个文件夹准备要加相框;
④在这里是说,加完相框后保存在这个文件夹;
⑤,这里要强调说明的是,如果用“批处理”,则在动作中要增加一个步骤,即是在停止记录之前,对文件进行“另存”。
如果当时没有另存,可以按前述“应用”的方法,先处理一幅图片,接着,点击“开始记录按钮”至红色,另存文件,然后停止记录。
⑥是另存文件名,一时不知如何是好,因为不选择不行,于是在这里加了一个“-”。
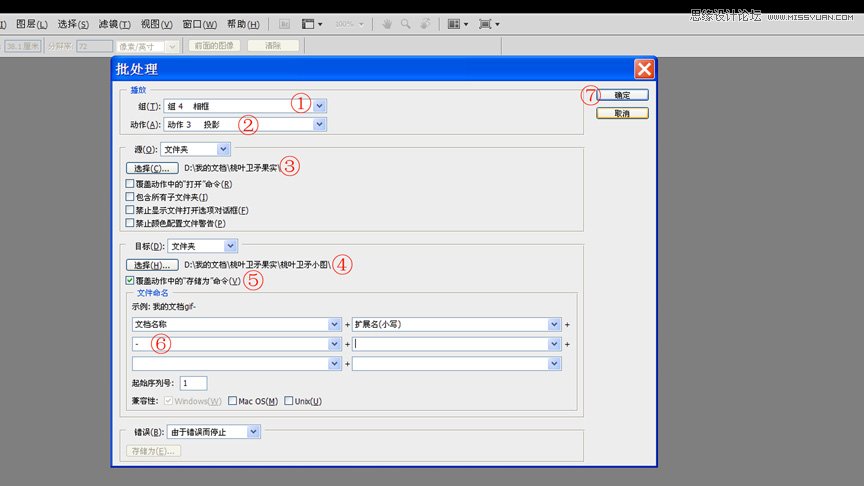
 情非得已
情非得已
推荐文章
-
 Photoshop详解商业磨皮中如何提升照片质感2020-03-19
Photoshop详解商业磨皮中如何提升照片质感2020-03-19
-
 直方图原理:实例解析PS直方图的应用2019-01-17
直方图原理:实例解析PS直方图的应用2019-01-17
-
 工具原理:详解PS渐变映射的使用技巧2019-01-10
工具原理:详解PS渐变映射的使用技巧2019-01-10
-
 Photoshop CC 2019 20.0中文版新功能介绍2018-10-24
Photoshop CC 2019 20.0中文版新功能介绍2018-10-24
-
 Photoshop详解ACR渐变滤镜在后期的妙用2018-09-29
Photoshop详解ACR渐变滤镜在后期的妙用2018-09-29
-
 Photoshop通过调色实例解析直方图使用技巧2018-09-29
Photoshop通过调色实例解析直方图使用技巧2018-09-29
-
 Photoshop详细解析CameraRaw插件使用2018-03-29
Photoshop详细解析CameraRaw插件使用2018-03-29
-
 Photoshop解析新手必须知道的学习笔记2017-06-05
Photoshop解析新手必须知道的学习笔记2017-06-05
-
 Photoshop详细解析曲线工具的使用原理2017-02-08
Photoshop详细解析曲线工具的使用原理2017-02-08
-
 Photoshop详细解析钢笔工具的高级使用技巧2016-12-08
Photoshop详细解析钢笔工具的高级使用技巧2016-12-08
热门文章
-
 Photoshop详解商业磨皮中如何提升照片质感
相关文章10402020-03-19
Photoshop详解商业磨皮中如何提升照片质感
相关文章10402020-03-19
-
 操作技巧:如果用PS提高照片的清晰度
相关文章7042019-07-24
操作技巧:如果用PS提高照片的清晰度
相关文章7042019-07-24
-
 水印制作:用PS给照片添加水印效果
相关文章10292019-04-07
水印制作:用PS给照片添加水印效果
相关文章10292019-04-07
-
 摄影后期:分析后期作品画面和确认思路
相关文章5492019-04-01
摄影后期:分析后期作品画面和确认思路
相关文章5492019-04-01
-
 修图技巧:十个常见的PS修图错误分析
相关文章12312019-03-08
修图技巧:十个常见的PS修图错误分析
相关文章12312019-03-08
-
 工具使用:详解PS曝光度工具的使用技巧
相关文章9052019-01-26
工具使用:详解PS曝光度工具的使用技巧
相关文章9052019-01-26
-
 直方图原理:实例解析PS直方图的应用
相关文章7402019-01-17
直方图原理:实例解析PS直方图的应用
相关文章7402019-01-17
-
 插画技巧:如何给插画添加满意的效果
相关文章5892019-01-17
插画技巧:如何给插画添加满意的效果
相关文章5892019-01-17
