CameraRaw6.2制作时尚的黑白人物照片
文章来源于 时尚新锋,感谢作者 情非得已 给我们带来经精彩的文章!通过对照片的彩色转换成黑白照片给人以一种时尚的气息,表现时添加颗粒效果更感觉有种国际流行的时尚黑白大片。在CameraRaw中把彩色照片设置成时尚的黑白照片,如下图为制作前后的效果对照,具体操作看步骤。
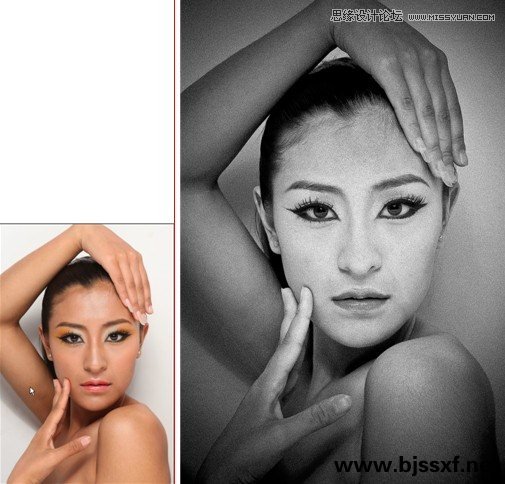
备注:单看原片,这是2010年8月时尚新锋摄影化妆学校化妆研修班一位学员的毕业作品,给我的是JPG的文档,感觉这张片子挺有时尚大片的感觉,我在CameraRaw里进行了黑白颗粒处理,并发现CameraRaw里的工具更针对所要调整的范围和感觉,直接好用即可一步到位,所以把这组彩色调黑白的方法分享给大家。
调整步骤
步骤一:这张照片是JPG格式,在“编辑”“首选项”“文件处理”设置“自动打开所有受支持的JPEG”就可以在CameraRaw运用调整。photoshop可直接打开,并进入CameraRaw。
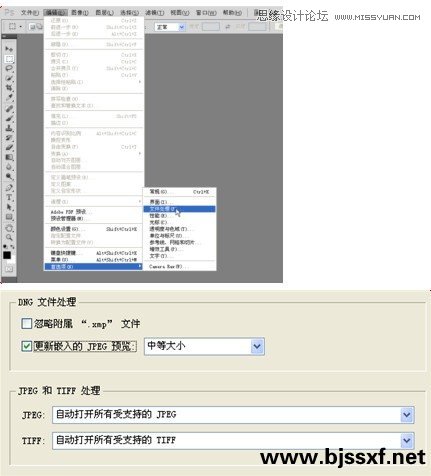
特别提醒:在CameraRaw里想用它来调JPG的片子,先要对选项功能做一下设置,方可打开运用。
步骤二:在Camera Raw中看到在“基本”选项的“白平衡”下拉按钮,在弹出的菜单中选择“自动”选项,如上图所示。软件将自己定位调整图像适合的影调,得到如右边所示的图像效果。因为是电脑随机自己调整,感觉照片有点发灰,所以必须要做图像的白平衡调整,去得到想要表达效果。
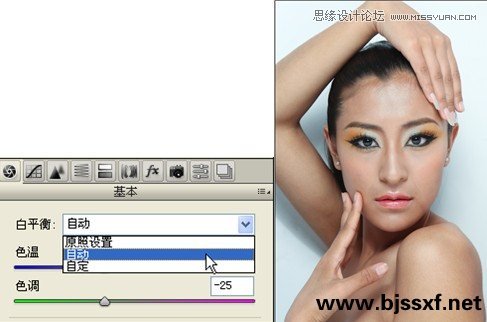
因为是JPG的片子,白平衡选项里少了很多如同相机里的曝光选择档的设置,所以我就选择了自动,软件将自己调整白平衡,你会发现色调和色温被自动拖曳了,画面的色彩稍微被调整。
步骤三:由于曝光不足需要在“基本”选项中设置“曝光”、“恢复”、“填充亮光”、“黑白”、“亮度”和“对比度”等参数,如下图。
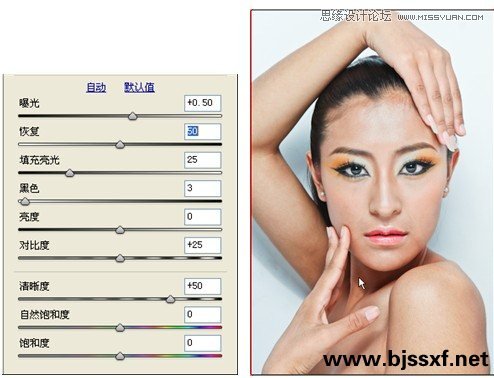
对“曝光”、“恢复”、“填充亮光”、“黑白”、“亮度”和“对比度”等参数的设置目的是为了明暗的对比加强清晰度。
步骤四:单击“HSL/灰度”,切换到“HSL/灰度”的选项卡设置,对“转换为灰度”进行勾选,CameraRaw随机进行灰色混合,得到下图的黑白照片。
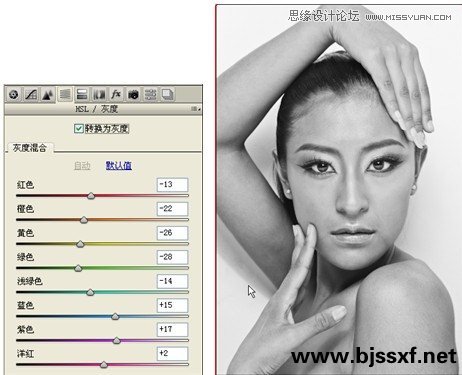
在“HSL/灰度”选项里对“转换为灰度”进行勾选,CameraRaw随机进行灰色混合,一般纯色彩是自动转换成中间灰。所以要对红色、橙色、黄色、绿色、浅绿色、蓝色、紫色、洋红8各子选项进行设置,以分离和改善独立的灰色调。
步骤五:在“灰色混合”选项里拖曳各颜色的明度滑块,来设置各个颜色的比值,对画面的明暗对比和清晰进行调整,得到下图所示的图像。

为了更好的强化效果,一般采用提亮橙色和黄色,压暗蓝、绿、洋红等色彩来达到照片上黑白色阶的强烈对比。
步骤六:再单击“效果”按钮,切换到“颗粒”选项栏给照片添加上颗粒效果,参数如左图,效果如图所示。在“效果”选项栏下方可以看到“裁剪后晕影”选项区域中的各项参数得到的效果,如右图,结束时尚黑白片的制作。
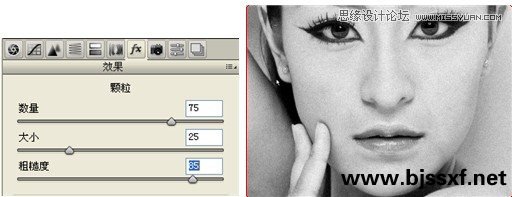
采用添加颗粒效果给人感觉有胶片的感觉,看起来有点复古的广告时尚大片。参数的设置也按以25为色阶的灰度进行调整。
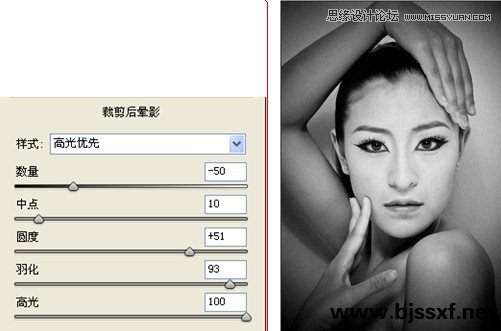
在CameraRaw中应用“裁剪后晕影”可获得艺术效果,“样式”选择“高光优先”可对高光进行保护。
“数量”设置为负值则使图像角落变暗;“中点”、“圆度”、“羽化值”、“高光”才可用状态,“中点”值设置越低,则调整应用于角落周围越大的区域,“圆度”是在圆和椭圆间切换,“羽化”就是对柔化程度进行扩展。高光设100保留高光的亮度。一张时尚的黑白片出来了。或保存或打开完成CameraRaw后期调色。
进入论坛交作业:http://www.missyuan.com/viewthread.php?tid=557572
 情非得已
情非得已
-
 Photoshop详解商业磨皮中如何提升照片质感2020-03-19
Photoshop详解商业磨皮中如何提升照片质感2020-03-19
-
 直方图原理:实例解析PS直方图的应用2019-01-17
直方图原理:实例解析PS直方图的应用2019-01-17
-
 工具原理:详解PS渐变映射的使用技巧2019-01-10
工具原理:详解PS渐变映射的使用技巧2019-01-10
-
 Photoshop CC 2019 20.0中文版新功能介绍2018-10-24
Photoshop CC 2019 20.0中文版新功能介绍2018-10-24
-
 Photoshop详解ACR渐变滤镜在后期的妙用2018-09-29
Photoshop详解ACR渐变滤镜在后期的妙用2018-09-29
-
 Photoshop通过调色实例解析直方图使用技巧2018-09-29
Photoshop通过调色实例解析直方图使用技巧2018-09-29
-
 Photoshop详细解析CameraRaw插件使用2018-03-29
Photoshop详细解析CameraRaw插件使用2018-03-29
-
 Photoshop解析新手必须知道的学习笔记2017-06-05
Photoshop解析新手必须知道的学习笔记2017-06-05
-
 Photoshop详细解析曲线工具的使用原理2017-02-08
Photoshop详细解析曲线工具的使用原理2017-02-08
-
 Photoshop详细解析钢笔工具的高级使用技巧2016-12-08
Photoshop详细解析钢笔工具的高级使用技巧2016-12-08
-
 Photoshop详解商业磨皮中如何提升照片质感
相关文章10402020-03-19
Photoshop详解商业磨皮中如何提升照片质感
相关文章10402020-03-19
-
 Photoshop巧用内容识别工具给人物进行缩放
相关文章5752020-03-04
Photoshop巧用内容识别工具给人物进行缩放
相关文章5752020-03-04
-
 操作技巧:如果用PS提高照片的清晰度
相关文章7042019-07-24
操作技巧:如果用PS提高照片的清晰度
相关文章7042019-07-24
-
 儿童调色:用PS详解儿童人像的后期技巧
相关文章10062019-07-10
儿童调色:用PS详解儿童人像的后期技巧
相关文章10062019-07-10
-
 光影技巧:详解PS在人物后期中光影处理
相关文章7342019-04-19
光影技巧:详解PS在人物后期中光影处理
相关文章7342019-04-19
-
 水印制作:用PS给照片添加水印效果
相关文章10292019-04-07
水印制作:用PS给照片添加水印效果
相关文章10292019-04-07
-
 摄影后期:分析后期作品画面和确认思路
相关文章5492019-04-01
摄影后期:分析后期作品画面和确认思路
相关文章5492019-04-01
-
 修图技巧:十个常见的PS修图错误分析
相关文章12312019-03-08
修图技巧:十个常见的PS修图错误分析
相关文章12312019-03-08
