Photoshop合成制作树根人体超自然蜕变场景
文章来源于 Pconline,感谢作者 么么茶 给我们带来经精彩的文章!最终效果图

图00
Step 1
素材对于PS合成设计来说十分重要。在确定了设计的思路后,往往需要花很多心思去找才能找到合适素材。笔者这里介绍iStock这个素材库,里面的素材的确不错,可惜需要花银子去买。需要练习本PS教程的网友可能要花点时间才能再到合适的素材了。在这篇PS教程中,笔者选择了一个双膝下跪、双手随着视线向上张开的男模作为这次PS合成设计的主角。
先将人物从素材的背景中分离出来,简单点讲就是抠图。抠图工具有许多,比如橡皮擦、魔棒、图层蒙版等。教程中,笔者使用路径模式的钢笔工具。对于新手来说,钢笔可能不好掌握,可以选择魔棒加蒙版的组合。

图01
沿男模的身体轮廓,逐个增加钢笔锚点,直至形成闭合路径。大家从下图可以看到,笔者在细节地方的锚点会比较多,这样更多的细节就会被保留下来。

图02
将钢笔路径闭合,在路径边缘右击弹出下拉菜单,选择“建立选区”,点击ok。
接着就可以看到虚线围绕着刚才所选定的区域,选择“选择>反选”,然后按“Delete”将背景去掉。下图是笔者增加了一个图层并填上了黑色,让我们更加清楚看到去除背景的效果。

图03
Step 2
新建一个宽长为17英寸* 11英寸、分辨为300dpi的新画布,然后双击图层面板中的新建画布,在弹出的对话框中选择ok,将画布解锁。接着再双击画布图层,勾选颜色叠加,填充深灰颜色#525252。

图04
将前面抠出的男模拖到新建画布中,选中人物图层按“Ctrl+T”调出自由变换选框,按“Shift”按比例拉伸,让男模放置在整个画布的中心位置后,拉伸放大。

图05
Step 3
选择渐变工具,选择颜色#313131。
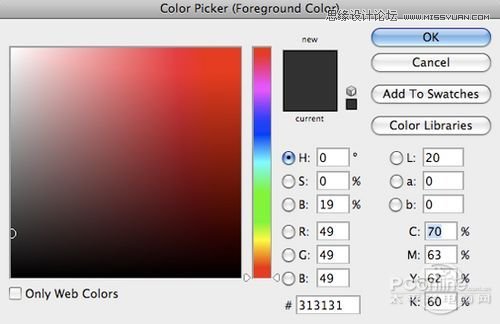
图06
渐变模式为径向,勾选反转,这样的渐变效果就是由透明到黑色的圆形渐变。
![]()
图07
将圆形渐变的圆心落在画布中心,然后按着左键拉伸至其中一角,完成后渐变后,命名改图层为“Faded Edges”。改变“Faded Edges”图层的混合模式为正片叠加。
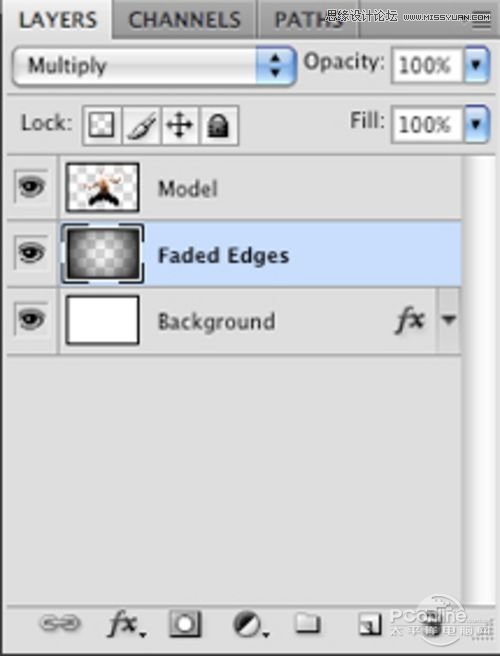
图08
制作这样一个渐变背景能够将为整个作品定下基本色调,后面增加的图案都会遵循这个基调进行,从而避免因为没有设定好基调而到后期推倒重来。背景设计效果如下图。

图09
完成这一步后,先保存一下再进行!
 情非得已
情非得已
-
 Photoshop合成海边海龟和被掀起的海浪场景2021-03-08
Photoshop合成海边海龟和被掀起的海浪场景2021-03-08
-
 Photoshop创意合成森林中的新娘和鸟笼2021-02-23
Photoshop创意合成森林中的新娘和鸟笼2021-02-23
-
 Photoshop合成森林中马灯下的小动物2020-04-01
Photoshop合成森林中马灯下的小动物2020-04-01
-
 Photoshop合成梦幻仙境场景的精灵仙子2020-03-27
Photoshop合成梦幻仙境场景的精灵仙子2020-03-27
-
 Photoshop合成创意头像长出花朵效果2020-03-26
Photoshop合成创意头像长出花朵效果2020-03-26
-
 Photoshop合成被蝴蝶和星光打散的头像2020-03-26
Photoshop合成被蝴蝶和星光打散的头像2020-03-26
-
 Photoshop合成创意的美女和野兽场景2020-03-20
Photoshop合成创意的美女和野兽场景2020-03-20
-
 Photoshop合成创意的乌龟背着城堡效果图2020-03-20
Photoshop合成创意的乌龟背着城堡效果图2020-03-20
-
 Photoshop合成房间里抚摸恐龙头的小男孩2020-03-20
Photoshop合成房间里抚摸恐龙头的小男孩2020-03-20
-
 Photoshop快速给建筑照片添加傍晚效果2020-03-19
Photoshop快速给建筑照片添加傍晚效果2020-03-19
-
 Photoshop创意合成森林中的新娘和鸟笼2021-02-23
Photoshop创意合成森林中的新娘和鸟笼2021-02-23
-
 Photoshop合成魔幻主题的发光山羊2021-03-04
Photoshop合成魔幻主题的发光山羊2021-03-04
-
 Photoshop合成海边海龟和被掀起的海浪场景2021-03-08
Photoshop合成海边海龟和被掀起的海浪场景2021-03-08
-
 Photoshop创意合成苹果身体的易拉罐2021-03-10
Photoshop创意合成苹果身体的易拉罐2021-03-10
-
 Photoshop合成闪电下的超级跑车2021-03-04
Photoshop合成闪电下的超级跑车2021-03-04
-
 Photoshop创意合成在脚底下魔法师2021-03-08
Photoshop创意合成在脚底下魔法师2021-03-08
-
 Photoshop创意合成被热气球带飞的鲸鱼2021-03-16
Photoshop创意合成被热气球带飞的鲸鱼2021-03-16
-
 Photoshop合成海边海龟和被掀起的海浪场景
相关文章2562021-03-08
Photoshop合成海边海龟和被掀起的海浪场景
相关文章2562021-03-08
-
 Photoshop合成魔幻主题的发光山羊
相关文章2882021-03-04
Photoshop合成魔幻主题的发光山羊
相关文章2882021-03-04
-
 Photoshop合成森林中马灯下的小动物
相关文章21572020-04-01
Photoshop合成森林中马灯下的小动物
相关文章21572020-04-01
-
 Photoshop合成梦幻仙境场景的精灵仙子
相关文章23182020-03-27
Photoshop合成梦幻仙境场景的精灵仙子
相关文章23182020-03-27
-
 Photoshop合成创意的美女和野兽场景
相关文章10342020-03-20
Photoshop合成创意的美女和野兽场景
相关文章10342020-03-20
-
 Photoshop合成月光下的少女场景
相关文章20872020-03-17
Photoshop合成月光下的少女场景
相关文章20872020-03-17
-
 童话场景:用PS合成森林中的精灵仙子
相关文章19402019-12-24
童话场景:用PS合成森林中的精灵仙子
相关文章19402019-12-24
-
 创意合成:用PS合成云彩中的城堡场景
相关文章26742019-12-16
创意合成:用PS合成云彩中的城堡场景
相关文章26742019-12-16
