Photoshop设计清爽的学校画册封面设计教程(3)
文章来源于 PS教程网,感谢作者 Tataplay尖尖 给我们带来经精彩的文章!20、新建一个图层并命名爲"圆角",利用常用工具栏中的"椭圆选框工具"在适当位置拉出一个椭圆,如下图所示:
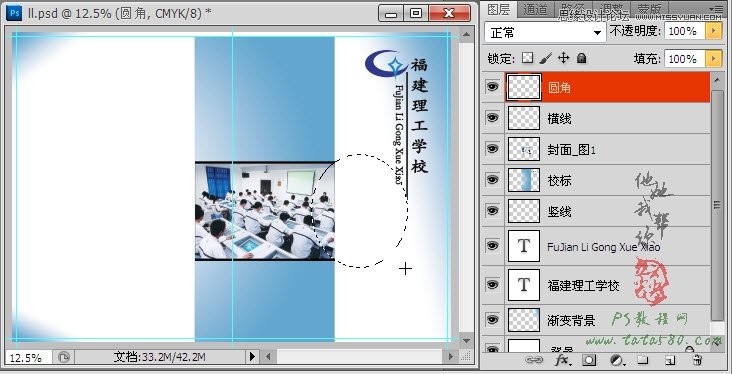
21、设置前景色爲白色,用"油漆桶工具"进行填充,效果如下图所示:
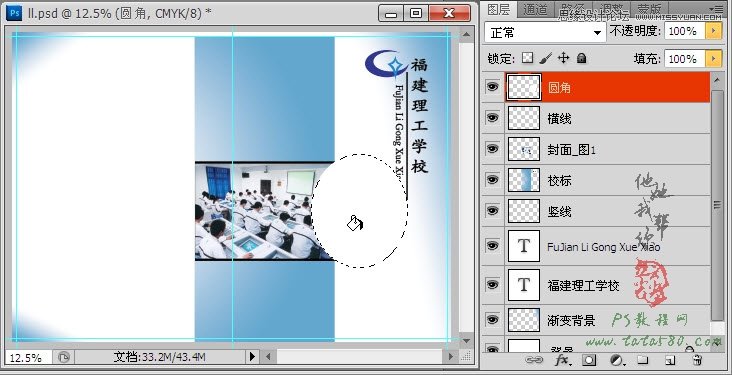
22、这时可能会发现把部分文字内容给挡住了,可以通过给圆角图层添加图层蒙版,然后用黑色的硬度爲0的画笔工具进行擦除,效果如下图所示:
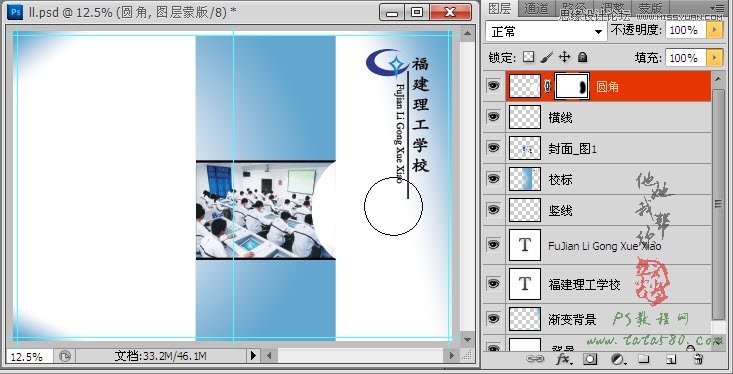
23、接着打开塬图叁,这是福建理工学校的主教学大楼的侧拍图,我们将其拖入并命名爲"封面_图2",同时利用移动工具将其移动到封面的下方位置,效果如下图所示:

24、同样给"封面_图2"添加图层蒙版,利用黑色的硬度爲0的画笔工具将其边缘位置进行过渡处理,效果如下图所示:

25、接下来就是开始进行主题文字的製作,先利用文字工具输入2012,字体可以自由选择,总之把握住整体外观即可,字体颜色可以设置爲白色,
然后通过菜单"图层->图层样式"进行投影和描边设置,这种手法在处理文字中经常用到,大家一定要灵活应用,样式设置不一定復杂,简单实用即可,本
例效果如下图所示:

26、接着输入"5.18",即福建理工学校5.18综合展示的日期,这裡作爲突出的主题文字,用白色即可,不加样式,可单击文字属性栏上的"创建文字变形"按钮对文字添加一些变形效果,如下图所示:
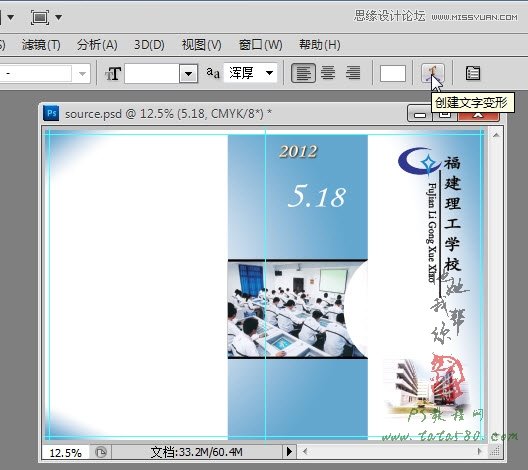
27、在弹出的"变形文字"窗口中,我们选择"增加"样式,设置弯曲值爲+9,效果如下图所示:
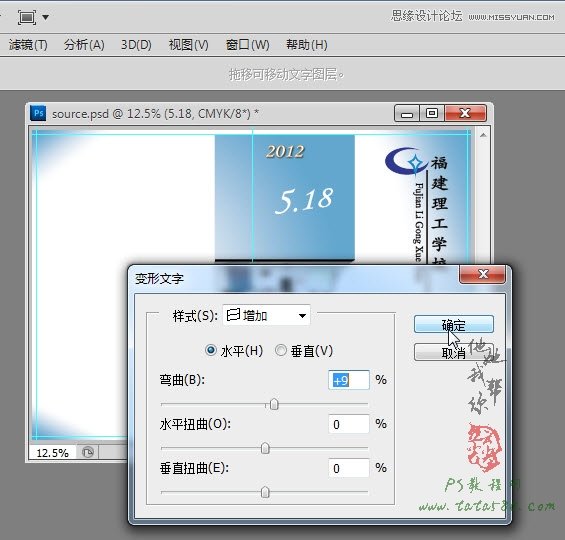
28、确定应用文字变形后效果如下图所示:
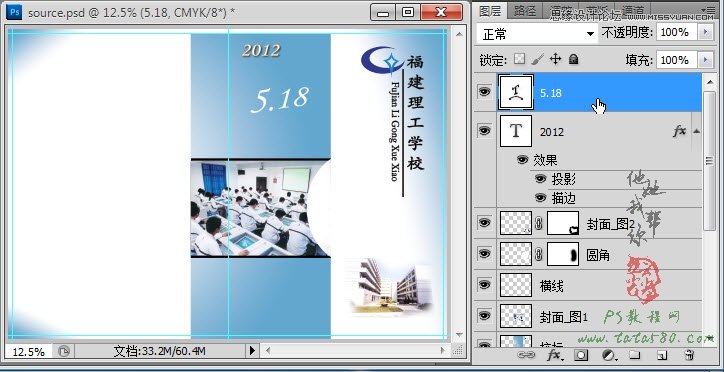
29、接着输入"叁节合一"文字,同样可以设置一下投影和描边图层样式,效果如下图所示:

30、接着再输入"综"、"合"两个字,适当设置字体及大小,同时也可以添加一些投影及颜色叠加等图层样式,具体视情况而定,因爲两个字要错位放置,所以要分成两个图层,在实际设计中,不要怕图层多,只要条理清楚并适当的命名再多的图层都不怕,具体效果如下图所示:
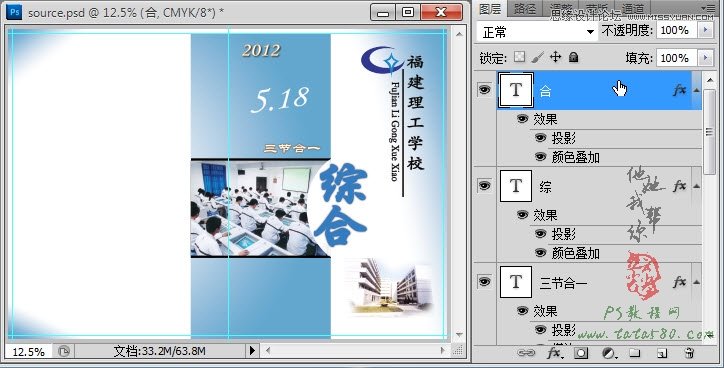
 情非得已
情非得已
-
 Photoshop设计撕纸特效的人物海报教程2020-10-28
Photoshop设计撕纸特效的人物海报教程2020-10-28
-
 Photoshop制作立体风格的国庆节海报2020-10-10
Photoshop制作立体风格的国庆节海报2020-10-10
-
 Photoshop设计撕纸特效的人像海报2020-03-27
Photoshop设计撕纸特效的人像海报2020-03-27
-
 图标设计:用PS制作奶油质感手机主题图标2019-11-06
图标设计:用PS制作奶油质感手机主题图标2019-11-06
-
 图标设计:用PS制作中国风圆形APP图标2019-11-01
图标设计:用PS制作中国风圆形APP图标2019-11-01
-
 手机图标:用PS设计儿童贴画风格的APP图标2019-08-09
手机图标:用PS设计儿童贴画风格的APP图标2019-08-09
-
 电影海报:用PS制作蜘蛛侠海报效果2019-07-09
电影海报:用PS制作蜘蛛侠海报效果2019-07-09
-
 创意海报:用PS合成铁轨上的霸王龙2019-07-08
创意海报:用PS合成铁轨上的霸王龙2019-07-08
-
 电影海报:用PS设计钢铁侠电影海报2019-07-08
电影海报:用PS设计钢铁侠电影海报2019-07-08
-
 立体海报:用PS制作创意的山川海报2019-05-22
立体海报:用PS制作创意的山川海报2019-05-22
-
 Photoshop设计猕猴桃风格的APP图标2021-03-10
Photoshop设计猕猴桃风格的APP图标2021-03-10
-
 Photoshop制作逼真的毛玻璃质感图标2021-03-09
Photoshop制作逼真的毛玻璃质感图标2021-03-09
-
 Photoshop结合AI制作抽象动感的丝带2021-03-16
Photoshop结合AI制作抽象动感的丝带2021-03-16
-
 Photoshop结合AI制作炫酷的手机贴纸2021-03-16
Photoshop结合AI制作炫酷的手机贴纸2021-03-16
-
 Photoshop结合AI制作炫酷的手机贴纸
相关文章652021-03-16
Photoshop结合AI制作炫酷的手机贴纸
相关文章652021-03-16
-
 Photoshop设计猕猴桃风格的APP图标
相关文章2212021-03-10
Photoshop设计猕猴桃风格的APP图标
相关文章2212021-03-10
-
 Photoshop设计撕纸特效的人物海报教程
相关文章16362020-10-28
Photoshop设计撕纸特效的人物海报教程
相关文章16362020-10-28
-
 Photoshop结合AI制作炫丽的网格效果
相关文章10302020-10-28
Photoshop结合AI制作炫丽的网格效果
相关文章10302020-10-28
-
 Photoshop制作立体风格的国庆节海报
相关文章7132020-10-10
Photoshop制作立体风格的国庆节海报
相关文章7132020-10-10
-
 Photoshop制作时尚大气的足球比赛海报
相关文章11832020-07-09
Photoshop制作时尚大气的足球比赛海报
相关文章11832020-07-09
-
 Photoshop制作花朵穿插文字海报教程
相关文章24942020-04-02
Photoshop制作花朵穿插文字海报教程
相关文章24942020-04-02
-
 Photoshop设计撕纸特效的人像海报
相关文章25062020-03-27
Photoshop设计撕纸特效的人像海报
相关文章25062020-03-27
