Photoshop设计清爽的学校画册封面设计教程(4)
文章来源于 PS教程网,感谢作者 Tataplay尖尖 给我们带来经精彩的文章!31、接着再输入"展
示"两个字,可分别选中单个文字,然后设置相应的字体及颜色,具体视情况而定,本例效果如下图所示:
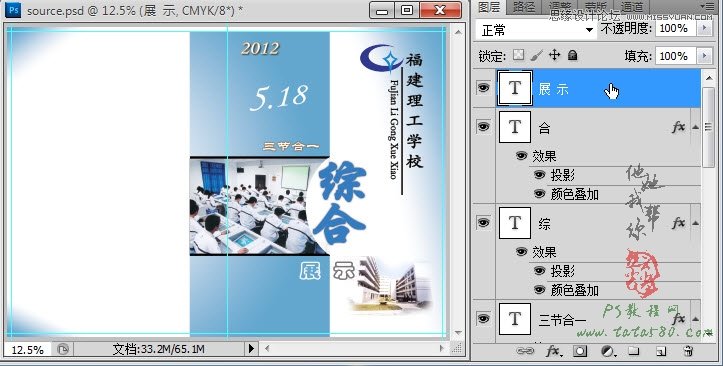
32、接着在"展 示"下方分别输入叁行的文字,分别是"》第十叁届文体艺术节"、"》第六届技能节"和"》学生综合教育管理工程五周年",这是点出本次画册展示的内容,效果如下图所示:
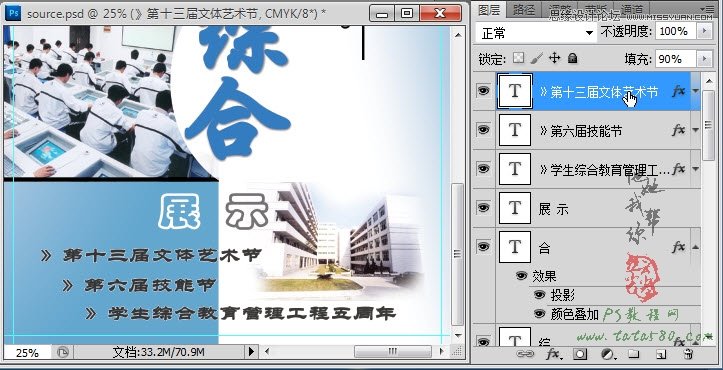
33、到此封面就基本设置完成,接下来设计封底,新建一个图层并命名爲"横条",然后利用选框工具在左上角拉出一个矩形选框,如下图所示:

34、设置前景色爲浅蓝,用"油漆桶工具"进行填充,效果如下图所示:
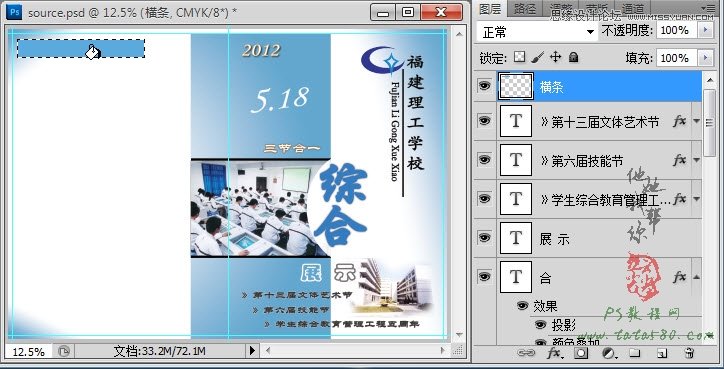
35、单击选择常用工具栏上的"钢笔工具",将横条的右下角框选中,如下图所示:
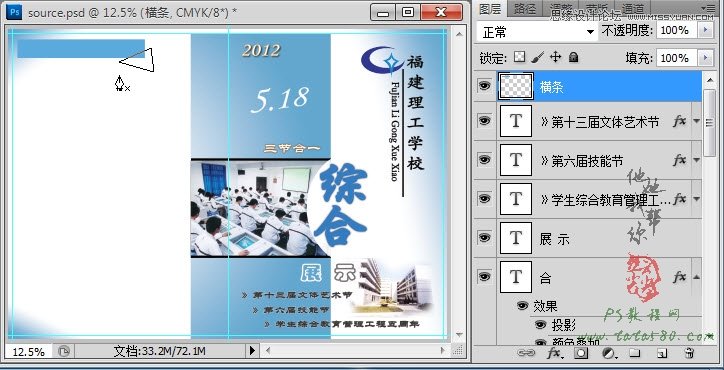
36、单击右键在弹出的菜单中选择"建立选区",设置羽化值爲0,确定后即可得到相对应的选区,如下图所示:

37、按键盘上的Del键即可将选区内的部分删除,这种横条经常用到点缀显示文字用,很多设计中都会用到类似的横条,也是较常用的手法之一,然后在横条上输入白色的文字"首批国家中等职校发展示範校",效果如下图所示:
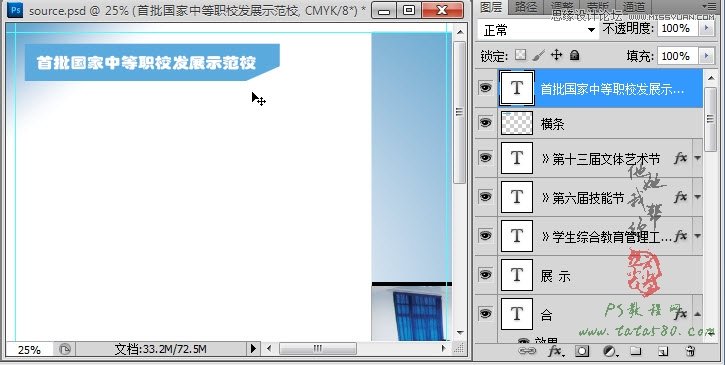
38、用相同的手法製作出"竖条"及文字"国家级重点中专",效果如下图所示:

39、打开塬图四,拖入到文档中生成图层并命名爲"纸飞机",可按Ctrl+T键进行自由变换,适当调整大小及位置,效果如下图所示:

40、给"纸飞机"图层添加图层蒙版,利用黑色的硬度爲0的画笔工具对手的底部进行过渡处理,效果如下图所示:

41、打开塬图四,拖入到文档中生成图层并命名爲"山峦",同样通过Ctrl+T键进行自由变换,适当调整大小及位置,另外将"山峦"图层置于"竖条"图层下方,这样不会挡住竖条内容,效果如下图所示:
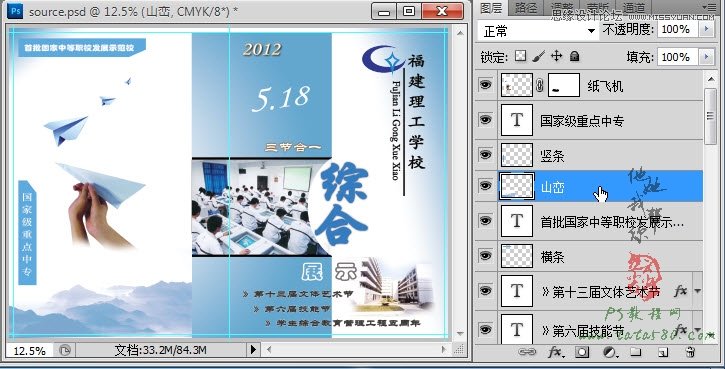
42、接着就是在封底的下方输入相应的学校信息如地址、学校热线及邮编,具体如下图所示:
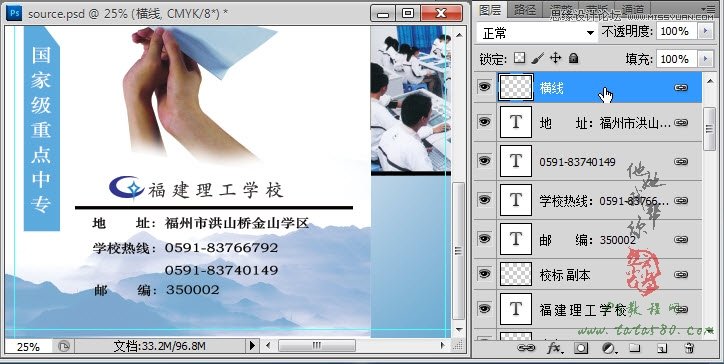
43、最后还可以在纸飞机的右边适当位置输入文字"放飞梦想"进行点缀,其中"飞"字可採用繁体字"飞"突出效果,一般输入法都支持繁体字输入,另外"放"和"飞"两个字的字体可以设置的大一些,效果如下图所示:
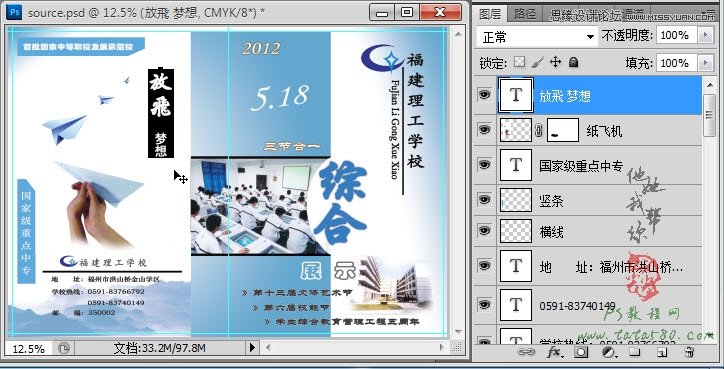
 情非得已
情非得已
-
 Photoshop设计撕纸特效的人物海报教程2020-10-28
Photoshop设计撕纸特效的人物海报教程2020-10-28
-
 Photoshop制作立体风格的国庆节海报2020-10-10
Photoshop制作立体风格的国庆节海报2020-10-10
-
 Photoshop设计撕纸特效的人像海报2020-03-27
Photoshop设计撕纸特效的人像海报2020-03-27
-
 图标设计:用PS制作奶油质感手机主题图标2019-11-06
图标设计:用PS制作奶油质感手机主题图标2019-11-06
-
 图标设计:用PS制作中国风圆形APP图标2019-11-01
图标设计:用PS制作中国风圆形APP图标2019-11-01
-
 手机图标:用PS设计儿童贴画风格的APP图标2019-08-09
手机图标:用PS设计儿童贴画风格的APP图标2019-08-09
-
 电影海报:用PS制作蜘蛛侠海报效果2019-07-09
电影海报:用PS制作蜘蛛侠海报效果2019-07-09
-
 创意海报:用PS合成铁轨上的霸王龙2019-07-08
创意海报:用PS合成铁轨上的霸王龙2019-07-08
-
 电影海报:用PS设计钢铁侠电影海报2019-07-08
电影海报:用PS设计钢铁侠电影海报2019-07-08
-
 立体海报:用PS制作创意的山川海报2019-05-22
立体海报:用PS制作创意的山川海报2019-05-22
-
 Photoshop设计猕猴桃风格的APP图标2021-03-10
Photoshop设计猕猴桃风格的APP图标2021-03-10
-
 Photoshop制作逼真的毛玻璃质感图标2021-03-09
Photoshop制作逼真的毛玻璃质感图标2021-03-09
-
 Photoshop结合AI制作抽象动感的丝带2021-03-16
Photoshop结合AI制作抽象动感的丝带2021-03-16
-
 Photoshop结合AI制作炫酷的手机贴纸2021-03-16
Photoshop结合AI制作炫酷的手机贴纸2021-03-16
-
 Photoshop结合AI制作炫酷的手机贴纸
相关文章652021-03-16
Photoshop结合AI制作炫酷的手机贴纸
相关文章652021-03-16
-
 Photoshop设计猕猴桃风格的APP图标
相关文章2212021-03-10
Photoshop设计猕猴桃风格的APP图标
相关文章2212021-03-10
-
 Photoshop设计撕纸特效的人物海报教程
相关文章16362020-10-28
Photoshop设计撕纸特效的人物海报教程
相关文章16362020-10-28
-
 Photoshop结合AI制作炫丽的网格效果
相关文章10302020-10-28
Photoshop结合AI制作炫丽的网格效果
相关文章10302020-10-28
-
 Photoshop制作立体风格的国庆节海报
相关文章7132020-10-10
Photoshop制作立体风格的国庆节海报
相关文章7132020-10-10
-
 Photoshop制作时尚大气的足球比赛海报
相关文章11832020-07-09
Photoshop制作时尚大气的足球比赛海报
相关文章11832020-07-09
-
 Photoshop制作花朵穿插文字海报教程
相关文章24942020-04-02
Photoshop制作花朵穿插文字海报教程
相关文章24942020-04-02
-
 Photoshop设计撕纸特效的人像海报
相关文章25062020-03-27
Photoshop设计撕纸特效的人像海报
相关文章25062020-03-27
