Photoshop设计江南房屋水面倒影效果(2)
文章来源于 PS教程网,感谢作者 Tataplay尖尖 给我们带来经精彩的文章!设计教程/PS教程/设计教程2012-06-07
3、要制作不规则的水中倒影,最重要的就是把握住画面中的主体建筑物,我们的目的是要将原图一中的马路构建成水平面,根据景物远近不同要分开处理,一般从远景开始制作,先用矩形选框将最远处的建筑物选中,多框选一
3、要制作不规则的水中倒影,最重要的就是把握住画面中的主体建筑物,我们的目的是要将原图一中的马路构建成水平面,根据景物远近不同要分开处理,一般从远景开始制作,先用矩形选框将最远处的建筑物选中,多框选一些区域,因为后面我们还要进行边缘过渡处理,如下图所示:

4、选择菜单“图层->新建->通过拷贝的图层”或按Ctrl+J键,将选区部分生成新的图层,如下图所示:
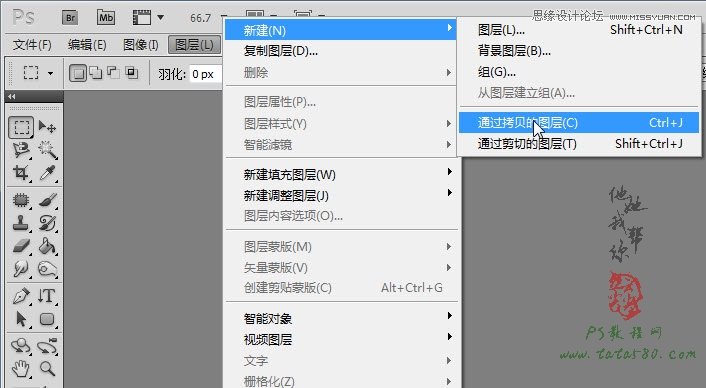
5、将选区生成新的图层后会在图层面板中多出一个图层1,如下图所示:

6、因为倒影与景物呈垂直相对,所以先要将图层1进行垂直翻转,单击选择菜单“编辑->变换->垂直翻转”,如下图所示:
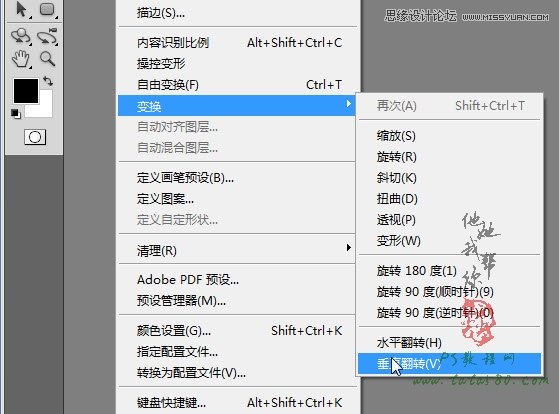
7、单击选择常用工具栏中的“移动工具”,如下图所示:
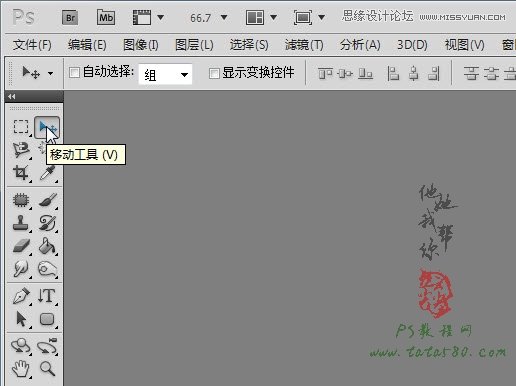
8、适当的移动图层1的位置,使之与原景物垂直对称,效果如下图所示:

9、单击图层面板下方的“添加图层蒙版”按钮,给图层1添加图层蒙版,如下图所示:

10、单击选择常用工具栏中的“画笔工具”,设置画笔的硬度为0,设置前景色为黑色,如下图所示:
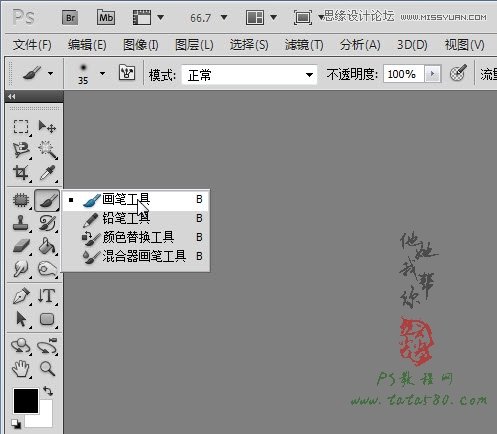
11、单击选中图层1的蒙版,利用设置好的画笔工具在图层1的边缘部分进行适当的擦除,使之产生过渡效果,如下图所示:

 情非得已
情非得已
推荐文章
-
 Photoshop设计撕纸特效的人物海报教程2020-10-28
Photoshop设计撕纸特效的人物海报教程2020-10-28
-
 Photoshop制作立体风格的国庆节海报2020-10-10
Photoshop制作立体风格的国庆节海报2020-10-10
-
 Photoshop设计撕纸特效的人像海报2020-03-27
Photoshop设计撕纸特效的人像海报2020-03-27
-
 图标设计:用PS制作奶油质感手机主题图标2019-11-06
图标设计:用PS制作奶油质感手机主题图标2019-11-06
-
 图标设计:用PS制作中国风圆形APP图标2019-11-01
图标设计:用PS制作中国风圆形APP图标2019-11-01
-
 手机图标:用PS设计儿童贴画风格的APP图标2019-08-09
手机图标:用PS设计儿童贴画风格的APP图标2019-08-09
-
 电影海报:用PS制作蜘蛛侠海报效果2019-07-09
电影海报:用PS制作蜘蛛侠海报效果2019-07-09
-
 创意海报:用PS合成铁轨上的霸王龙2019-07-08
创意海报:用PS合成铁轨上的霸王龙2019-07-08
-
 电影海报:用PS设计钢铁侠电影海报2019-07-08
电影海报:用PS设计钢铁侠电影海报2019-07-08
-
 立体海报:用PS制作创意的山川海报2019-05-22
立体海报:用PS制作创意的山川海报2019-05-22
热门文章
-
 Photoshop设计猕猴桃风格的APP图标2021-03-10
Photoshop设计猕猴桃风格的APP图标2021-03-10
-
 Photoshop制作逼真的毛玻璃质感图标2021-03-09
Photoshop制作逼真的毛玻璃质感图标2021-03-09
-
 Photoshop结合AI制作抽象动感的丝带2021-03-16
Photoshop结合AI制作抽象动感的丝带2021-03-16
-
 Photoshop结合AI制作炫酷的手机贴纸2021-03-16
Photoshop结合AI制作炫酷的手机贴纸2021-03-16
-
 Photoshop结合AI制作抽象动感的丝带
相关文章1822021-03-16
Photoshop结合AI制作抽象动感的丝带
相关文章1822021-03-16
-
 Photoshop制作逼真的毛玻璃质感图标
相关文章2102021-03-09
Photoshop制作逼真的毛玻璃质感图标
相关文章2102021-03-09
-
 Photoshop结合AI制作炫丽的网格效果
相关文章10302020-10-28
Photoshop结合AI制作炫丽的网格效果
相关文章10302020-10-28
-
 Photoshop合成加勒比海盗风格电影海报
相关文章17202020-04-02
Photoshop合成加勒比海盗风格电影海报
相关文章17202020-04-02
-
 Photoshop设计撕纸特效的人像海报
相关文章25062020-03-27
Photoshop设计撕纸特效的人像海报
相关文章25062020-03-27
-
 啤酒海报:用PS简单的合成啤酒宣传海报
相关文章12402019-07-22
啤酒海报:用PS简单的合成啤酒宣传海报
相关文章12402019-07-22
-
 电影海报:用PS制作蜘蛛侠海报效果
相关文章18172019-07-09
电影海报:用PS制作蜘蛛侠海报效果
相关文章18172019-07-09
-
 电影海报:用PS设计钢铁侠电影海报
相关文章21712019-07-08
电影海报:用PS设计钢铁侠电影海报
相关文章21712019-07-08
