Photoshop制作抽象光线效果的绿色立体字(3)
文章来源于 草原之夜,感谢作者 佚名 给我们带来经精彩的文章!设计教程/PS教程/文字特效2012-08-01
做一个光的抽象显示,新建一个层命名为光轨然后使用软角白色笔刷,在调出自由变换工具,如下图制作扭曲的变换 上步制作好以后,在点击变形,来制作一个突然拐弯的效果 将这条光束的位置放在文字的右上角,如下图所
做一个光的抽象显示,新建一个层命名为“光轨”然后使用软角白色笔刷,在调出“自由变换”工具,如下图制作扭曲的变换

上步制作好以后,在点击变形,来制作一个突然拐弯的效果

将这条光束的位置放在文字的右上角,如下图所示

4.复制“3D文本”层得到“3D文本副本“层,将“颜色叠加”的效果去掉。使用“自由变换”缩小文本,并将它放置在下图所示位置

用黑色的画笔,调整不透明度和流量,给文本副本添加一些阴影,在下图所示的位置绘制

要使用软角黑色画笔,仔细涂抹一下,让画面显得自然

复制“3D文本副本”得到“3D文本副本2”,将它放在如下图所示位置

新建一个层,使用软角白色笔刷,在文字上绘制亮光,如下图所示

如前面的步骤,在绘制一些阴影,注意要和整个画面协调

新建一个层为“文本阴影”层,使用黑色大软角大画笔,在大的文本下面绘制阴影
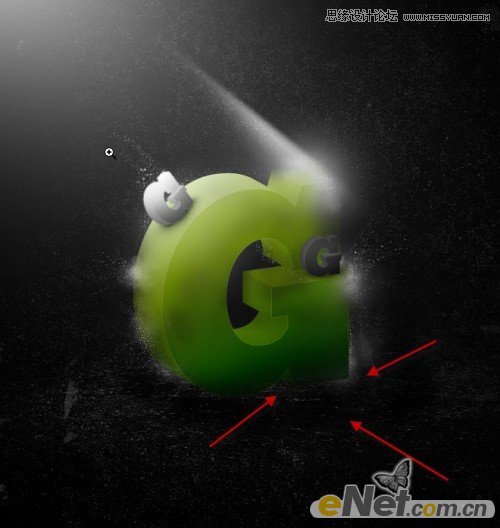
得到如下效果
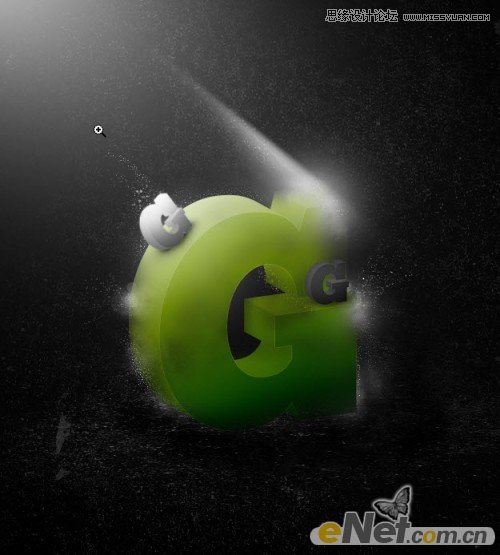
5.下面我们自定义一个画笔。重新创建一个40*100像素的文件,填充它为黑色,并按CTRL+A全选,如下图
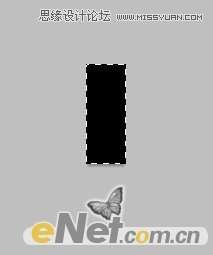
点击菜单中的“编辑>定义画笔预设”在弹出的对话框中输入名称为“方块笔”

回到画布选择新建的画笔,然后按F5调出笔刷设置,如下设置
形状动态

散布
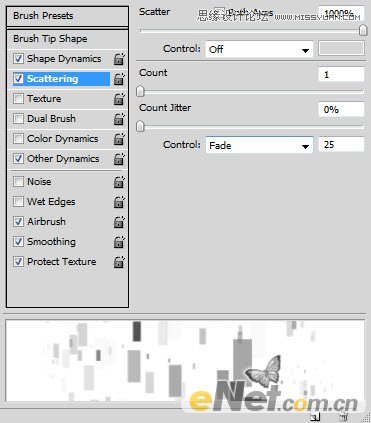
其它动态(有些软件翻译成“传递”)
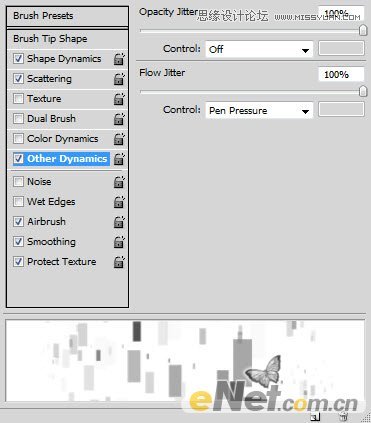
记住将喷枪、平滑、保护纹理勾选上
新建一个层,在画布上绘制一些如下的图案,这里要注意实质不同画笔大小,还有要使用到“滤镜>锐化>智能锐化”
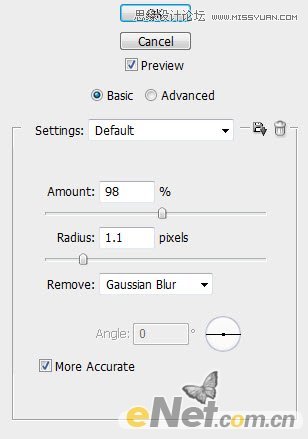
得到如下效果

 情非得已
情非得已
推荐文章
-
 Photoshop制作火焰燃烧的文字效果2021-03-10
Photoshop制作火焰燃烧的文字效果2021-03-10
-
 Photoshop制作金色的海报标题文字教程2021-02-22
Photoshop制作金色的海报标题文字教程2021-02-22
-
 Photoshop制作炫丽的游戏风格艺术字2021-02-22
Photoshop制作炫丽的游戏风格艺术字2021-02-22
-
 Photoshop制作立体效果的黄金艺术字2020-03-18
Photoshop制作立体效果的黄金艺术字2020-03-18
-
 Photoshop制作逼真的熔岩艺术字2020-03-15
Photoshop制作逼真的熔岩艺术字2020-03-15
-
 Photoshop通过透视制作公路上的艺术字2020-03-15
Photoshop通过透视制作公路上的艺术字2020-03-15
-
 Photoshop设计金色立体特效的艺术字2020-03-12
Photoshop设计金色立体特效的艺术字2020-03-12
-
 Photoshop制作卡通风格的手绘艺术字2020-03-09
Photoshop制作卡通风格的手绘艺术字2020-03-09
-
 银色文字:用PS图层样式制作金属字教程2019-07-22
银色文字:用PS图层样式制作金属字教程2019-07-22
-
 3D立体字:用PS制作沙发靠椅主题立体字2019-07-18
3D立体字:用PS制作沙发靠椅主题立体字2019-07-18
热门文章
-
 Photoshop制作金色的海报标题文字教程2021-02-22
Photoshop制作金色的海报标题文字教程2021-02-22
-
 Photoshop绘制逼真的粉笔字教程2021-03-05
Photoshop绘制逼真的粉笔字教程2021-03-05
-
 Photoshop制作火焰燃烧的文字效果2021-03-10
Photoshop制作火焰燃烧的文字效果2021-03-10
-
 Photoshop制作火焰燃烧的文字教程2021-03-05
Photoshop制作火焰燃烧的文字教程2021-03-05
-
 Photoshop制作暗黑破坏神主题金属字教程2021-03-16
Photoshop制作暗黑破坏神主题金属字教程2021-03-16
-
 Photoshop制作炫丽的游戏风格艺术字2021-02-22
Photoshop制作炫丽的游戏风格艺术字2021-02-22
-
 Photoshop制作火焰燃烧的文字效果
相关文章2082021-03-10
Photoshop制作火焰燃烧的文字效果
相关文章2082021-03-10
-
 Photoshop制作创意的海边泡沫艺术字
相关文章17032020-03-18
Photoshop制作创意的海边泡沫艺术字
相关文章17032020-03-18
-
 Photoshop制作立体效果的黄金艺术字
相关文章19362020-03-18
Photoshop制作立体效果的黄金艺术字
相关文章19362020-03-18
-
 Photoshop制作橙色圆润的新年立体字
相关文章4762020-03-14
Photoshop制作橙色圆润的新年立体字
相关文章4762020-03-14
-
 Photoshop设计金色立体特效的艺术字
相关文章6462020-03-12
Photoshop设计金色立体特效的艺术字
相关文章6462020-03-12
-
 Photoshop制作叠加效果立体字教程
相关文章6252020-03-12
Photoshop制作叠加效果立体字教程
相关文章6252020-03-12
-
 书法文字:PS制作油漆组成的书法艺术字
相关文章7502020-03-11
书法文字:PS制作油漆组成的书法艺术字
相关文章7502020-03-11
-
 Photoshop制作卡通风格的手绘艺术字
相关文章3932020-03-09
Photoshop制作卡通风格的手绘艺术字
相关文章3932020-03-09
