Photoshop制作X光透射艺术字教程(2)
文章来源于 PConline,感谢作者 abduzeed 给我们带来经精彩的文章!Step 6
接着再添加文字图层的外发光效果。在对话框中设置混合模式为颜色减淡、不透明度82%、颜色自定、大小55像素、范围60%、其余默认,确定回车。外发光和效果如下图所示。
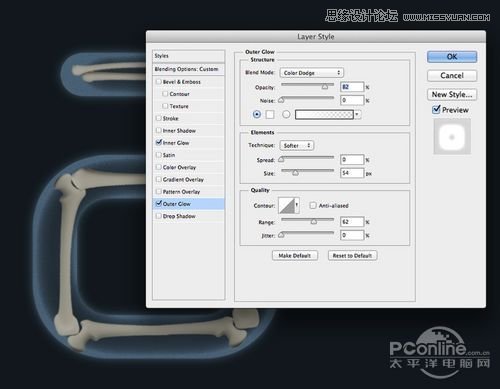
图06
Step 7
在图层面板中,选择全部的骨骼图层,并在菜单栏中选择“图层>合并图层”,合并至同一图层。完成后,将新合并骨骼图层的混合模式改为颜色减淡,在菜单栏中选择“图像>新调整图层>色阶”。然后如下图调节色阶。完成后,在图层面板中对着色阶调整图层右击,选择创建裁剪蒙版,这样色阶调整效果只对骨骼产生效果。效果如下图所示。

图07
Step 8
接着在菜单栏中选择“图像>新调整图层>色相和饱和度”,应用色相和饱和度调整图层。分别设置色相0、饱和度-100、明度0,确定回车。同样对骨骼图层创建裁剪蒙版。色相和饱和度设置与效果如下图所示。
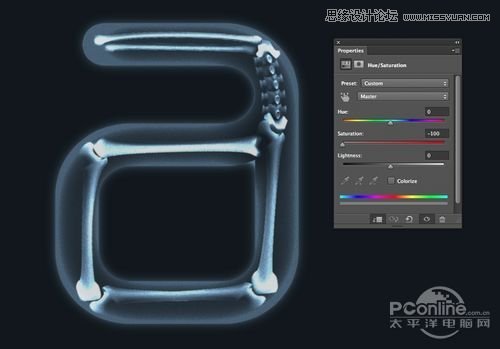
图08
Step 9
完成上面两步调整后,再选择全部图层,并复制一次,将新复制的图层再合并为一个图层,改变新合并图层的混合模式为颜色减淡,效果如下图所示。
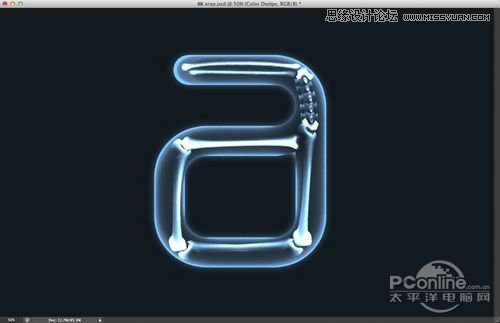
图09
Step 10
在菜单栏中选择“图层>新调整图层>色相和饱和度”,设置色相197、饱和度74、明度0,确定回车。设置与效果如下图所示。
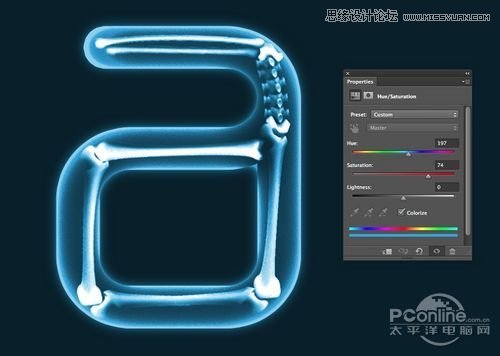
图10
Step 11
在背景图层上方,同时位于其他图层下方新建一个图层,并在菜单栏中选择“滤镜>渲染>云彩”。效果如下图所示。
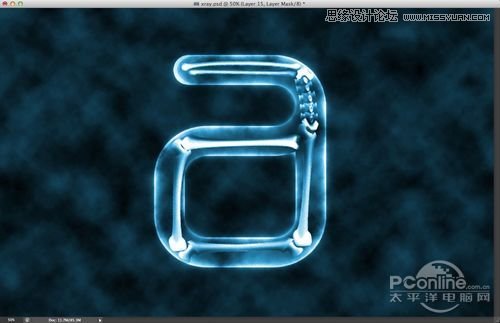
图11
Step 12
在图层面板的顶端新建一个图层,并按Shift+F5填充黑色,然后按E选择橡皮擦工具,并将画笔设置得硬度很低,如下图在字母的傍边涂刷,橡皮擦的涂刷效果如下图所示。

图12
Step 13
再将全部图层选择上并复制,再一次将它们都合并为一个图层,然后改变图层的混合模式为叠加。再在菜单栏中选择“图像>调整>减小饱和度”,效果如下图所示。

图13
 情非得已
情非得已
-
 Photoshop制作火焰燃烧的文字效果2021-03-10
Photoshop制作火焰燃烧的文字效果2021-03-10
-
 Photoshop制作金色的海报标题文字教程2021-02-22
Photoshop制作金色的海报标题文字教程2021-02-22
-
 Photoshop制作炫丽的游戏风格艺术字2021-02-22
Photoshop制作炫丽的游戏风格艺术字2021-02-22
-
 Photoshop制作立体效果的黄金艺术字2020-03-18
Photoshop制作立体效果的黄金艺术字2020-03-18
-
 Photoshop制作逼真的熔岩艺术字2020-03-15
Photoshop制作逼真的熔岩艺术字2020-03-15
-
 Photoshop通过透视制作公路上的艺术字2020-03-15
Photoshop通过透视制作公路上的艺术字2020-03-15
-
 Photoshop设计金色立体特效的艺术字2020-03-12
Photoshop设计金色立体特效的艺术字2020-03-12
-
 Photoshop制作卡通风格的手绘艺术字2020-03-09
Photoshop制作卡通风格的手绘艺术字2020-03-09
-
 银色文字:用PS图层样式制作金属字教程2019-07-22
银色文字:用PS图层样式制作金属字教程2019-07-22
-
 3D立体字:用PS制作沙发靠椅主题立体字2019-07-18
3D立体字:用PS制作沙发靠椅主题立体字2019-07-18
-
 Photoshop制作金色的海报标题文字教程2021-02-22
Photoshop制作金色的海报标题文字教程2021-02-22
-
 Photoshop绘制逼真的粉笔字教程2021-03-05
Photoshop绘制逼真的粉笔字教程2021-03-05
-
 Photoshop制作火焰燃烧的文字效果2021-03-10
Photoshop制作火焰燃烧的文字效果2021-03-10
-
 Photoshop制作火焰燃烧的文字教程2021-03-05
Photoshop制作火焰燃烧的文字教程2021-03-05
-
 Photoshop制作暗黑破坏神主题金属字教程2021-03-16
Photoshop制作暗黑破坏神主题金属字教程2021-03-16
-
 Photoshop制作炫丽的游戏风格艺术字2021-02-22
Photoshop制作炫丽的游戏风格艺术字2021-02-22
-
 Photoshop制作暗黑破坏神主题金属字教程
相关文章1812021-03-16
Photoshop制作暗黑破坏神主题金属字教程
相关文章1812021-03-16
-
 Photoshop制作火焰燃烧的文字效果
相关文章2082021-03-10
Photoshop制作火焰燃烧的文字效果
相关文章2082021-03-10
-
 Photoshop绘制逼真的粉笔字教程
相关文章2642021-03-05
Photoshop绘制逼真的粉笔字教程
相关文章2642021-03-05
-
 Photoshop制作火焰燃烧的文字教程
相关文章1882021-03-05
Photoshop制作火焰燃烧的文字教程
相关文章1882021-03-05
-
 Photoshop制作金色的海报标题文字教程
相关文章3742021-02-22
Photoshop制作金色的海报标题文字教程
相关文章3742021-02-22
-
 Photoshop制作炫丽的游戏风格艺术字
相关文章1692021-02-22
Photoshop制作炫丽的游戏风格艺术字
相关文章1692021-02-22
-
 Photoshop制作彩色手写字教程
相关文章20042020-09-28
Photoshop制作彩色手写字教程
相关文章20042020-09-28
-
 Photoshop制作夏季水花艺术字教程
相关文章16862020-07-09
Photoshop制作夏季水花艺术字教程
相关文章16862020-07-09
