Photoshop制作X光透射艺术字教程(3)
文章来源于 PConline,感谢作者 abduzeed 给我们带来经精彩的文章!设计教程/PS教程/文字特效2012-08-14
Step 14 按T选择文字工具,如下图在字母傍边添加文字。效果如下图所示。 图14 Step 15 合并可见图层,改变图层的混合模式为柔光,不透明度为50%。然后在菜单栏中选择滤镜模糊高斯模糊,设置半径为20像素。效果如下
Step 14
按T选择文字工具,如下图在字母傍边添加文字。效果如下图所示。
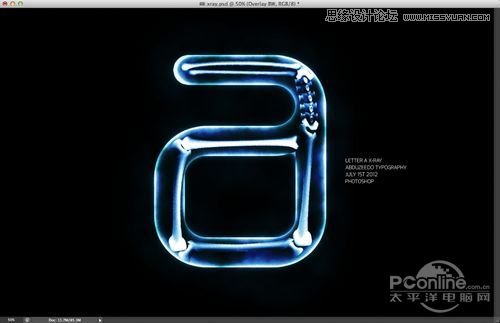
图14
Step 15
合并可见图层,改变图层的混合模式为柔光,不透明度为50%。然后在菜单栏中选择“滤镜>模糊>高斯模糊”,设置半径为20像素。效果如下图所示。
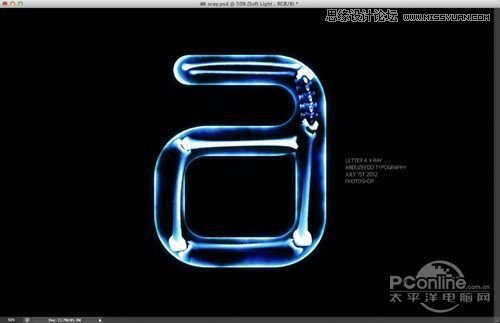
图15
Step 16
复制图层,并改变图层的混合模式为屏幕,设置不透明度为50%。效果如下图所示。
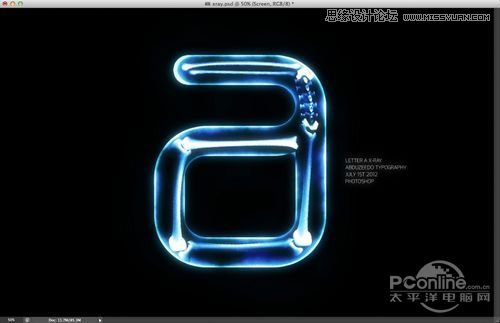
图16
Step 17
下面需要增加一个塑料质感的素材令画面显得更加真实。点击这里下载塑料素材。素材如下图所示。

图17
Step 18
改变素材的混合模式为强光。效果如下图所示。
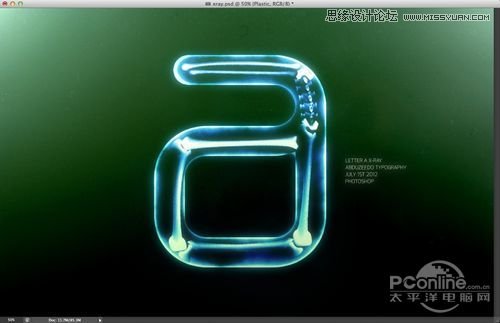
图18
Step 19
在菜单栏中选择“图像>调整>色相和饱和度”,设置色相197、饱和度11、明度-11,确定回车。色相和饱和度设置和效果如下图所示。

图19
最终效果图

图20
小结
这篇教程主要是利用调整图层和混合模式将X光的效果设计出来。在练习过程中,各位可以根据自己的设计需要调整光线效果,添加其他的特效。如果觉得有不清楚的地方,可以点击下面的原文地址查看原文和原PSD文件,寻找答案。本PS翻译教程就到此结束啦。希望大家能从本次PS翻译教程中掌握PS技巧,创作出个性化作品!
 情非得已
情非得已
推荐文章
-
 Photoshop制作火焰燃烧的文字效果2021-03-10
Photoshop制作火焰燃烧的文字效果2021-03-10
-
 Photoshop制作金色的海报标题文字教程2021-02-22
Photoshop制作金色的海报标题文字教程2021-02-22
-
 Photoshop制作炫丽的游戏风格艺术字2021-02-22
Photoshop制作炫丽的游戏风格艺术字2021-02-22
-
 Photoshop制作立体效果的黄金艺术字2020-03-18
Photoshop制作立体效果的黄金艺术字2020-03-18
-
 Photoshop制作逼真的熔岩艺术字2020-03-15
Photoshop制作逼真的熔岩艺术字2020-03-15
-
 Photoshop通过透视制作公路上的艺术字2020-03-15
Photoshop通过透视制作公路上的艺术字2020-03-15
-
 Photoshop设计金色立体特效的艺术字2020-03-12
Photoshop设计金色立体特效的艺术字2020-03-12
-
 Photoshop制作卡通风格的手绘艺术字2020-03-09
Photoshop制作卡通风格的手绘艺术字2020-03-09
-
 银色文字:用PS图层样式制作金属字教程2019-07-22
银色文字:用PS图层样式制作金属字教程2019-07-22
-
 3D立体字:用PS制作沙发靠椅主题立体字2019-07-18
3D立体字:用PS制作沙发靠椅主题立体字2019-07-18
热门文章
-
 Photoshop制作金色的海报标题文字教程2021-02-22
Photoshop制作金色的海报标题文字教程2021-02-22
-
 Photoshop绘制逼真的粉笔字教程2021-03-05
Photoshop绘制逼真的粉笔字教程2021-03-05
-
 Photoshop制作火焰燃烧的文字效果2021-03-10
Photoshop制作火焰燃烧的文字效果2021-03-10
-
 Photoshop制作火焰燃烧的文字教程2021-03-05
Photoshop制作火焰燃烧的文字教程2021-03-05
-
 Photoshop制作暗黑破坏神主题金属字教程2021-03-16
Photoshop制作暗黑破坏神主题金属字教程2021-03-16
-
 Photoshop制作炫丽的游戏风格艺术字2021-02-22
Photoshop制作炫丽的游戏风格艺术字2021-02-22
-
 Photoshop制作暗黑破坏神主题金属字教程
相关文章1812021-03-16
Photoshop制作暗黑破坏神主题金属字教程
相关文章1812021-03-16
-
 Photoshop制作火焰燃烧的文字效果
相关文章2082021-03-10
Photoshop制作火焰燃烧的文字效果
相关文章2082021-03-10
-
 Photoshop绘制逼真的粉笔字教程
相关文章2642021-03-05
Photoshop绘制逼真的粉笔字教程
相关文章2642021-03-05
-
 Photoshop制作火焰燃烧的文字教程
相关文章1882021-03-05
Photoshop制作火焰燃烧的文字教程
相关文章1882021-03-05
-
 Photoshop制作金色的海报标题文字教程
相关文章3742021-02-22
Photoshop制作金色的海报标题文字教程
相关文章3742021-02-22
-
 Photoshop制作炫丽的游戏风格艺术字
相关文章1692021-02-22
Photoshop制作炫丽的游戏风格艺术字
相关文章1692021-02-22
-
 Photoshop制作彩色手写字教程
相关文章20042020-09-28
Photoshop制作彩色手写字教程
相关文章20042020-09-28
-
 Photoshop制作夏季水花艺术字教程
相关文章16862020-07-09
Photoshop制作夏季水花艺术字教程
相关文章16862020-07-09
