Photoshop详细解析后期光影效果处理手法(4)
文章来源于 未知,感谢作者 Wenboworks 给我们带来经精彩的文章!设计教程/PS教程/其他教程2012-10-01
C)投射阴影 如果你想在photoshop中创造更逼真的阴影,你必须使用另一种技术。在photoshop中实现一种效果,总是有很多种方法。 简单的说就是使用你的物体的剪影创造阴影。 方法1 实现那种效果的一种方法是,复制图层
C)投射阴影
如果你想在photoshop中创造更逼真的阴影,你必须使用另一种技术。在photoshop中实现一种效果,总是有很多种方法。
简单的说就是使用你的物体的剪影创造阴影。
方法1
实现那种效果的一种方法是,复制图层,然后将亮度降低为0,重命名这一图层为阴影,然后将图层顺序移到原来物体图层的下面。
我已经做了一个简短的视频,来演示如何实现这种阴影,你可以在这里观看教教程。然后你可以使用扭曲工具,制作一个扭曲的影子,或者使用高斯模糊得到一个模糊的影子,你也可以调整图层的不透明度,来控制影子的明暗。

接下来,我使用了高斯模糊,降低了不透明度,并使用了图层蒙版和渐变工具,以便让阴影渐渐消失。
然后使用扭曲工具(Ctrl+T或编辑〉变换〉扭曲),把它变成倾斜的。
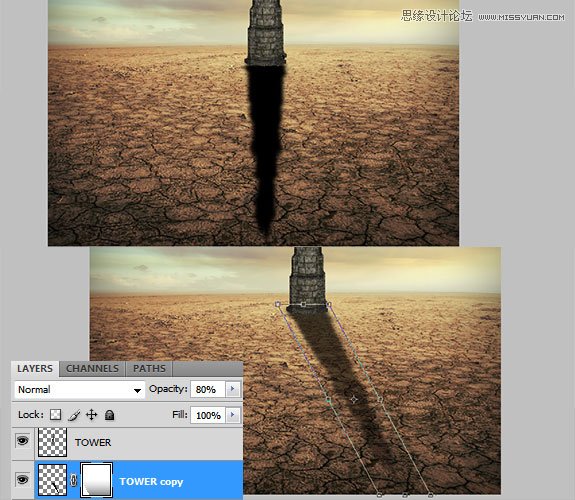
方法2
实现上面这种效果的第二种方法是使用图层样式,我认为这是更容易也是更快的方法。我将告诉你一个非常非常酷的点子,知道的人并不多。
只需将图层样式窗口打开,并添加阴影。这里最重要的事设置阴影的大小,它可以控制阴影的模糊程度。
将不透明度设置为100%,如果你想阴影半透明,可以在后面调整图层的不透明度。在这里距离的值我给的比较高,以方便观察阴影,但这个值并不重要。
接下来,到了很酷的地方了。在图层样式的“投影”效果上右键,在弹出的面板中选择“创建图层”(wb:确实很酷,我以前也不知道还有这个命令)。这样阴影图层就得到了。
得到这个图层后,后面的操作就基本与上面的方法一致了,你可以调整混合模式,也可以调整不透明度等等。
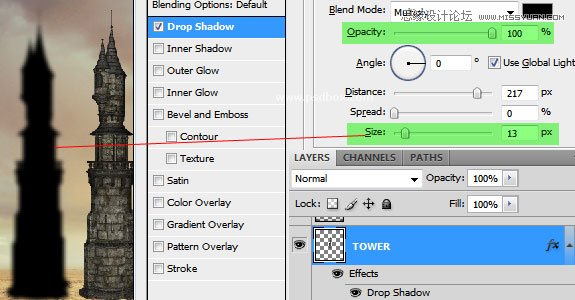

以上几乎就是我能告诉你有关阴影的所有了,下面让我们来说说灯光,我将给你演示如何创建逼真的灯光。
 情非得已
情非得已
推荐文章
-
 Photoshop详解商业磨皮中如何提升照片质感2020-03-19
Photoshop详解商业磨皮中如何提升照片质感2020-03-19
-
 直方图原理:实例解析PS直方图的应用2019-01-17
直方图原理:实例解析PS直方图的应用2019-01-17
-
 工具原理:详解PS渐变映射的使用技巧2019-01-10
工具原理:详解PS渐变映射的使用技巧2019-01-10
-
 Photoshop CC 2019 20.0中文版新功能介绍2018-10-24
Photoshop CC 2019 20.0中文版新功能介绍2018-10-24
-
 Photoshop详解ACR渐变滤镜在后期的妙用2018-09-29
Photoshop详解ACR渐变滤镜在后期的妙用2018-09-29
-
 Photoshop通过调色实例解析直方图使用技巧2018-09-29
Photoshop通过调色实例解析直方图使用技巧2018-09-29
-
 Photoshop详细解析CameraRaw插件使用2018-03-29
Photoshop详细解析CameraRaw插件使用2018-03-29
-
 Photoshop解析新手必须知道的学习笔记2017-06-05
Photoshop解析新手必须知道的学习笔记2017-06-05
-
 Photoshop详细解析曲线工具的使用原理2017-02-08
Photoshop详细解析曲线工具的使用原理2017-02-08
-
 Photoshop详细解析钢笔工具的高级使用技巧2016-12-08
Photoshop详细解析钢笔工具的高级使用技巧2016-12-08
热门文章
-
 操作技巧:如果用PS提高照片的清晰度
相关文章7042019-07-24
操作技巧:如果用PS提高照片的清晰度
相关文章7042019-07-24
-
 光影技巧:详解PS在人物后期中光影处理
相关文章7342019-04-19
光影技巧:详解PS在人物后期中光影处理
相关文章7342019-04-19
-
 水印制作:用PS给照片添加水印效果
相关文章10292019-04-07
水印制作:用PS给照片添加水印效果
相关文章10292019-04-07
-
 工具使用:详解PS曝光度工具的使用技巧
相关文章9052019-01-26
工具使用:详解PS曝光度工具的使用技巧
相关文章9052019-01-26
-
 插画技巧:如何给插画添加满意的效果
相关文章5892019-01-17
插画技巧:如何给插画添加满意的效果
相关文章5892019-01-17
-
 设计师分享后期修图中的修图心得
相关文章4102018-11-27
设计师分享后期修图中的修图心得
相关文章4102018-11-27
-
 Photoshop详细解析曲线和色阶的异同之处
相关文章4892018-11-18
Photoshop详细解析曲线和色阶的异同之处
相关文章4892018-11-18
-
 Photoshop详细解析图层混合模式全讲解
相关文章7162018-10-07
Photoshop详细解析图层混合模式全讲解
相关文章7162018-10-07
