Photoshop设计光芒艺术字发光动画教程(2)
文章来源于 飞特网,感谢作者 情非得已 给我们带来经精彩的文章!设计教程/PS教程/动画教程2012-11-02
8、执行图像--旋转画布--90度(顺时针),效果如图: 9、再执行滤镜--扭曲--极坐标--平面坐标到极坐标,效果如图: 10、新建一图层,使用渐变工具,拉一个彩虹渐变,混合模式为颜色加深,如图所示: 11、复制渐变层,
8、执行图像--旋转画布--90度(顺时针),效果如图:
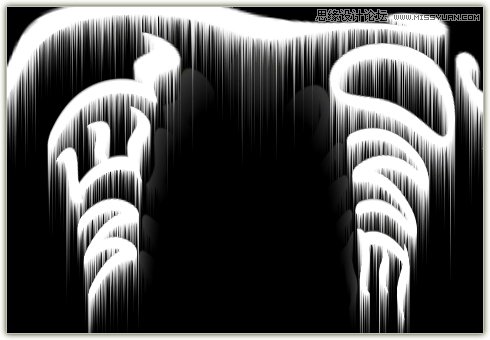
9、再执行滤镜--扭曲--极坐标--平面坐标到极坐标,效果如图:

10、新建一图层,使用渐变工具,拉一个彩虹渐变,混合模式为颜色加深,如图所示:
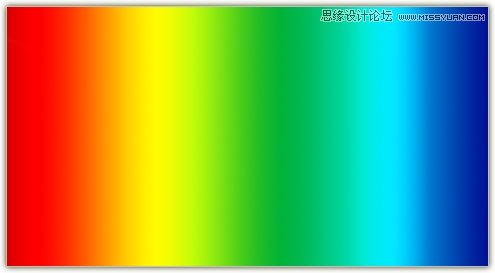

11、复制渐变层,得到的副本层执行编辑--旋转--水平翻转,混合模式改为颜色,如图:

12、下面我们来制作动画效果,打开动画面板,选中第一帧,将渐变副本层前的小眼睛关闭,这时图层为不可见了。
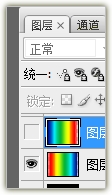
13、复制帧,将渐变副本层前的小眼睛打开,把渐变层前的小眼睛关闭。
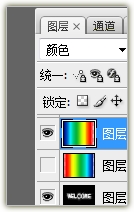
14、设置两帧的延迟时间为0.1秒,最后存储,完成。感谢支持!

 情非得已
情非得已
推荐文章
-
 Photoshop详细解析GIF动画图片的优化技巧2016-12-27
Photoshop详细解析GIF动画图片的优化技巧2016-12-27
-
 Photoshop详细解析GIF动画中批量处理技巧2015-12-20
Photoshop详细解析GIF动画中批量处理技巧2015-12-20
-
 Photoshop结合AI制作时尚闪烁霓虹灯动画效果2015-11-26
Photoshop结合AI制作时尚闪烁霓虹灯动画效果2015-11-26
-
 Photoshop制作超酷的蓝色霓虹灯效果图2015-01-26
Photoshop制作超酷的蓝色霓虹灯效果图2015-01-26
-
 Photoshop合成绚丽的山水瀑布动画效果2013-10-05
Photoshop合成绚丽的山水瀑布动画效果2013-10-05
-
 Photoshop制作林间流动效果的云彩动画2012-06-09
Photoshop制作林间流动效果的云彩动画2012-06-09
-
 Photoshop制作滑动效果的霓虹字动画教程2012-06-03
Photoshop制作滑动效果的霓虹字动画教程2012-06-03
-
 Photsohop制作夏日清爽的美女照片滚动动画效果2012-04-24
Photsohop制作夏日清爽的美女照片滚动动画效果2012-04-24
-
 Photoshop制作流畅的中国风动画签名教程2012-04-15
Photoshop制作流畅的中国风动画签名教程2012-04-15
-
 Photoshop制作相册自动翻页GIF动画教程2012-02-22
Photoshop制作相册自动翻页GIF动画教程2012-02-22
热门文章
-
 Photoshop详细解析动画设计的心得技巧
相关文章8802016-02-29
Photoshop详细解析动画设计的心得技巧
相关文章8802016-02-29
-
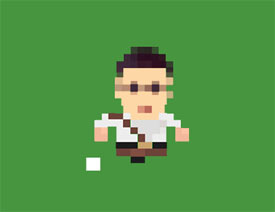 Photoshop制作马赛克人物GIF奔跑动画
相关文章10632016-02-20
Photoshop制作马赛克人物GIF奔跑动画
相关文章10632016-02-20
-
 Photoshop制作超酷的网页登陆演示动画
相关文章18872013-08-15
Photoshop制作超酷的网页登陆演示动画
相关文章18872013-08-15
-
 Photoshop制作春节鲤鱼跳龙门动画教程
相关文章19392012-12-20
Photoshop制作春节鲤鱼跳龙门动画教程
相关文章19392012-12-20
-
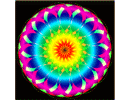 Photoshop设计万花筒动画教程
相关文章62962012-10-29
Photoshop设计万花筒动画教程
相关文章62962012-10-29
-
 Photoshop制作真实效果的霓虹灯艺术字
相关文章73112012-10-16
Photoshop制作真实效果的霓虹灯艺术字
相关文章73112012-10-16
-
 Photoshop制作双向流光艺术字GIF动画教程
相关文章68072012-08-16
Photoshop制作双向流光艺术字GIF动画教程
相关文章68072012-08-16
-
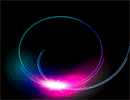 Photoshop制作炫彩晃动光影效果的GIF动画
相关文章26572012-08-08
Photoshop制作炫彩晃动光影效果的GIF动画
相关文章26572012-08-08
