Photoshop制作铝光汽车Logo教程
文章来源于 太平洋电脑网,感谢作者 么么茶 给我们带来经精彩的文章!设计教程/PS教程/设计教程2012-11-03
这次的PS翻译教程将会为大家带来Photoshop制作铝光效果汽车Logo.教程将会较为详细地介绍如何使用Photoshop的图层样式,对提升PS技巧非常有用。
这次的PS翻译教程将会为大家带来Photoshop制作铝光效果汽车Logo.教程将会较为详细地介绍如何使用Photoshop的图层样式,对提升PS技巧非常有用。下面先看看最终效果图。
最终效果图

图00
第一步
打开Photoshop,新建一个2560像素*1600像素的文档。然后按“Shift+F5”将背景填充成红色。效果如下图所示。
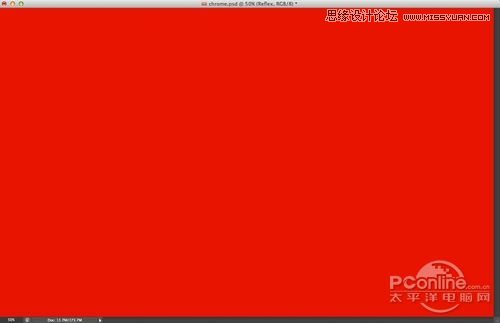
图01
第二步
下面需要添加图案,点击这里下载一个光亮的铝质素材。然后在菜单栏中选择“图层>图层样式>图案叠加”,改变混合模式为屏幕,选择刚才下载的素材,设置不透明度到19,按确定。设置如下图所示。
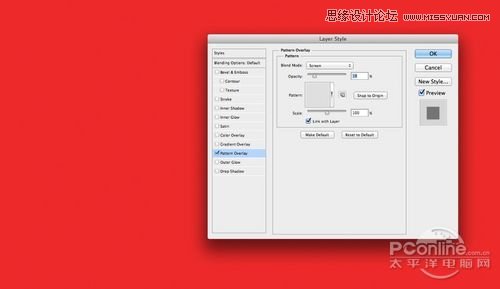
图02
第三步
然后点击渐变叠加,渐变颜色由黑到白,在选择渐变颜色的对话框中,将黑色小色块往白色方向拉近。改变渐变叠加的混合模式为正片叠底,设置不透明度为40、缩放为35.具体设置如下图所示。
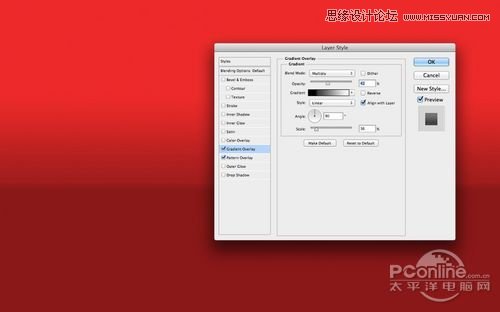
图03
第四步
点击新建图层按钮,在图层面板最上方新建一个图层,并且按“Shift+F5”填充黑色。然后调整前景色和背景色分别为黑色和白色,接着在菜单栏中选择“滤镜>杂色>添加杂色”,数量调整为10.在菜单栏中选择“图像>调整图层>色阶”,调整到黑色背景中出现白色斑点。最后,在菜单栏中选择“滤镜>模糊>径向模糊”,设置模拟方法为旋转和品质为最好。
效果如下图所示。
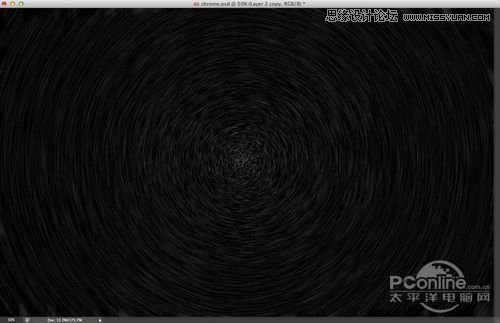
图04
第五步
改变图层的混合模式为颜色减淡。效果如下图所示。
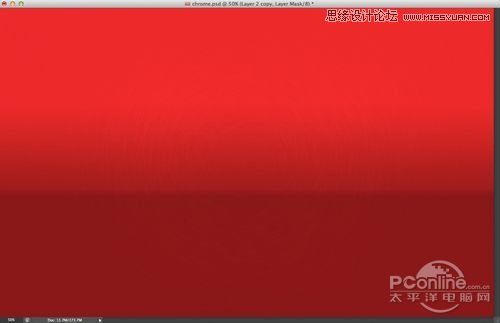
图05
第六步
在图层面板中新建一个组,增加一个新图层,改变组的混合模式为颜色减淡。选择组里面的图层,然后选择笔刷,设置低硬度、白色,在画布中央绘制一个微亮光的圆圈。效果图如下图所示。
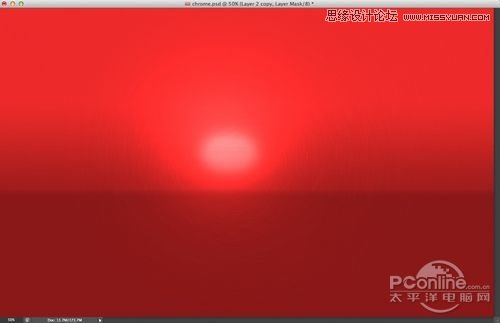
 情非得已
情非得已
推荐文章
-
 Photoshop设计撕纸特效的人物海报教程2020-10-28
Photoshop设计撕纸特效的人物海报教程2020-10-28
-
 Photoshop制作立体风格的国庆节海报2020-10-10
Photoshop制作立体风格的国庆节海报2020-10-10
-
 Photoshop设计撕纸特效的人像海报2020-03-27
Photoshop设计撕纸特效的人像海报2020-03-27
-
 图标设计:用PS制作奶油质感手机主题图标2019-11-06
图标设计:用PS制作奶油质感手机主题图标2019-11-06
-
 图标设计:用PS制作中国风圆形APP图标2019-11-01
图标设计:用PS制作中国风圆形APP图标2019-11-01
-
 手机图标:用PS设计儿童贴画风格的APP图标2019-08-09
手机图标:用PS设计儿童贴画风格的APP图标2019-08-09
-
 电影海报:用PS制作蜘蛛侠海报效果2019-07-09
电影海报:用PS制作蜘蛛侠海报效果2019-07-09
-
 创意海报:用PS合成铁轨上的霸王龙2019-07-08
创意海报:用PS合成铁轨上的霸王龙2019-07-08
-
 电影海报:用PS设计钢铁侠电影海报2019-07-08
电影海报:用PS设计钢铁侠电影海报2019-07-08
-
 立体海报:用PS制作创意的山川海报2019-05-22
立体海报:用PS制作创意的山川海报2019-05-22
热门文章
-
 Photoshop设计猕猴桃风格的APP图标2021-03-10
Photoshop设计猕猴桃风格的APP图标2021-03-10
-
 Photoshop制作逼真的毛玻璃质感图标2021-03-09
Photoshop制作逼真的毛玻璃质感图标2021-03-09
-
 Photoshop结合AI制作抽象动感的丝带2021-03-16
Photoshop结合AI制作抽象动感的丝带2021-03-16
-
 Photoshop结合AI制作炫酷的手机贴纸2021-03-16
Photoshop结合AI制作炫酷的手机贴纸2021-03-16
-
 Photoshop结合AI制作炫酷的手机贴纸
相关文章652021-03-16
Photoshop结合AI制作炫酷的手机贴纸
相关文章652021-03-16
-
 Photoshop结合AI制作抽象动感的丝带
相关文章1822021-03-16
Photoshop结合AI制作抽象动感的丝带
相关文章1822021-03-16
-
 Photoshop设计猕猴桃风格的APP图标
相关文章2212021-03-10
Photoshop设计猕猴桃风格的APP图标
相关文章2212021-03-10
-
 Photoshop制作逼真的毛玻璃质感图标
相关文章2102021-03-09
Photoshop制作逼真的毛玻璃质感图标
相关文章2102021-03-09
-
 Photoshop设计撕纸特效的人物海报教程
相关文章16362020-10-28
Photoshop设计撕纸特效的人物海报教程
相关文章16362020-10-28
-
 Photoshop结合AI制作炫丽的网格效果
相关文章10302020-10-28
Photoshop结合AI制作炫丽的网格效果
相关文章10302020-10-28
-
 Photoshop制作立体风格的国庆节海报
相关文章7132020-10-10
Photoshop制作立体风格的国庆节海报
相关文章7132020-10-10
-
 Photoshop制作时尚大气的足球比赛海报
相关文章11832020-07-09
Photoshop制作时尚大气的足球比赛海报
相关文章11832020-07-09
