Photoshop制作铝光汽车Logo教程(2)
文章来源于 太平洋电脑网,感谢作者 么么茶 给我们带来经精彩的文章!设计教程/PS教程/设计教程2012-11-03
第七步 添加文字图层,键入下图的文字。这里作者用illustration制作,网友练习时,可按自己喜好输入。 图07 第八步 文件输入后,调整它的图层混合选项。添加斜面和浮雕效果,设置深度为1000%、大小15像素、软化3像
第七步
添加文字图层,键入下图的文字。这里作者用illustration制作,网友练习时,可按自己喜好输入。
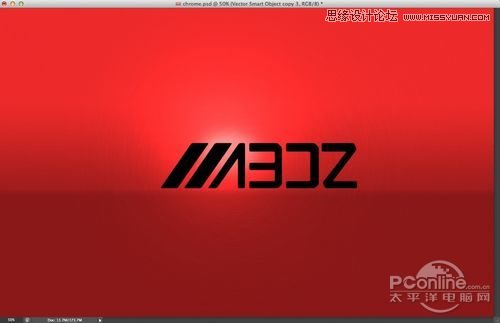
图07 第八步
文件输入后,调整它的图层混合选项。添加斜面和浮雕效果,设置深度为1000%、大小15像素、软化3像素、角度115度、高度30度、高光模式为颜色减淡、不透明度50%、暗调模式为颜色加深、不透明度为50%,详细设置如下图所示。
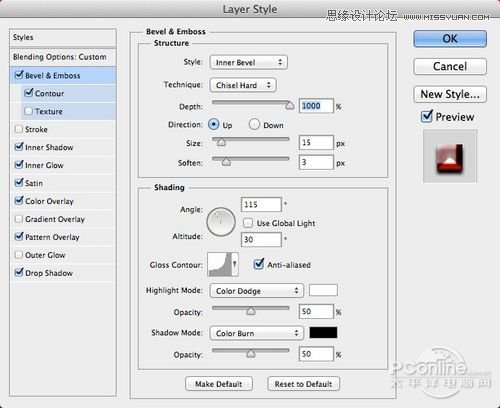
图08
勾选等高线,设置范围为100%.设置如图09所示。
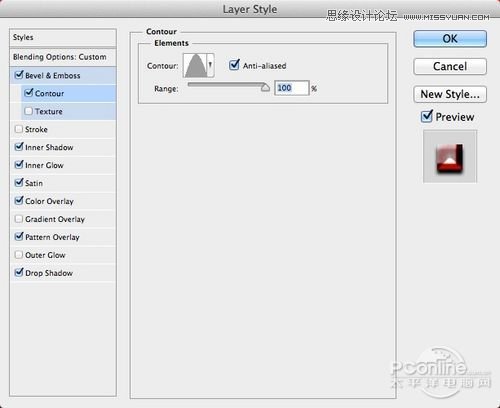
图09
勾选内阴影,设置混合模式为线性加深、颜色为深红色、不透明度100%、角度-45度、不勾选使用全局光距离10像素、阻塞10%、大小3像素。设置如下图所示。
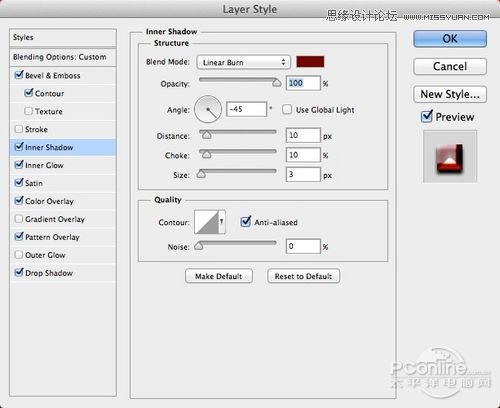
图10
勾选内发光,设置混合模式为正片叠底、不透明度为20%、渐变颜色由红到透明、源为居中、阻塞10%、大小20像素、范围79%、其余默认。设置如下图所示。
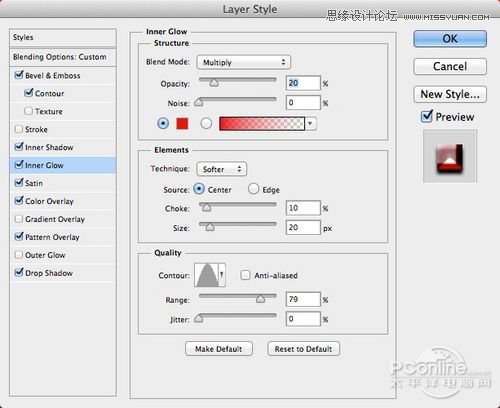
图11
勾选光泽,设置混合模式为线性加深、不透明度为20%、距离10像素、大小10像素、勾选消除锯齿、其余默认。设置如下图所示。
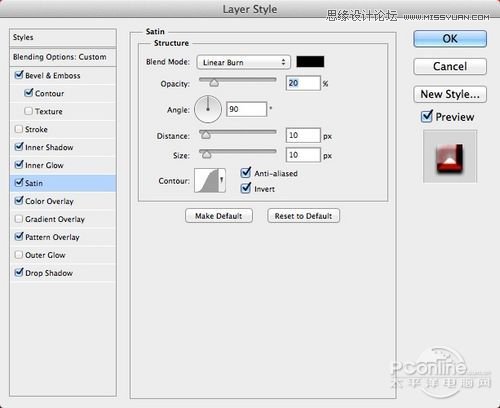
图12
勾选颜色叠加,混合模式为叠加、颜色选择红色、不透明度为50%.设置如下图所示。
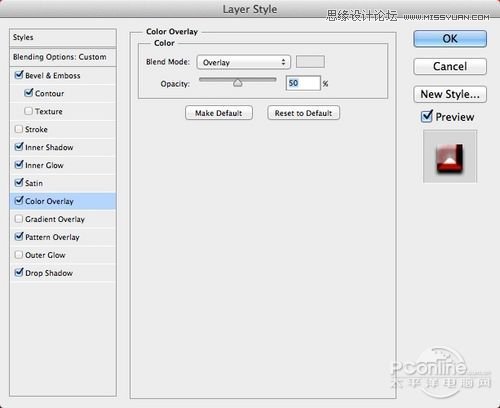
图13
勾选图案叠加,图案选择铝质素材。设置如下图所示。
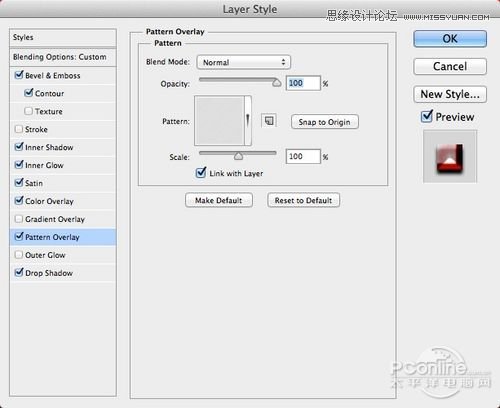
图14
勾选投影,混合模式为线性叠加、不透明度为90%、角度90、不勾选使用全局光,设置如下图所示。
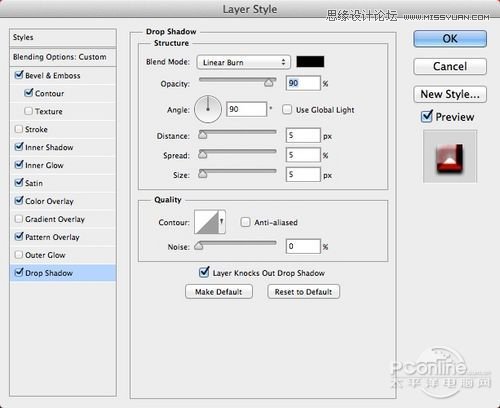
图15
第九步
以上步骤完成后,效果如下图所示。

图16
 情非得已
情非得已
推荐文章
-
 Photoshop设计撕纸特效的人物海报教程2020-10-28
Photoshop设计撕纸特效的人物海报教程2020-10-28
-
 Photoshop制作立体风格的国庆节海报2020-10-10
Photoshop制作立体风格的国庆节海报2020-10-10
-
 Photoshop设计撕纸特效的人像海报2020-03-27
Photoshop设计撕纸特效的人像海报2020-03-27
-
 图标设计:用PS制作奶油质感手机主题图标2019-11-06
图标设计:用PS制作奶油质感手机主题图标2019-11-06
-
 图标设计:用PS制作中国风圆形APP图标2019-11-01
图标设计:用PS制作中国风圆形APP图标2019-11-01
-
 手机图标:用PS设计儿童贴画风格的APP图标2019-08-09
手机图标:用PS设计儿童贴画风格的APP图标2019-08-09
-
 电影海报:用PS制作蜘蛛侠海报效果2019-07-09
电影海报:用PS制作蜘蛛侠海报效果2019-07-09
-
 创意海报:用PS合成铁轨上的霸王龙2019-07-08
创意海报:用PS合成铁轨上的霸王龙2019-07-08
-
 电影海报:用PS设计钢铁侠电影海报2019-07-08
电影海报:用PS设计钢铁侠电影海报2019-07-08
-
 立体海报:用PS制作创意的山川海报2019-05-22
立体海报:用PS制作创意的山川海报2019-05-22
热门文章
-
 Photoshop设计猕猴桃风格的APP图标2021-03-10
Photoshop设计猕猴桃风格的APP图标2021-03-10
-
 Photoshop制作逼真的毛玻璃质感图标2021-03-09
Photoshop制作逼真的毛玻璃质感图标2021-03-09
-
 Photoshop结合AI制作抽象动感的丝带2021-03-16
Photoshop结合AI制作抽象动感的丝带2021-03-16
-
 Photoshop结合AI制作炫酷的手机贴纸2021-03-16
Photoshop结合AI制作炫酷的手机贴纸2021-03-16
-
 Photoshop结合AI制作炫酷的手机贴纸
相关文章652021-03-16
Photoshop结合AI制作炫酷的手机贴纸
相关文章652021-03-16
-
 Photoshop结合AI制作抽象动感的丝带
相关文章1822021-03-16
Photoshop结合AI制作抽象动感的丝带
相关文章1822021-03-16
-
 Photoshop设计猕猴桃风格的APP图标
相关文章2212021-03-10
Photoshop设计猕猴桃风格的APP图标
相关文章2212021-03-10
-
 Photoshop制作逼真的毛玻璃质感图标
相关文章2102021-03-09
Photoshop制作逼真的毛玻璃质感图标
相关文章2102021-03-09
-
 Photoshop设计撕纸特效的人物海报教程
相关文章16362020-10-28
Photoshop设计撕纸特效的人物海报教程
相关文章16362020-10-28
-
 Photoshop结合AI制作炫丽的网格效果
相关文章10302020-10-28
Photoshop结合AI制作炫丽的网格效果
相关文章10302020-10-28
-
 Photoshop制作立体风格的国庆节海报
相关文章7132020-10-10
Photoshop制作立体风格的国庆节海报
相关文章7132020-10-10
-
 Photoshop制作时尚大气的足球比赛海报
相关文章11832020-07-09
Photoshop制作时尚大气的足球比赛海报
相关文章11832020-07-09
