Photoshop合成Tron风格的科幻插图教程
文章来源于 太平洋电脑网,感谢作者 情非得已 给我们带来经精彩的文章!设计教程/PS教程/合成教程2012-11-03
Tron已经上映了,可是我还没有机会去电影院好好学习一下,只能在网上看看绚丽的特级效果,心里痒痒的,无意看到着篇tron的效果教程,如获至宝第一时间翻译出来奉贤给大家。
Tron已经上映了,可是我还没有机会去电影院好好学习一下,只能在网上看看绚丽的特级效果,心里痒痒的,无意看到着篇tron的效果教程,如获至宝第一时间翻译出来奉贤给大家。
效果图:

首先来看下别人的手稿吧,国外的家伙就是专业啊,起草前都是画好的,不像我只是在脑子想想就开动了。
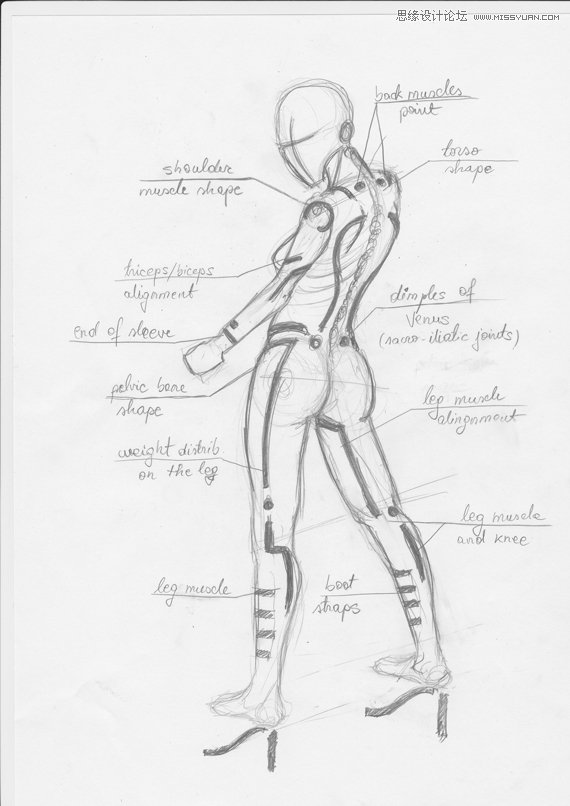
现在转入正题让我们开始这篇的学习吧。
1.进入“文件>新建,并将其设置为在RGB色彩模式1920x1080px 72 dpi的。
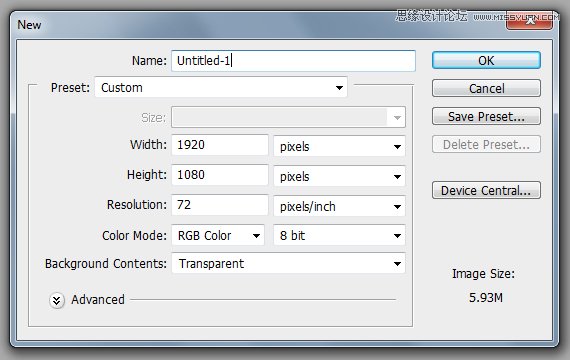
2.打开素材,在图层面板中双击图层,背景转图层。
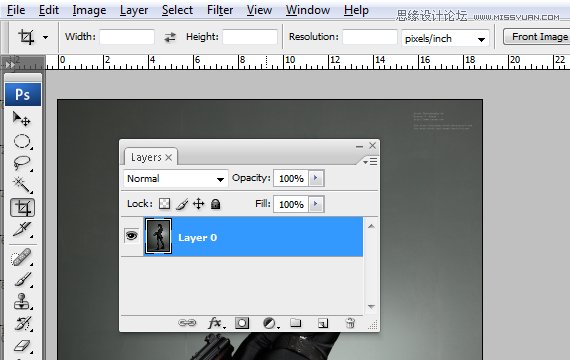
3.到图层“>复制图层, 按Ctrl + Ĵ 。 现在去“滤镜>其它>”高通。 设置和使用5px确定 。 在图层面板中,设置混合模式为叠加。
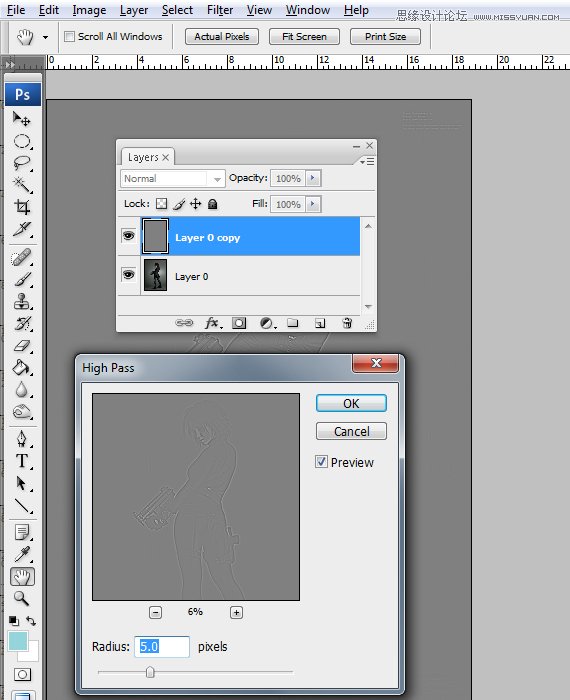
这将会使图像更加清晰,它可以让你的头发做一个更精确的选择。
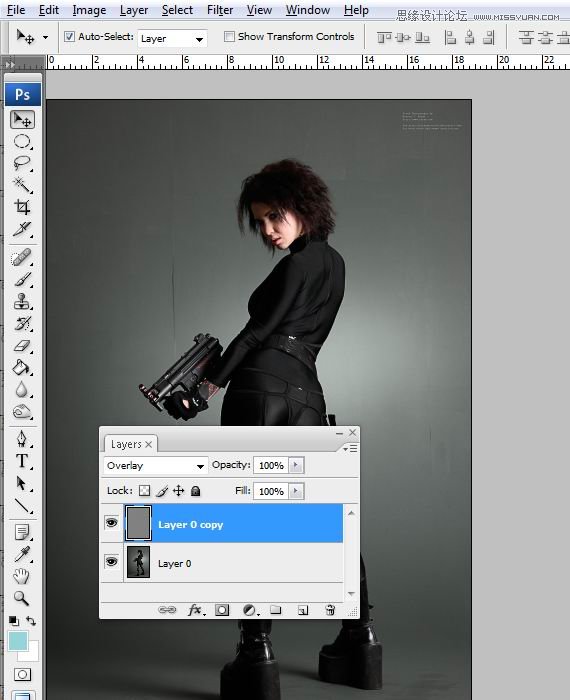
4.去层>合并可见层, 按CTRL + SHIFT键 + É ,然后到“图层>复制图层, 按Ctrl + Ĵ 。 设置图层混合模式的复制到屏幕,然后把它复制两次。
现在我们有一个好的背景模型和对比.
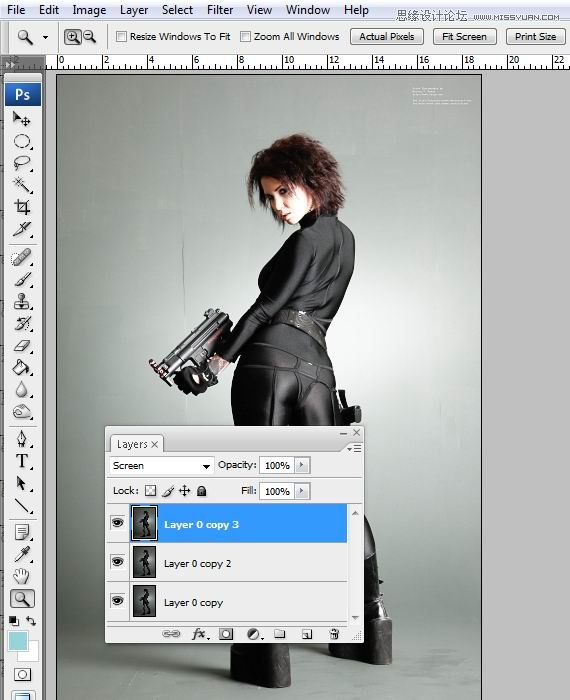
5.转到通道窗口,并选择”绿色“通道。 右键点击它并选择“复制通道”。
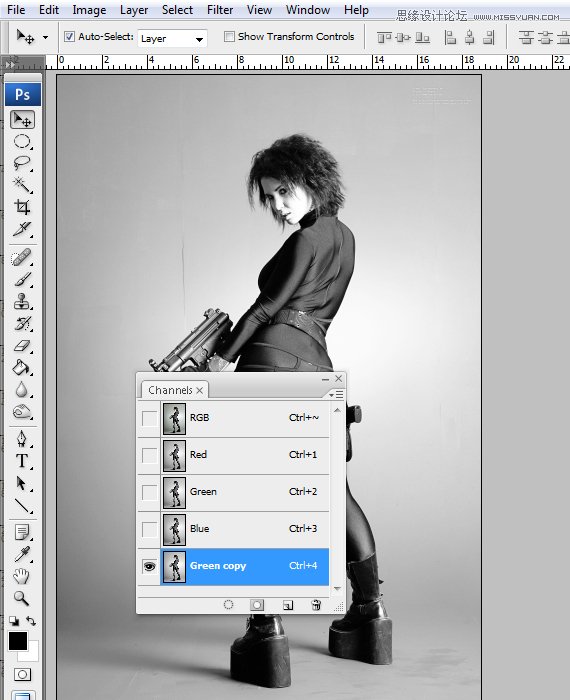
“绿色”通道提供了所有通道最高的对比度。 我们复制它,因为我们需要在通道上调整,以进一步提高对比度。6.图像“调整”曲线, 按CTRL + M 和形状的曲线如下图所示。 下半部会变暗的阴影,上半部分将减轻亮点。 这样做两次。
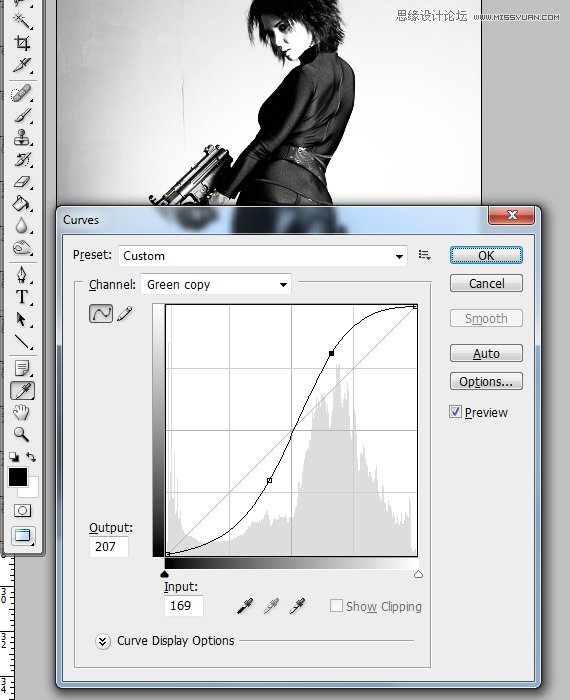
7.转到图层“>调整>色阶”,并使用以下设置。
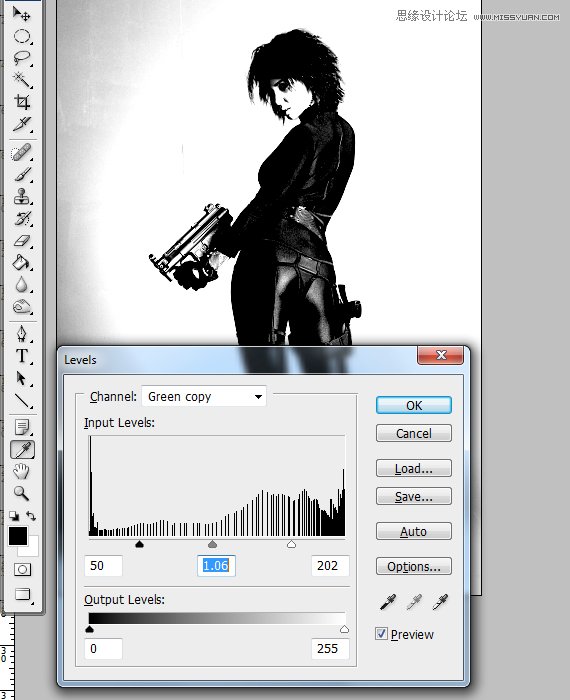
 情非得已
情非得已
推荐文章
-
 Photoshop合成海边海龟和被掀起的海浪场景2021-03-08
Photoshop合成海边海龟和被掀起的海浪场景2021-03-08
-
 Photoshop创意合成森林中的新娘和鸟笼2021-02-23
Photoshop创意合成森林中的新娘和鸟笼2021-02-23
-
 Photoshop合成森林中马灯下的小动物2020-04-01
Photoshop合成森林中马灯下的小动物2020-04-01
-
 Photoshop合成梦幻仙境场景的精灵仙子2020-03-27
Photoshop合成梦幻仙境场景的精灵仙子2020-03-27
-
 Photoshop合成创意头像长出花朵效果2020-03-26
Photoshop合成创意头像长出花朵效果2020-03-26
-
 Photoshop合成被蝴蝶和星光打散的头像2020-03-26
Photoshop合成被蝴蝶和星光打散的头像2020-03-26
-
 Photoshop合成创意的美女和野兽场景2020-03-20
Photoshop合成创意的美女和野兽场景2020-03-20
-
 Photoshop合成创意的乌龟背着城堡效果图2020-03-20
Photoshop合成创意的乌龟背着城堡效果图2020-03-20
-
 Photoshop合成房间里抚摸恐龙头的小男孩2020-03-20
Photoshop合成房间里抚摸恐龙头的小男孩2020-03-20
-
 Photoshop快速给建筑照片添加傍晚效果2020-03-19
Photoshop快速给建筑照片添加傍晚效果2020-03-19
热门文章
-
 Photoshop创意合成森林中的新娘和鸟笼2021-02-23
Photoshop创意合成森林中的新娘和鸟笼2021-02-23
-
 Photoshop合成魔幻主题的发光山羊2021-03-04
Photoshop合成魔幻主题的发光山羊2021-03-04
-
 Photoshop合成海边海龟和被掀起的海浪场景2021-03-08
Photoshop合成海边海龟和被掀起的海浪场景2021-03-08
-
 Photoshop创意合成苹果身体的易拉罐2021-03-10
Photoshop创意合成苹果身体的易拉罐2021-03-10
-
 Photoshop合成闪电下的超级跑车2021-03-04
Photoshop合成闪电下的超级跑车2021-03-04
-
 Photoshop创意合成在脚底下魔法师2021-03-08
Photoshop创意合成在脚底下魔法师2021-03-08
-
 Photoshop创意合成被热气球带飞的鲸鱼2021-03-16
Photoshop创意合成被热气球带飞的鲸鱼2021-03-16
-
 Photoshop创意合成被热气球带飞的鲸鱼
相关文章672021-03-16
Photoshop创意合成被热气球带飞的鲸鱼
相关文章672021-03-16
-
 Photoshop创意合成苹果身体的易拉罐
相关文章2362021-03-10
Photoshop创意合成苹果身体的易拉罐
相关文章2362021-03-10
-
 Photoshop合成魔幻主题的发光山羊
相关文章2882021-03-04
Photoshop合成魔幻主题的发光山羊
相关文章2882021-03-04
-
 Photoshop合成闪电下的超级跑车
相关文章1882021-03-04
Photoshop合成闪电下的超级跑车
相关文章1882021-03-04
-
 Photoshop创意的合成猫咪头像的猫头鹰
相关文章9822020-10-10
Photoshop创意的合成猫咪头像的猫头鹰
相关文章9822020-10-10
-
 Photoshop合成森林中马灯下的小动物
相关文章21572020-04-01
Photoshop合成森林中马灯下的小动物
相关文章21572020-04-01
-
 Photoshop创意合成人像二次曝光效果
相关文章17892020-03-27
Photoshop创意合成人像二次曝光效果
相关文章17892020-03-27
-
 Photoshop合成梦幻仙境场景的精灵仙子
相关文章23182020-03-27
Photoshop合成梦幻仙境场景的精灵仙子
相关文章23182020-03-27
