Photoshop合成Tron风格的科幻插图教程(2)
文章来源于 太平洋电脑网,感谢作者 情非得已 给我们带来经精彩的文章!设计教程/PS教程/合成教程2012-11-03
8.画笔工具,设置硬度为100%,覆盖黑色白点的身体内部在头发,脸和身体。 我们不需要任何细节,只是该模型的轮廓。 9.减淡工具,设置突出显示它并减轻图像中的任何额外的灰色。 10.按Ctrl +单击绿副本通道,接着将
8.画笔工具,设置硬度为100%,覆盖黑色白点的身体内部在头发,脸和身体。
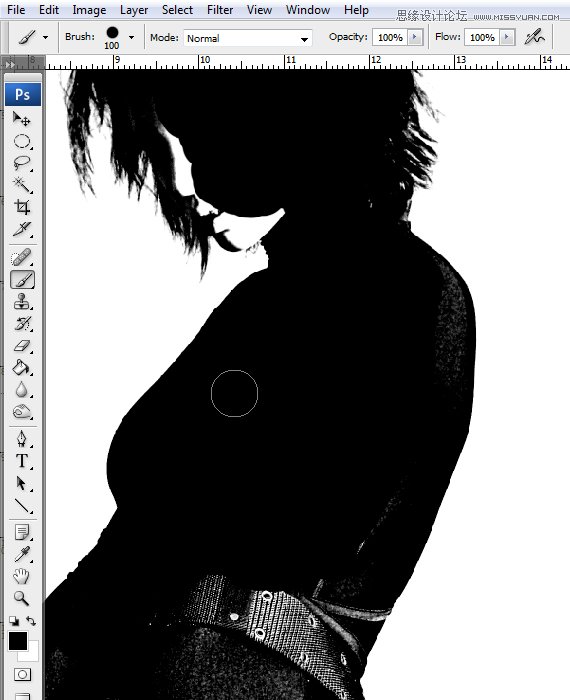
我们不需要任何细节,只是该模型的轮廓。
9.减淡工具,设置突出显示它并减轻图像中的任何额外的灰色。
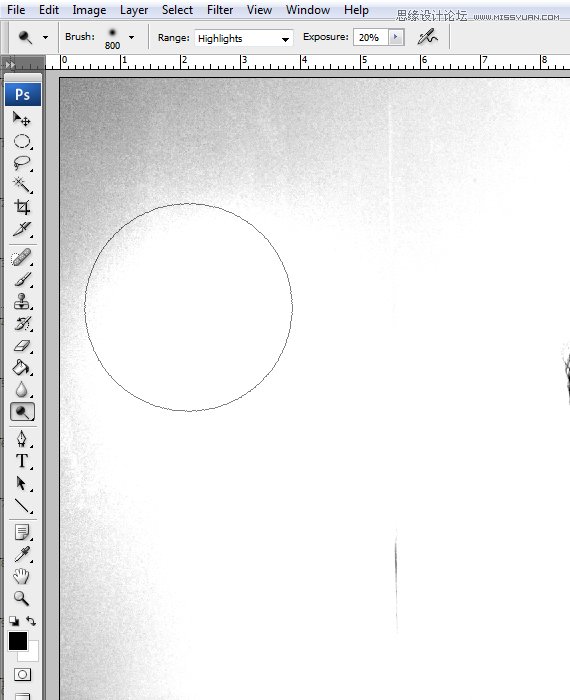
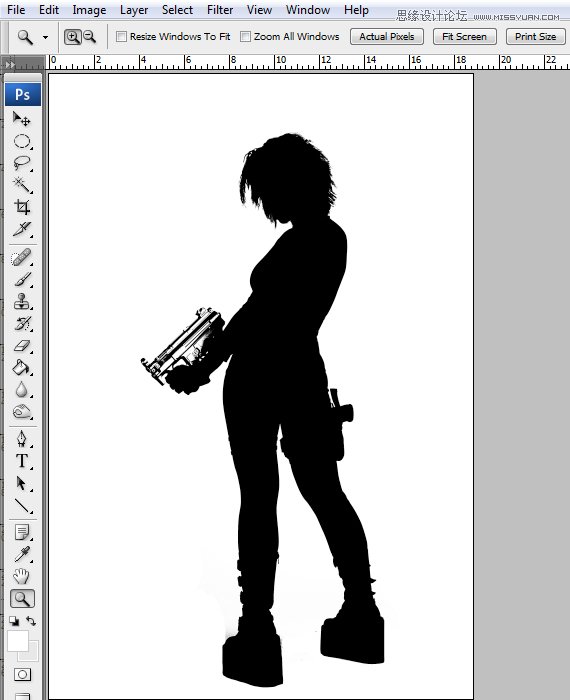
10.按Ctrl +单击“绿副本”通道,接着将图层调色板, 进入选择“>反向, 按CTRL + SHIFT键 + 左键 选择最底端的层和复制。

11.前往窗口“>未标题- 1.psd我们刚新建的文件,将其粘贴, 按Ctrl + V 。 进入“编辑>自由变换, 按CTRL + T 并调整其大小,以适应,像下面的画布。
按住 SHIFT键 键以保存它的比例。 点击 进入 ,退出自由变换模式。
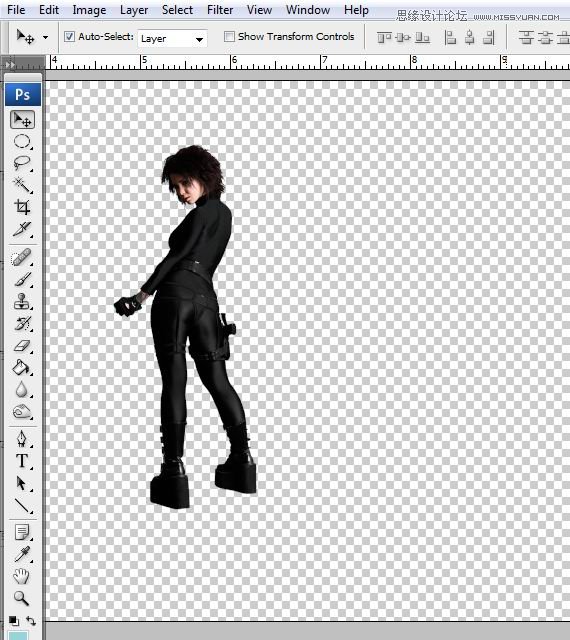
12.打开“科技向量包3”EPS文件。 选择图形导入本图中。
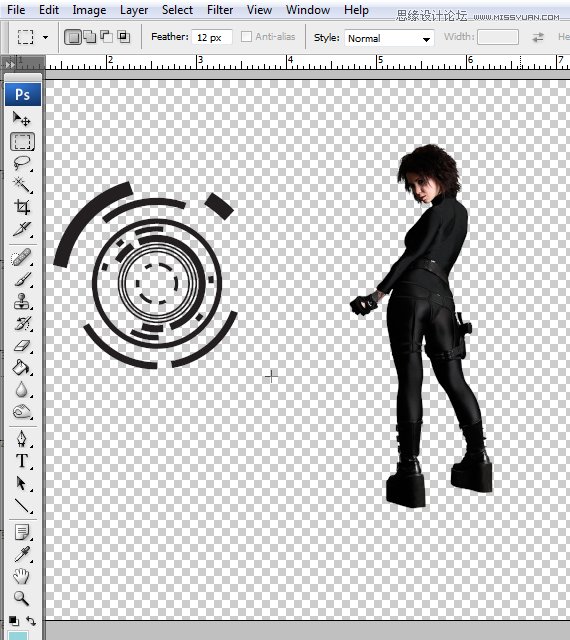
13.导入另一个科技图形。
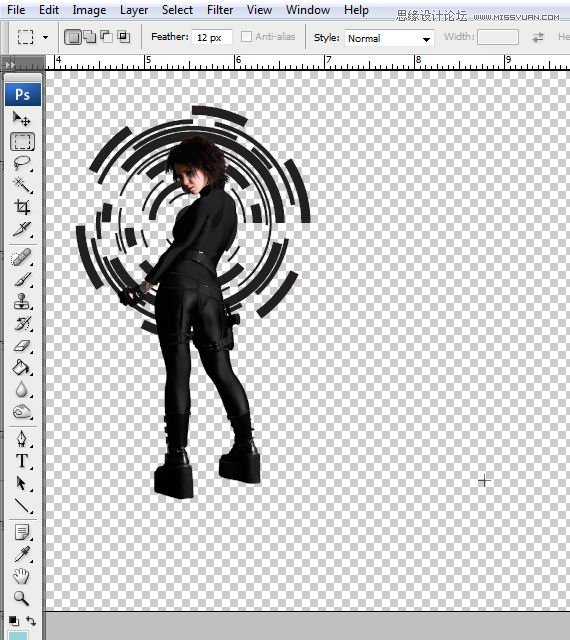
14.选择工具, V ,检查“自动选择”框,单击第一个高科技的形状并进行复制粘贴, 按Ctrl + Ĵ 。
现在进入“编辑>自由变换, 按CTRL + T 按住 CTRL键 并点击左上角拖动,就像下面的。

15.重复第一个形状(原),如下所示。
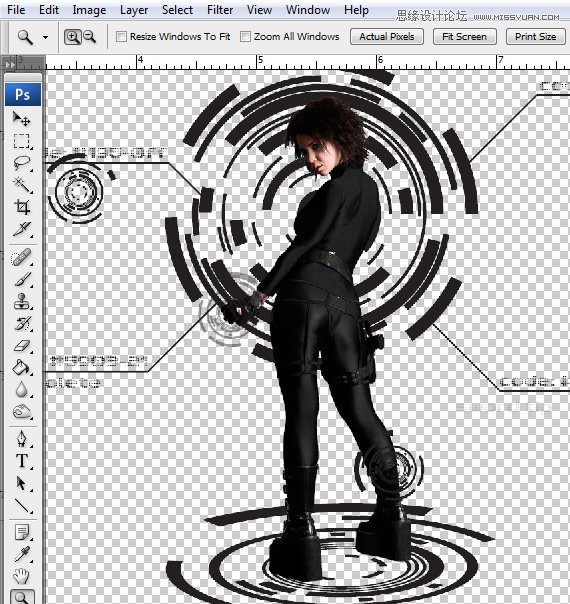
在图层面板中,选择所有这些形状,然后按下 CTRL键 + É 合并他们。
16.运用图形工具, Ü ,将形状设置为线、7像素宽度,绘制斜线,然后按住 SHIFT键 键。 绘制一条水平线。
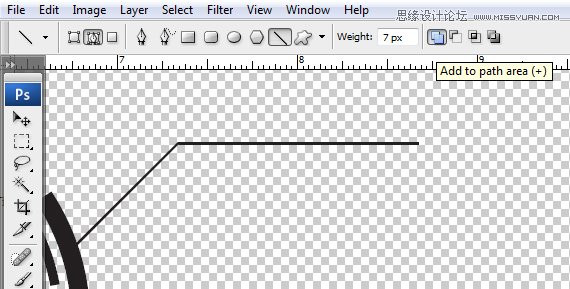
17.文字工具, T ,点击拖动以创建一个类型框中,输入一个随机的文本。 设置 字体 为“V5的Prophit”。
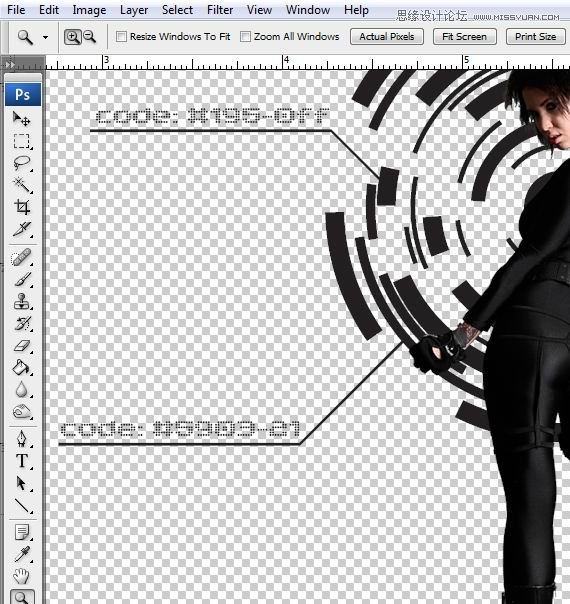
 情非得已
情非得已
推荐文章
-
 Photoshop合成海边海龟和被掀起的海浪场景2021-03-08
Photoshop合成海边海龟和被掀起的海浪场景2021-03-08
-
 Photoshop创意合成森林中的新娘和鸟笼2021-02-23
Photoshop创意合成森林中的新娘和鸟笼2021-02-23
-
 Photoshop合成森林中马灯下的小动物2020-04-01
Photoshop合成森林中马灯下的小动物2020-04-01
-
 Photoshop合成梦幻仙境场景的精灵仙子2020-03-27
Photoshop合成梦幻仙境场景的精灵仙子2020-03-27
-
 Photoshop合成创意头像长出花朵效果2020-03-26
Photoshop合成创意头像长出花朵效果2020-03-26
-
 Photoshop合成被蝴蝶和星光打散的头像2020-03-26
Photoshop合成被蝴蝶和星光打散的头像2020-03-26
-
 Photoshop合成创意的美女和野兽场景2020-03-20
Photoshop合成创意的美女和野兽场景2020-03-20
-
 Photoshop合成创意的乌龟背着城堡效果图2020-03-20
Photoshop合成创意的乌龟背着城堡效果图2020-03-20
-
 Photoshop合成房间里抚摸恐龙头的小男孩2020-03-20
Photoshop合成房间里抚摸恐龙头的小男孩2020-03-20
-
 Photoshop快速给建筑照片添加傍晚效果2020-03-19
Photoshop快速给建筑照片添加傍晚效果2020-03-19
热门文章
-
 Photoshop创意合成森林中的新娘和鸟笼2021-02-23
Photoshop创意合成森林中的新娘和鸟笼2021-02-23
-
 Photoshop合成魔幻主题的发光山羊2021-03-04
Photoshop合成魔幻主题的发光山羊2021-03-04
-
 Photoshop合成海边海龟和被掀起的海浪场景2021-03-08
Photoshop合成海边海龟和被掀起的海浪场景2021-03-08
-
 Photoshop创意合成苹果身体的易拉罐2021-03-10
Photoshop创意合成苹果身体的易拉罐2021-03-10
-
 Photoshop合成闪电下的超级跑车2021-03-04
Photoshop合成闪电下的超级跑车2021-03-04
-
 Photoshop创意合成在脚底下魔法师2021-03-08
Photoshop创意合成在脚底下魔法师2021-03-08
-
 Photoshop创意合成被热气球带飞的鲸鱼2021-03-16
Photoshop创意合成被热气球带飞的鲸鱼2021-03-16
-
 Photoshop创意合成被热气球带飞的鲸鱼
相关文章672021-03-16
Photoshop创意合成被热气球带飞的鲸鱼
相关文章672021-03-16
-
 Photoshop创意合成苹果身体的易拉罐
相关文章2362021-03-10
Photoshop创意合成苹果身体的易拉罐
相关文章2362021-03-10
-
 Photoshop合成魔幻主题的发光山羊
相关文章2882021-03-04
Photoshop合成魔幻主题的发光山羊
相关文章2882021-03-04
-
 Photoshop合成闪电下的超级跑车
相关文章1882021-03-04
Photoshop合成闪电下的超级跑车
相关文章1882021-03-04
-
 Photoshop创意的合成猫咪头像的猫头鹰
相关文章9822020-10-10
Photoshop创意的合成猫咪头像的猫头鹰
相关文章9822020-10-10
-
 Photoshop合成森林中马灯下的小动物
相关文章21572020-04-01
Photoshop合成森林中马灯下的小动物
相关文章21572020-04-01
-
 Photoshop创意合成人像二次曝光效果
相关文章17892020-03-27
Photoshop创意合成人像二次曝光效果
相关文章17892020-03-27
-
 Photoshop合成梦幻仙境场景的精灵仙子
相关文章23182020-03-27
Photoshop合成梦幻仙境场景的精灵仙子
相关文章23182020-03-27
