Photoshop给美女照片详细的美白和磨皮(2)
文章来源于 PS教程网,感谢作者 tataplay尖尖 给我们带来经精彩的文章!设计教程/PS教程/照片处理2012-12-08
6、接着对Alpha2进行强光计算,连续两次,分另生成Alpha3和Alpha4两个通道,如下图所示: 7、Alpha4就是我们最终要用的通道,这时基本上可以看出脸上的斑点分布区域,如下图所示: 8、按住Ctrl键,鼠标左键单击Alph
6、接着对Alpha2进行强光计算,连续两次,分另生成Alpha3和Alpha4两个通道,如下图所示:

7、Alpha4就是我们最终要用的通道,这时基本上可以看出脸上的斑点分布区域,如下图所示:
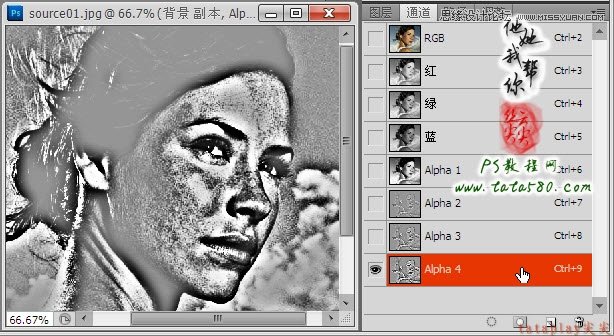
8、按住Ctrl键,鼠标左键单击Alpha4通道的缩略图,载入通道中的白色区域选区,如下图所示:
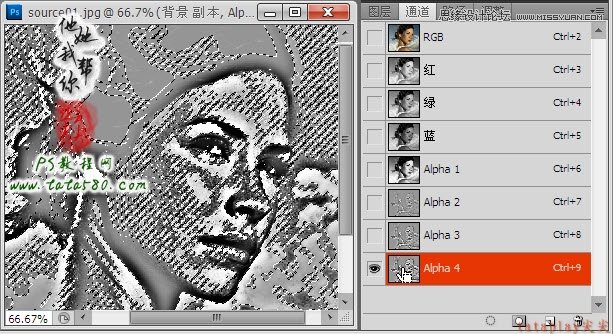
9、因为我们要的选区是有斑点的区域,在通道中呈现黑灰色分布,所以要将选区反向,选择菜单“选择->反向”即可,如下图所示:
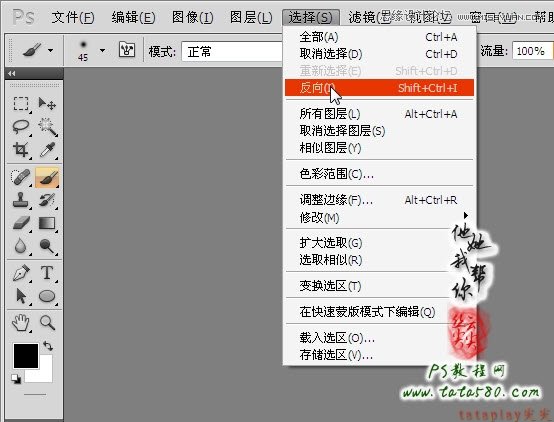
10、保留选区,先单击RGB通道,然后返回图层面板,单击选中“背景 副本”图层,如下图所示:

11、给“背景 副本”添加图层蒙版,这样就只会保留下斑点较多的区域,将背景图层的眼睛点掉可以看到效果,如下图所示:
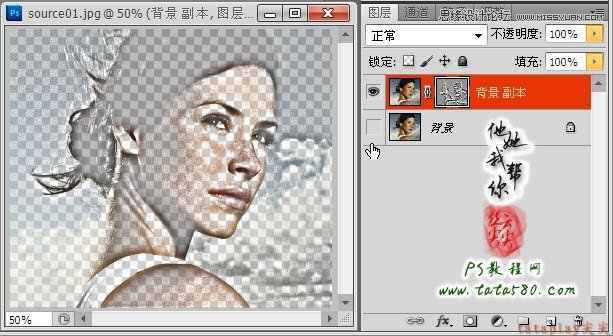
12、单击选中“背景 副本”图层的缩略图,然后用吸管工具在人物脸部较亮的区域吸取颜色,如下图所示:

13、单击图层面板下方的“创建新的填充或调整图层”按钮,在弹出的菜单中选择“渐变映射”,如下图所示:

14、在弹出的渐变映射调整图层中不要勾选仿色和反向,如下图所示:
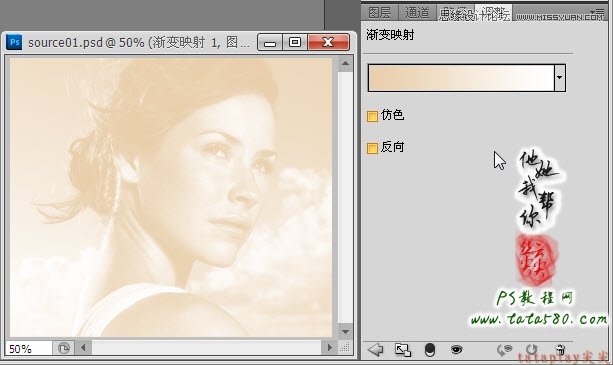
 情非得已
情非得已
推荐文章
-
 Photoshop制作唯美可爱的女生头像照片2020-03-17
Photoshop制作唯美可爱的女生头像照片2020-03-17
-
 Photoshop快速给人物添加火焰燃烧效果2020-03-12
Photoshop快速给人物添加火焰燃烧效果2020-03-12
-
 Photoshop调出人物写真甜美通透艺术效果2020-03-06
Photoshop调出人物写真甜美通透艺术效果2020-03-06
-
 Photoshop保留质感修出古铜色人像皮肤2020-03-06
Photoshop保留质感修出古铜色人像皮肤2020-03-06
-
 Photoshop制作模特人像柔润的头发效果2020-03-04
Photoshop制作模特人像柔润的头发效果2020-03-04
-
 古风效果:用PS调出外景人像中国风意境效果2019-11-08
古风效果:用PS调出外景人像中国风意境效果2019-11-08
-
 插画效果:用PS把风景照片转插画效果2019-10-21
插画效果:用PS把风景照片转插画效果2019-10-21
-
 胶片效果:用PS调出人像复古胶片效果2019-08-02
胶片效果:用PS调出人像复古胶片效果2019-08-02
-
 素描效果:用PS制作人像彩色铅笔画效果2019-07-12
素描效果:用PS制作人像彩色铅笔画效果2019-07-12
-
 后期精修:用PS给人物皮肤均匀的磨皮2019-05-10
后期精修:用PS给人物皮肤均匀的磨皮2019-05-10
热门文章
-
 Photoshop利用素材制作炫丽的科技背景2021-03-11
Photoshop利用素材制作炫丽的科技背景2021-03-11
-
 Photoshop使用中性灰磨皮法给人像精修2021-02-23
Photoshop使用中性灰磨皮法给人像精修2021-02-23
-
 Photoshop制作水彩风格的风景图2021-03-10
Photoshop制作水彩风格的风景图2021-03-10
-
 Photoshop制作创意的文字排版人像效果2021-03-09
Photoshop制作创意的文字排版人像效果2021-03-09
-
 Photoshop制作逼真的投影效果2021-03-11
Photoshop制作逼真的投影效果2021-03-11
-
 Photoshop制作故障干扰艺术效果2021-03-09
Photoshop制作故障干扰艺术效果2021-03-09
-
 Photoshop制作被切割的易拉罐效果图2021-03-10
Photoshop制作被切割的易拉罐效果图2021-03-10
-
 Photoshop制作人物支离破碎的打散效果2021-03-10
Photoshop制作人物支离破碎的打散效果2021-03-10
-
 Photoshop制作模特人像柔润的头发效果
相关文章4872020-03-04
Photoshop制作模特人像柔润的头发效果
相关文章4872020-03-04
-
 人像修图:使用PS中性灰给人像质感修图
相关文章23552019-12-26
人像修图:使用PS中性灰给人像质感修图
相关文章23552019-12-26
-
 人像美白:用PS快速给人像美白处理
相关文章18432019-11-08
人像美白:用PS快速给人像美白处理
相关文章18432019-11-08
-
 蓝色效果:用PS调出古风人像唯美仙境效果
相关文章7782019-08-12
蓝色效果:用PS调出古风人像唯美仙境效果
相关文章7782019-08-12
-
 复古效果:用PS调出古城人文老照片效果
相关文章5822019-08-08
复古效果:用PS调出古城人文老照片效果
相关文章5822019-08-08
-
 夜景效果:用PS把白天的风景变成黑夜效果
相关文章9112019-07-11
夜景效果:用PS把白天的风景变成黑夜效果
相关文章9112019-07-11
-
 精致磨皮:用PS给人像光滑甜美的磨皮
相关文章22122019-05-22
精致磨皮:用PS给人像光滑甜美的磨皮
相关文章22122019-05-22
-
 文字人像:用PS制作文字图案肖像效果
相关文章18982019-05-22
文字人像:用PS制作文字图案肖像效果
相关文章18982019-05-22
