Photoshop合成冰雪中的魔幻现实主义场景
文章来源于 摄影社区,感谢作者 秋瞳 给我们带来经精彩的文章!设计教程/PS教程/合成教程2012-12-28
提到“魔幻现实主义”,喜欢阅读的朋友们马上就会联想起马尔克斯的《百年孤独》。当然,这类风格的著作不光哥伦比亚的文人在写,中国的骚客亦笔耕不息。
提到“魔幻现实主义”,喜欢阅读的朋友们马上就会联想起马尔克斯的《百年孤独》。当然,这类风格的著作不光哥伦比亚的文人在写,中国的骚客亦笔耕不息。而如今,不止文学,摄影的领地上也已刮起了魔幻风,用数码后期打造的魔幻世界已经占据了摄影的一席之地。下面让我们跟随摄影师秋瞳,一起来揭秘如何利用PS强大的后期技巧,去创作冰雪中的魔幻现实主义,使你的摄影作品在辅助元素的搭配融合下,最终蜕变成精美的小说插图作品!

后期所需素材:

实例后期过程:
步骤一:
1.将 “素材1”和“素材2”分别载入到Photoshop。并对两张图片的画布进行“水平翻转”。扩展延伸“素材2”的背景长度,使其预留空间可以容纳下原图。
2.“ctrl+j”复制一层“原图副本”出来,为“素材1”和“素材1副本”两个图层添加黑色蒙板,利用白色画笔分别在“素材1”和“素材1副本”中擦出“女孩”与“树心琴”。
3.将“树心琴”放在全图中的正中位置,使“女孩”、“树心琴”和“灵兽”三者形成跷跷板一样的天平关系,并对各个元素的大小比例进行微调。灵兽庞大笨重,所以为了实现画面的整体平衡感,瘦弱的“女孩”要站在最左边,离树远一点。如图1所示。

(图1)
步骤二:
1.如图2所示,将“素材3”载入到工作图像中来,“ctrl+t”并按下“shift”键等比例缩放图形。使树根刚好和“树心琴”自然衔接,添加黑色蒙板用白色画笔完美抠出树根。
2.利用“色温观察法”进行颜色基调的匹配,将树根和树身的色调进行统一,并“ctrl+shift+alt+n”建立新图层,利用图章工具仿制“树心琴”与“树根”的纹理衔接,使整棵大树完美融合,“素材3”向下合并到“素材1副本”图层中来,初步效果见图3。
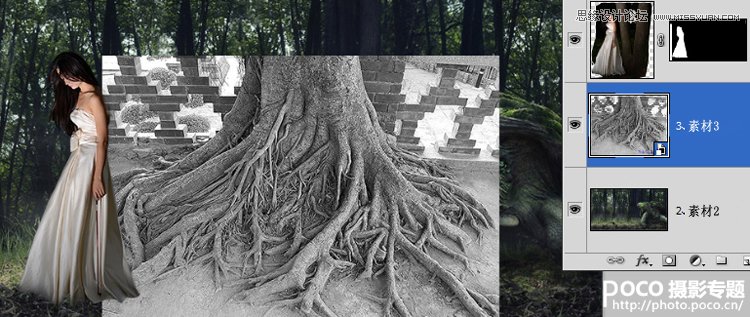
(图2)

(图3)
 情非得已
情非得已
推荐文章
-
 Photoshop合成海边海龟和被掀起的海浪场景2021-03-08
Photoshop合成海边海龟和被掀起的海浪场景2021-03-08
-
 Photoshop创意合成森林中的新娘和鸟笼2021-02-23
Photoshop创意合成森林中的新娘和鸟笼2021-02-23
-
 Photoshop合成森林中马灯下的小动物2020-04-01
Photoshop合成森林中马灯下的小动物2020-04-01
-
 Photoshop合成梦幻仙境场景的精灵仙子2020-03-27
Photoshop合成梦幻仙境场景的精灵仙子2020-03-27
-
 Photoshop合成创意头像长出花朵效果2020-03-26
Photoshop合成创意头像长出花朵效果2020-03-26
-
 Photoshop合成被蝴蝶和星光打散的头像2020-03-26
Photoshop合成被蝴蝶和星光打散的头像2020-03-26
-
 Photoshop合成创意的美女和野兽场景2020-03-20
Photoshop合成创意的美女和野兽场景2020-03-20
-
 Photoshop合成创意的乌龟背着城堡效果图2020-03-20
Photoshop合成创意的乌龟背着城堡效果图2020-03-20
-
 Photoshop合成房间里抚摸恐龙头的小男孩2020-03-20
Photoshop合成房间里抚摸恐龙头的小男孩2020-03-20
-
 Photoshop快速给建筑照片添加傍晚效果2020-03-19
Photoshop快速给建筑照片添加傍晚效果2020-03-19
热门文章
-
 Photoshop创意合成森林中的新娘和鸟笼2021-02-23
Photoshop创意合成森林中的新娘和鸟笼2021-02-23
-
 Photoshop合成魔幻主题的发光山羊2021-03-04
Photoshop合成魔幻主题的发光山羊2021-03-04
-
 Photoshop合成海边海龟和被掀起的海浪场景2021-03-08
Photoshop合成海边海龟和被掀起的海浪场景2021-03-08
-
 Photoshop创意合成苹果身体的易拉罐2021-03-10
Photoshop创意合成苹果身体的易拉罐2021-03-10
-
 Photoshop合成闪电下的超级跑车2021-03-04
Photoshop合成闪电下的超级跑车2021-03-04
-
 Photoshop创意合成在脚底下魔法师2021-03-08
Photoshop创意合成在脚底下魔法师2021-03-08
-
 Photoshop创意合成被热气球带飞的鲸鱼2021-03-16
Photoshop创意合成被热气球带飞的鲸鱼2021-03-16
-
 Photoshop合成海边海龟和被掀起的海浪场景
相关文章2562021-03-08
Photoshop合成海边海龟和被掀起的海浪场景
相关文章2562021-03-08
-
 Photoshop合成魔幻主题的发光山羊
相关文章2882021-03-04
Photoshop合成魔幻主题的发光山羊
相关文章2882021-03-04
-
 Photoshop合成森林中马灯下的小动物
相关文章21572020-04-01
Photoshop合成森林中马灯下的小动物
相关文章21572020-04-01
-
 Photoshop合成梦幻仙境场景的精灵仙子
相关文章23182020-03-27
Photoshop合成梦幻仙境场景的精灵仙子
相关文章23182020-03-27
-
 Photoshop合成创意的美女和野兽场景
相关文章10342020-03-20
Photoshop合成创意的美女和野兽场景
相关文章10342020-03-20
-
 Photoshop合成月光下的少女场景
相关文章20872020-03-17
Photoshop合成月光下的少女场景
相关文章20872020-03-17
-
 童话场景:用PS合成森林中的精灵仙子
相关文章19402019-12-24
童话场景:用PS合成森林中的精灵仙子
相关文章19402019-12-24
-
 创意合成:用PS合成云彩中的城堡场景
相关文章26742019-12-16
创意合成:用PS合成云彩中的城堡场景
相关文章26742019-12-16
