Photoshop合成冰雪中的魔幻现实主义场景(3)
文章来源于 摄影社区,感谢作者 秋瞳 给我们带来经精彩的文章!步骤八:
将雪花图层进行“滤色”混合,调出“高斯模糊”滤镜柔化效果,调整图层的不透明度,使雪花完美衔接。添加白色蒙板,用黑色画笔擦拭不需要被雪花遮挡的地方,比如人物的眼睛、脸庞等等,根据个人的喜好来擦!调整图层的不透明度,确保雪花效果不抢主体的风头。ok,第一层飘雪效果建立完毕,但是这种飘雪是死的,只能渲染气氛,没有流动纷飞的感觉。效果如“图9”所示。

(图9)
步骤九:
将做好的雪花层连续复制两层出来,先关闭其中一层,将另一层调出“动感模糊”滤镜,模糊的“角度”根据不同图片来定,这里设置的是-33度。“距离像素”营造出来的是雪花的拖曳效果,给人的视觉感是雪下的大小的味道,“盲歌者”追求的是一种大雪纷飞的意境,所以距离像素被摄影师调整的有点夸张,动感雪花层创造完毕。效果如“图10”所示。
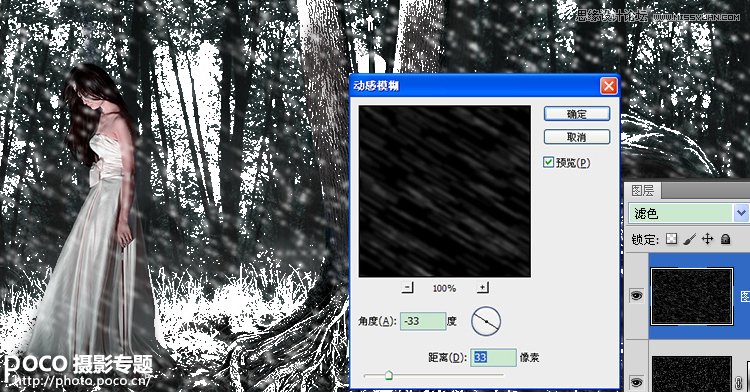
(图10)
步骤十:
众所周知,透视作用会递增画面的真实度,雪花也不例外,要遵循“近大远小”的规律,所以我们还要将上一步关闭的雪花层打开,“ctrl+t”调出图层变形命令,对雪花层进行放大。填充黑色蒙板,选择黑白模板用“渐变工具”将近景的大雪花拉出来。其实,这一步的作用是一举两得的,不光实现了画面的透视感,同时利用雪花将“女孩”、“树根”与背景图层融合时产生的细微瑕疵进行遮挡。效果如“图11”所示。
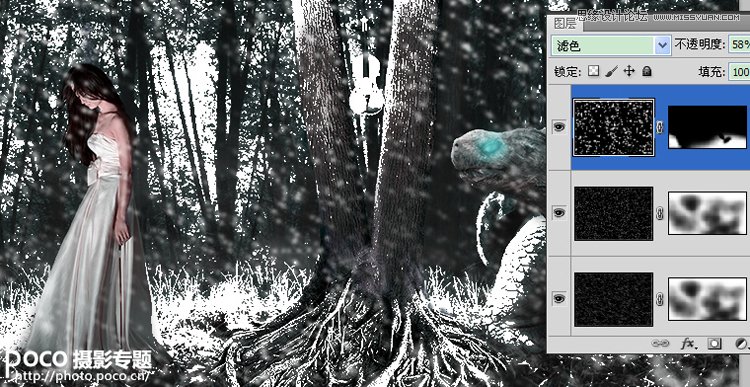
(图11)
步骤十一:
通过以上十个步骤,冰雪中的魔幻现实主义图片整体已经竣工,喜欢让图片视觉效果更佳的润图师,就要利用做各种图片所需要的“油润画面”这一步。以此获得最佳的色彩平衡、明暗效果、锐化值以及柔美如绸的油润度,使画面不干燥、细节清晰。当然,方法有很多种,摄影师秋瞳常用的是在LAB模式下进行的。下一步,将设计好的“《盲歌者》及POCO空间网址”水印合理添加到画面中即可。效果如“图12”所示。
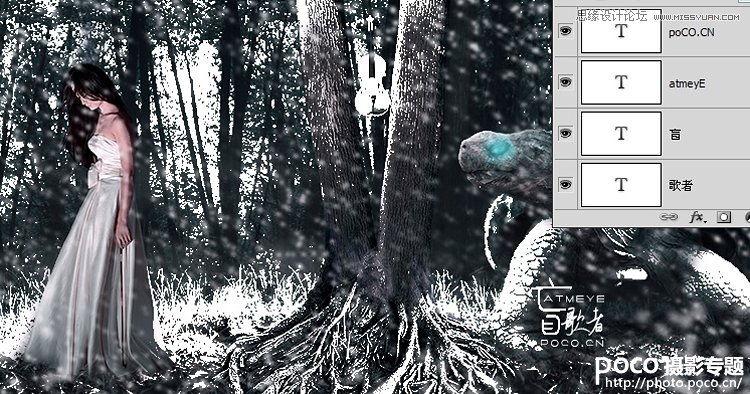
(图12)
最终效果:
“效果图一”是本实例后期教程的最终结果。“效果图二”是摄影师个人喜欢的画面效果。

效果图(一)

效果图(二)
备注:“色温观察法”与“中性灰画骨法”是摄影师秋瞳个人常年摸索出来的经验之谈,所以步骤和理论都需要细讲,具体方法摄影师将在今后的专题中为大家献上,敬请期待!
 情非得已
情非得已
-
 Photoshop合成海边海龟和被掀起的海浪场景2021-03-08
Photoshop合成海边海龟和被掀起的海浪场景2021-03-08
-
 Photoshop创意合成森林中的新娘和鸟笼2021-02-23
Photoshop创意合成森林中的新娘和鸟笼2021-02-23
-
 Photoshop合成森林中马灯下的小动物2020-04-01
Photoshop合成森林中马灯下的小动物2020-04-01
-
 Photoshop合成梦幻仙境场景的精灵仙子2020-03-27
Photoshop合成梦幻仙境场景的精灵仙子2020-03-27
-
 Photoshop合成创意头像长出花朵效果2020-03-26
Photoshop合成创意头像长出花朵效果2020-03-26
-
 Photoshop合成被蝴蝶和星光打散的头像2020-03-26
Photoshop合成被蝴蝶和星光打散的头像2020-03-26
-
 Photoshop合成创意的美女和野兽场景2020-03-20
Photoshop合成创意的美女和野兽场景2020-03-20
-
 Photoshop合成创意的乌龟背着城堡效果图2020-03-20
Photoshop合成创意的乌龟背着城堡效果图2020-03-20
-
 Photoshop合成房间里抚摸恐龙头的小男孩2020-03-20
Photoshop合成房间里抚摸恐龙头的小男孩2020-03-20
-
 Photoshop快速给建筑照片添加傍晚效果2020-03-19
Photoshop快速给建筑照片添加傍晚效果2020-03-19
-
 Photoshop创意合成森林中的新娘和鸟笼2021-02-23
Photoshop创意合成森林中的新娘和鸟笼2021-02-23
-
 Photoshop合成魔幻主题的发光山羊2021-03-04
Photoshop合成魔幻主题的发光山羊2021-03-04
-
 Photoshop合成海边海龟和被掀起的海浪场景2021-03-08
Photoshop合成海边海龟和被掀起的海浪场景2021-03-08
-
 Photoshop创意合成苹果身体的易拉罐2021-03-10
Photoshop创意合成苹果身体的易拉罐2021-03-10
-
 Photoshop合成闪电下的超级跑车2021-03-04
Photoshop合成闪电下的超级跑车2021-03-04
-
 Photoshop创意合成在脚底下魔法师2021-03-08
Photoshop创意合成在脚底下魔法师2021-03-08
-
 Photoshop创意合成被热气球带飞的鲸鱼2021-03-16
Photoshop创意合成被热气球带飞的鲸鱼2021-03-16
-
 Photoshop合成海边海龟和被掀起的海浪场景
相关文章2562021-03-08
Photoshop合成海边海龟和被掀起的海浪场景
相关文章2562021-03-08
-
 Photoshop合成魔幻主题的发光山羊
相关文章2882021-03-04
Photoshop合成魔幻主题的发光山羊
相关文章2882021-03-04
-
 Photoshop合成森林中马灯下的小动物
相关文章21572020-04-01
Photoshop合成森林中马灯下的小动物
相关文章21572020-04-01
-
 Photoshop合成梦幻仙境场景的精灵仙子
相关文章23182020-03-27
Photoshop合成梦幻仙境场景的精灵仙子
相关文章23182020-03-27
-
 Photoshop合成创意的美女和野兽场景
相关文章10342020-03-20
Photoshop合成创意的美女和野兽场景
相关文章10342020-03-20
-
 Photoshop合成月光下的少女场景
相关文章20872020-03-17
Photoshop合成月光下的少女场景
相关文章20872020-03-17
-
 童话场景:用PS合成森林中的精灵仙子
相关文章19402019-12-24
童话场景:用PS合成森林中的精灵仙子
相关文章19402019-12-24
-
 创意合成:用PS合成云彩中的城堡场景
相关文章26742019-12-16
创意合成:用PS合成云彩中的城堡场景
相关文章26742019-12-16
