Photoshop设计发光生锈的艺术字教程(3)
文章来源于 SDC翻茄匠,感谢作者 小米粥 给我们带来经精彩的文章!设计教程/PS教程/文字特效2013-02-18
同时点击Ctrl键和文本图层来创建选区。 在确保文本图层被选中的状态下,点击Ctrl+J,复制一个新图层(图层3)。然后你可以选择删除原始图层(图层2),或者关闭图层(关掉旁边的眼睛图标),因为我们不会再用到这个图层了
同时点击Ctrl键和文本图层来创建选区。
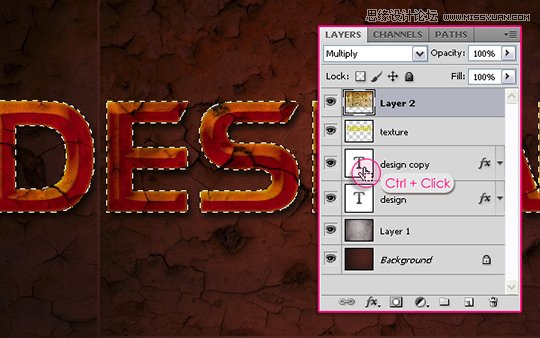
在确保文本图层被选中的状态下,点击Ctrl+J,复制一个新图层(图层3)。然后你可以选择删除原始图层(图层2),或者关闭图层(关掉旁边的眼睛图标),因为我们不会再用到这个图层了。
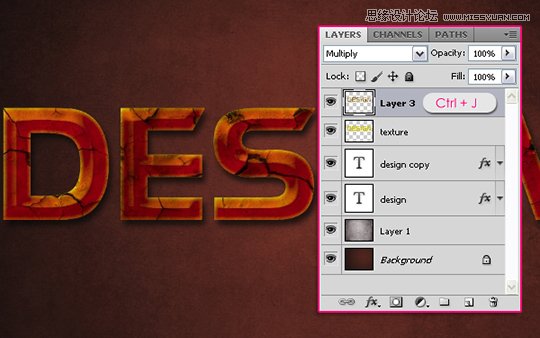
点击Ctrl+L打开色阶,将高光(白色箭头)值设置为210,稍微调亮纹理图层。
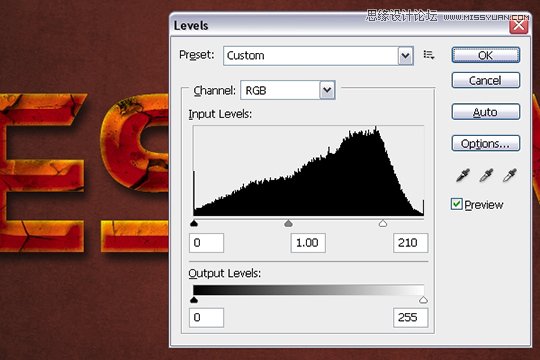
第八步:
纹理有些区域看起来太深了。我们有两种办法补救,或者你也可以用别的你喜欢的工具。
第一种方法是使用橡皮擦(E)。选择一个空心圆笔刷,擦去很深的或过多纹理修饰的点,比如,字母“G”上的很深的点。空心笔刷使得线条看起来没那么生硬,但笔刷别选太大,让他们小而且有点距离。

第二种方法是使用减淡工具(O)。字母“E”不用删去整个部分,可以用减淡工具看起来更明亮一点。你最好调整一下顶部工具栏的设置,比如范围或曝光度。过度曝光可能会太过明亮,尽量把数值选择在50%左右。
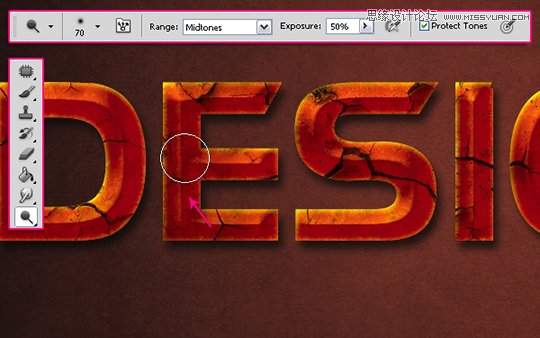
在下一步之前把所有你想弄的修饰都完成。

第九步:
打开笔刷面板(窗口——笔刷),选择一款空心圆形笔刷。将大小设置在30像素左右,圆度是40%,间距是1000%。
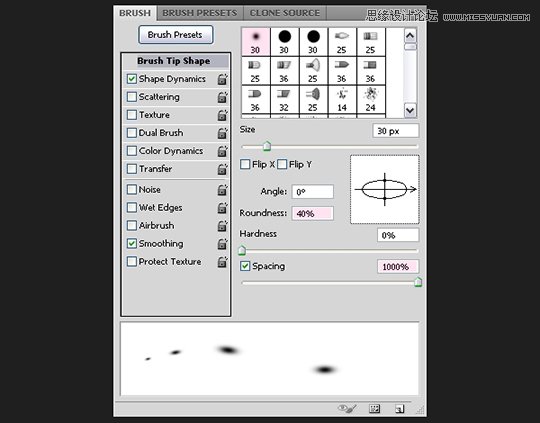
形状动态栏中,大小抖动改为100%,角度抖动的菜单栏选方向,这会使笔刷角度按照文字的路径展现。
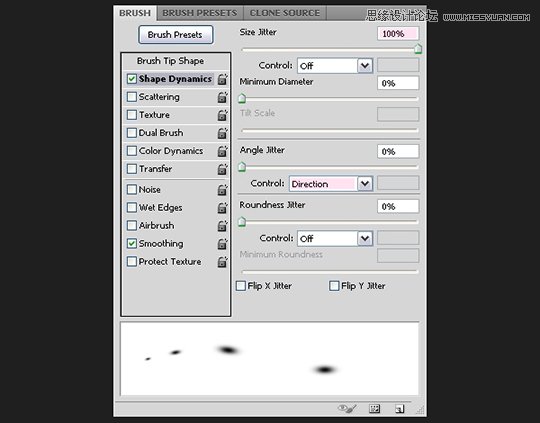
第十步:
右键点击文本图层,选择创建工作路径。
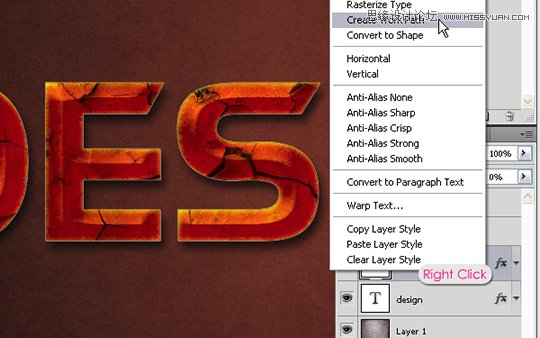
调整前景色为#f8f400, 选直接选择工具,在顶部创建一个新图层,命名为“描边”。右键点击工作路径,选择描边路径。
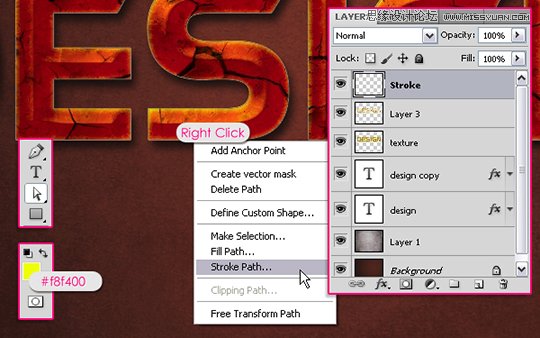
从菜单的工具栏中选择笔刷。
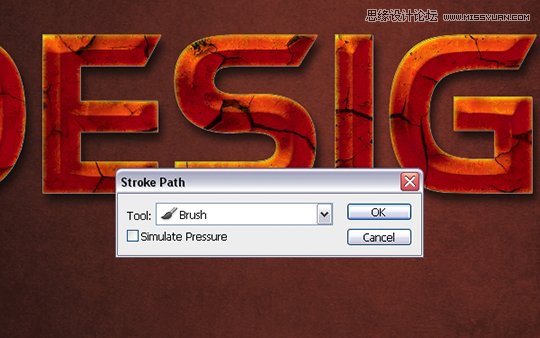
这将用设定好的笔刷描边。点击回车,取消路径选择。

第十一步:
双击“描边”图层应用图层样式:
外发光:将混合模式变为线性减淡,颜色是#ff9b0d。
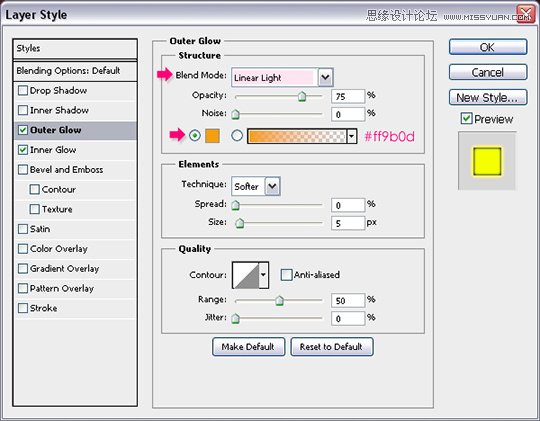
内发光:将混合模式变为线性减淡,颜色是#ffff2b,源是居中,所以是从中心而不是边缘发光。
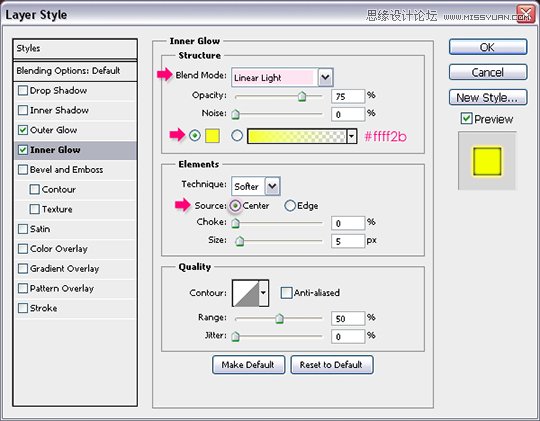
这将会给描边添加逼真的发光效果。

 情非得已
情非得已
推荐文章
-
 Photoshop制作火焰燃烧的文字效果2021-03-10
Photoshop制作火焰燃烧的文字效果2021-03-10
-
 Photoshop制作金色的海报标题文字教程2021-02-22
Photoshop制作金色的海报标题文字教程2021-02-22
-
 Photoshop制作炫丽的游戏风格艺术字2021-02-22
Photoshop制作炫丽的游戏风格艺术字2021-02-22
-
 Photoshop制作立体效果的黄金艺术字2020-03-18
Photoshop制作立体效果的黄金艺术字2020-03-18
-
 Photoshop制作逼真的熔岩艺术字2020-03-15
Photoshop制作逼真的熔岩艺术字2020-03-15
-
 Photoshop通过透视制作公路上的艺术字2020-03-15
Photoshop通过透视制作公路上的艺术字2020-03-15
-
 Photoshop设计金色立体特效的艺术字2020-03-12
Photoshop设计金色立体特效的艺术字2020-03-12
-
 Photoshop制作卡通风格的手绘艺术字2020-03-09
Photoshop制作卡通风格的手绘艺术字2020-03-09
-
 银色文字:用PS图层样式制作金属字教程2019-07-22
银色文字:用PS图层样式制作金属字教程2019-07-22
-
 3D立体字:用PS制作沙发靠椅主题立体字2019-07-18
3D立体字:用PS制作沙发靠椅主题立体字2019-07-18
热门文章
-
 Photoshop制作金色的海报标题文字教程2021-02-22
Photoshop制作金色的海报标题文字教程2021-02-22
-
 Photoshop绘制逼真的粉笔字教程2021-03-05
Photoshop绘制逼真的粉笔字教程2021-03-05
-
 Photoshop制作火焰燃烧的文字效果2021-03-10
Photoshop制作火焰燃烧的文字效果2021-03-10
-
 Photoshop制作火焰燃烧的文字教程2021-03-05
Photoshop制作火焰燃烧的文字教程2021-03-05
-
 Photoshop制作暗黑破坏神主题金属字教程2021-03-16
Photoshop制作暗黑破坏神主题金属字教程2021-03-16
-
 Photoshop制作炫丽的游戏风格艺术字2021-02-22
Photoshop制作炫丽的游戏风格艺术字2021-02-22
-
 Photoshop制作暗黑破坏神主题金属字教程
相关文章1812021-03-16
Photoshop制作暗黑破坏神主题金属字教程
相关文章1812021-03-16
-
 Photoshop制作火焰燃烧的文字效果
相关文章2082021-03-10
Photoshop制作火焰燃烧的文字效果
相关文章2082021-03-10
-
 Photoshop绘制逼真的粉笔字教程
相关文章2642021-03-05
Photoshop绘制逼真的粉笔字教程
相关文章2642021-03-05
-
 Photoshop制作火焰燃烧的文字教程
相关文章1882021-03-05
Photoshop制作火焰燃烧的文字教程
相关文章1882021-03-05
-
 Photoshop制作金色的海报标题文字教程
相关文章3742021-02-22
Photoshop制作金色的海报标题文字教程
相关文章3742021-02-22
-
 Photoshop制作炫丽的游戏风格艺术字
相关文章1692021-02-22
Photoshop制作炫丽的游戏风格艺术字
相关文章1692021-02-22
-
 Photoshop设计金属质感的火焰燃烧字
相关文章22472020-09-28
Photoshop设计金属质感的火焰燃烧字
相关文章22472020-09-28
-
 Photoshop制作彩色手写字教程
相关文章20042020-09-28
Photoshop制作彩色手写字教程
相关文章20042020-09-28
