Photoshop设计发光生锈的艺术字教程(4)
文章来源于 SDC翻茄匠,感谢作者 小米粥 给我们带来经精彩的文章!设计教程/PS教程/文字特效2013-02-18
你可以用空心圆形笔刷涂掉字母边角上那些不是按照路径的点。 第十二步: 再次打开笔刷面板(窗口笔刷),这一次,选14像素星星笔刷,间距调整为250%。 随意调整形状动态。我们的目的是调整火花的大小和角度。 同样也
你可以用空心圆形笔刷涂掉字母边角上那些不是按照路径的点。

第十二步:
再次打开笔刷面板(窗口——笔刷),这一次,选14像素星星笔刷,间距调整为250%。
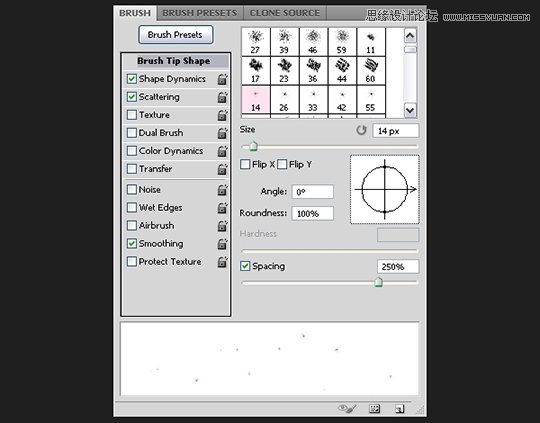
随意调整形状动态。我们的目的是调整火花的大小和角度。
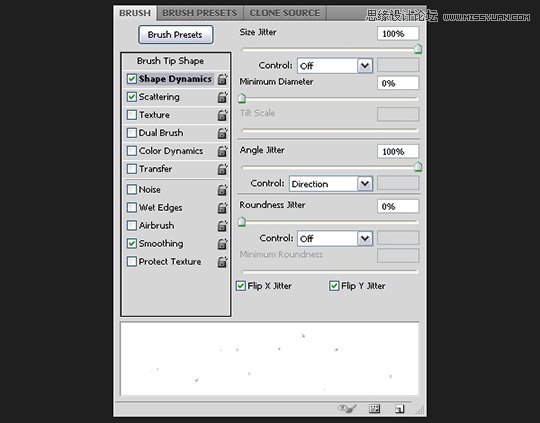
同样也调整下散布状态。你可以多试几个值,看看不同的效果。
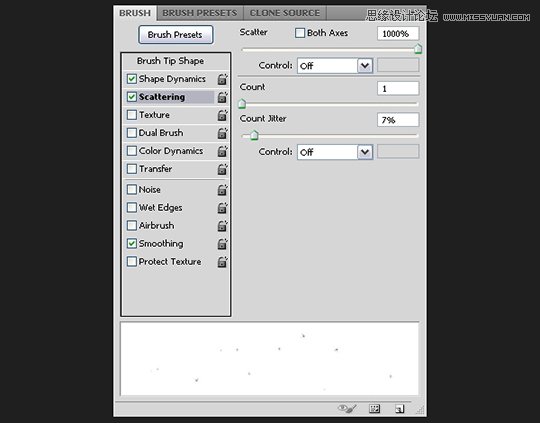
第十三步:
像第十步一样创建工作路径,在原始文字图层下创建新图层,命名为“BG 火花”,用火花画笔描边。右键点击“描边”图层,选择“拷贝图层样式”,右键点击“BG火花”图层,选择“粘贴图层样式”。用同样的方法使火花背景图层也应用相同的图层样式。
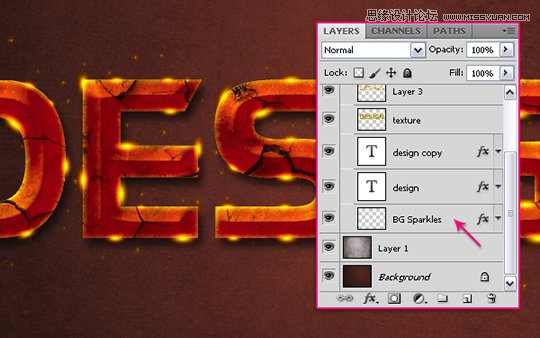
第十四步:
下载火花Ps笔刷压缩包,选择一款你中意的火花图案。你可以改变形状动态,使每次你增加一个火花,大小和旋转角度都有所不同。
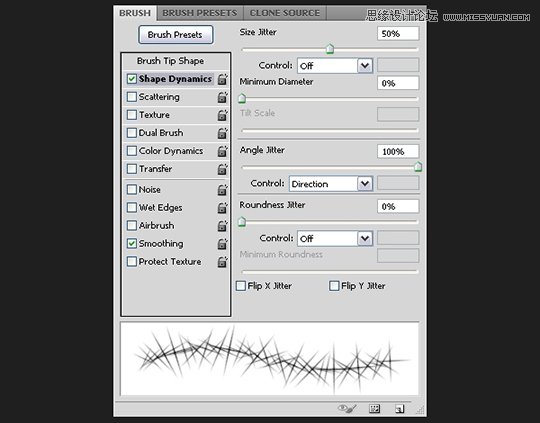
在顶层创建新图层,命名为“火花”,再次粘贴“描边”图层的图层样式,在发光图层上添加火花。
也别添加太多的火花了。
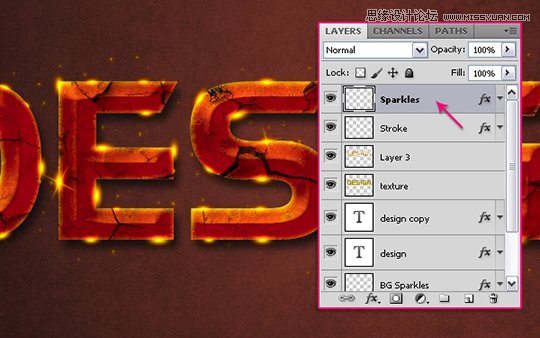
结语
这就是最终的效果了。如果你的文本字体大小不同,你还要调整一下斜面浮雕值。希望你享受这个教程,并有所收获。

 情非得已
情非得已
推荐文章
-
 Photoshop制作火焰燃烧的文字效果2021-03-10
Photoshop制作火焰燃烧的文字效果2021-03-10
-
 Photoshop制作金色的海报标题文字教程2021-02-22
Photoshop制作金色的海报标题文字教程2021-02-22
-
 Photoshop制作炫丽的游戏风格艺术字2021-02-22
Photoshop制作炫丽的游戏风格艺术字2021-02-22
-
 Photoshop制作立体效果的黄金艺术字2020-03-18
Photoshop制作立体效果的黄金艺术字2020-03-18
-
 Photoshop制作逼真的熔岩艺术字2020-03-15
Photoshop制作逼真的熔岩艺术字2020-03-15
-
 Photoshop通过透视制作公路上的艺术字2020-03-15
Photoshop通过透视制作公路上的艺术字2020-03-15
-
 Photoshop设计金色立体特效的艺术字2020-03-12
Photoshop设计金色立体特效的艺术字2020-03-12
-
 Photoshop制作卡通风格的手绘艺术字2020-03-09
Photoshop制作卡通风格的手绘艺术字2020-03-09
-
 银色文字:用PS图层样式制作金属字教程2019-07-22
银色文字:用PS图层样式制作金属字教程2019-07-22
-
 3D立体字:用PS制作沙发靠椅主题立体字2019-07-18
3D立体字:用PS制作沙发靠椅主题立体字2019-07-18
热门文章
-
 Photoshop制作金色的海报标题文字教程2021-02-22
Photoshop制作金色的海报标题文字教程2021-02-22
-
 Photoshop绘制逼真的粉笔字教程2021-03-05
Photoshop绘制逼真的粉笔字教程2021-03-05
-
 Photoshop制作火焰燃烧的文字效果2021-03-10
Photoshop制作火焰燃烧的文字效果2021-03-10
-
 Photoshop制作火焰燃烧的文字教程2021-03-05
Photoshop制作火焰燃烧的文字教程2021-03-05
-
 Photoshop制作暗黑破坏神主题金属字教程2021-03-16
Photoshop制作暗黑破坏神主题金属字教程2021-03-16
-
 Photoshop制作炫丽的游戏风格艺术字2021-02-22
Photoshop制作炫丽的游戏风格艺术字2021-02-22
-
 Photoshop制作暗黑破坏神主题金属字教程
相关文章1812021-03-16
Photoshop制作暗黑破坏神主题金属字教程
相关文章1812021-03-16
-
 Photoshop制作火焰燃烧的文字效果
相关文章2082021-03-10
Photoshop制作火焰燃烧的文字效果
相关文章2082021-03-10
-
 Photoshop绘制逼真的粉笔字教程
相关文章2642021-03-05
Photoshop绘制逼真的粉笔字教程
相关文章2642021-03-05
-
 Photoshop制作火焰燃烧的文字教程
相关文章1882021-03-05
Photoshop制作火焰燃烧的文字教程
相关文章1882021-03-05
-
 Photoshop制作金色的海报标题文字教程
相关文章3742021-02-22
Photoshop制作金色的海报标题文字教程
相关文章3742021-02-22
-
 Photoshop制作炫丽的游戏风格艺术字
相关文章1692021-02-22
Photoshop制作炫丽的游戏风格艺术字
相关文章1692021-02-22
-
 Photoshop设计金属质感的火焰燃烧字
相关文章22472020-09-28
Photoshop设计金属质感的火焰燃烧字
相关文章22472020-09-28
-
 Photoshop制作彩色手写字教程
相关文章20042020-09-28
Photoshop制作彩色手写字教程
相关文章20042020-09-28
