Photoshop给满脸雀斑的女孩磨皮(2)
文章来源于 PS教程网,感谢作者 Tataplay尖尖 给我们带来经精彩的文章!9、涂抹完后再按Ctrl+Alt+Shift+E键进行盖印图层生成图层2,再设置高斯模糊,这次设置的半径为15像素,如下图所示:
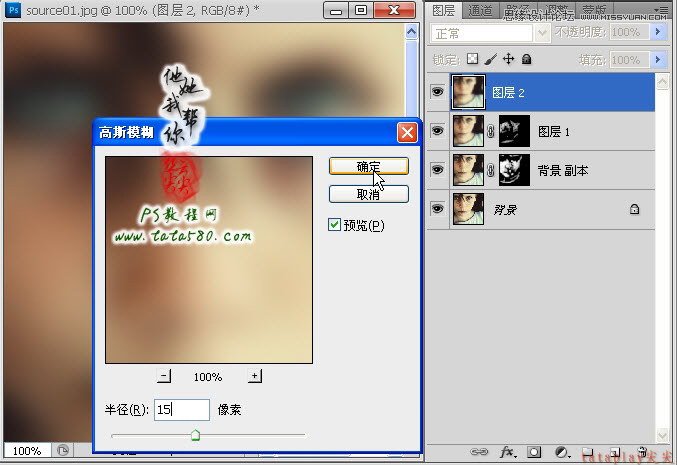
10、一样给图层2添加黑色图层蒙版,这第三次一样主要涂抹还有较明显斑点的位置,一般通过这样的三段式处理后,大部分的斑点都能处理掉,不过同时皮肤也会变得模糊不清,这个后续再处理,本步操作效果如下图所示:

11、三段式的模糊处理后,最后再盖印生成图层3,到此祛斑第一大步骤基本完成,可能在模糊处理过程中会不小心将一些轮廓线给处理模糊掉,或者原图本身的轮廓线就不清楚,这时候就需要对轮廓线进行加深处理,本例中以脸部的轮廓线处理为例进行说明,其它部位视情况进行处理,先用磁性套索工具将人物的脸部框选中,如下图所示:
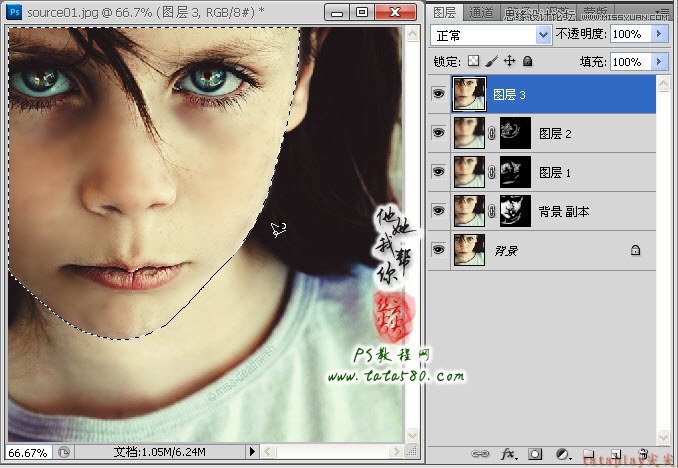
12、为了使轮廓比较平滑,我们一般会通过调整边缘对选区进行进一步的处理,选择菜单“选择->调整边缘”,勾选智能半径并设置半径为1.0像素,平滑值为10,对比度为10,输出到“图层蒙版”,具体如下图所示:
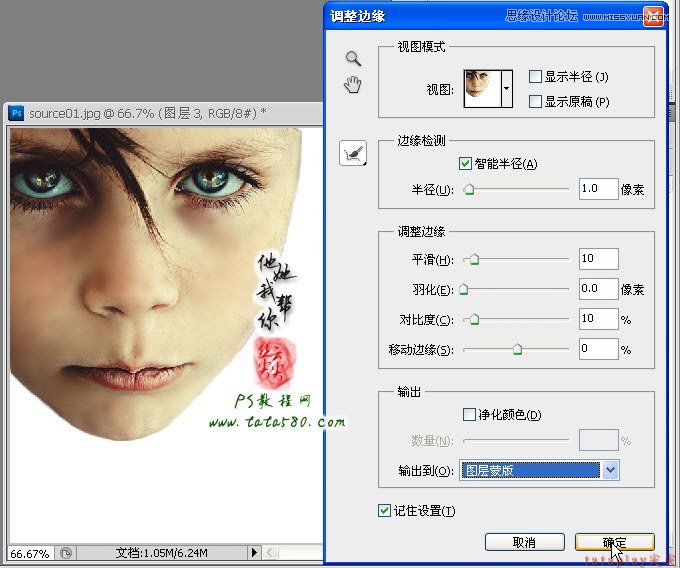
13、确定应用调整边缘,这样就会给图层3添加图层蒙版,单击选择“涂抹工具”,设置强度为30%,如下图所示:

14、确保单击选中图层3的缩略图,用设置好的涂抹工具在脸部轮廓处进行涂抹(从脸部内部向外涂抹),这样做的目的是为了让轮廓线更加明显,其它部位如嘴唇、鼻子、眼睛等的轮廓线也可以采用相同的方法进行处理,本例就不再详述,效果如下图所示:
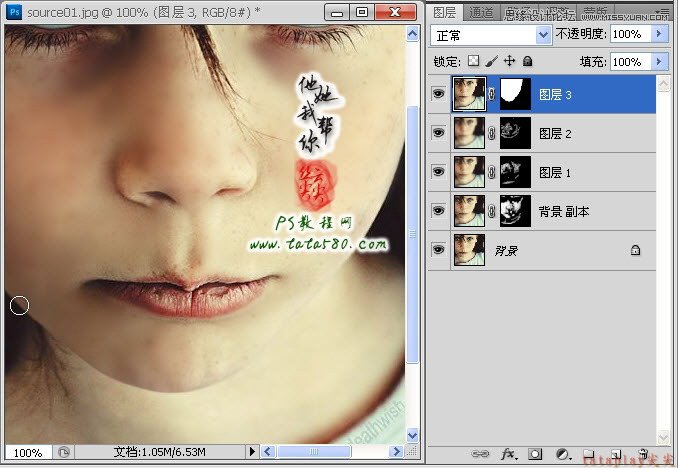
15、轮廓线处理完毕我们一样进行盖印图层生成图层4,如下图所示:
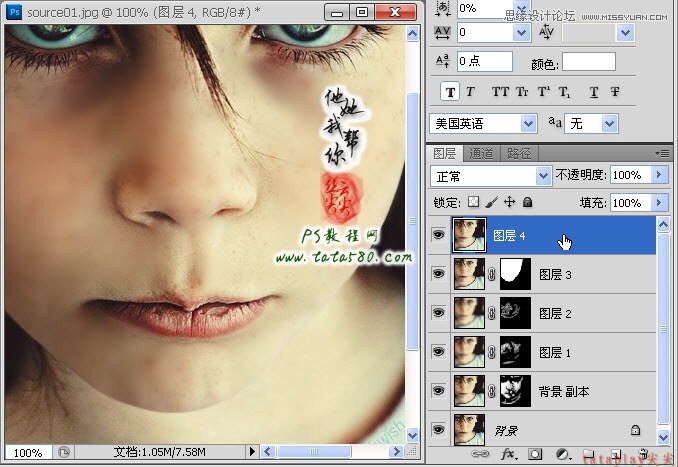
16、接下来我们就进行二次磨皮美白,这次在三段式的模糊美白的基础上进行完善操作,主要通过通道的方法进行处理,单击进入通道面板,选择菜单“图像->计算”,选择绿和蓝两通道进行叠加计算,如下图所示:
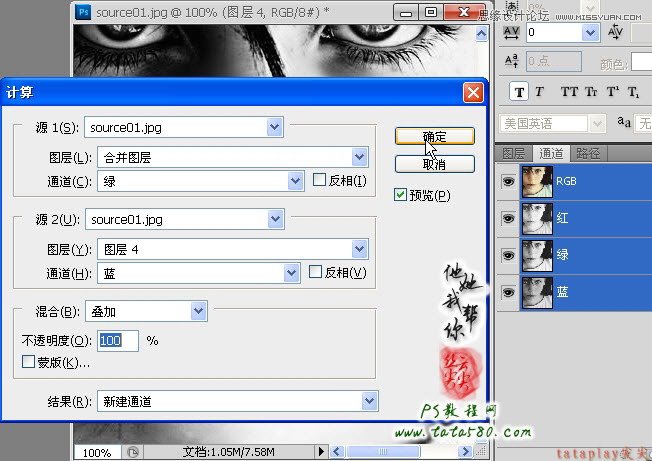
17、叠加计算后会生成Alpha1通道,然后选择菜单“滤镜->其它->高反差保留”,设置半径为10像素,如下图所示:
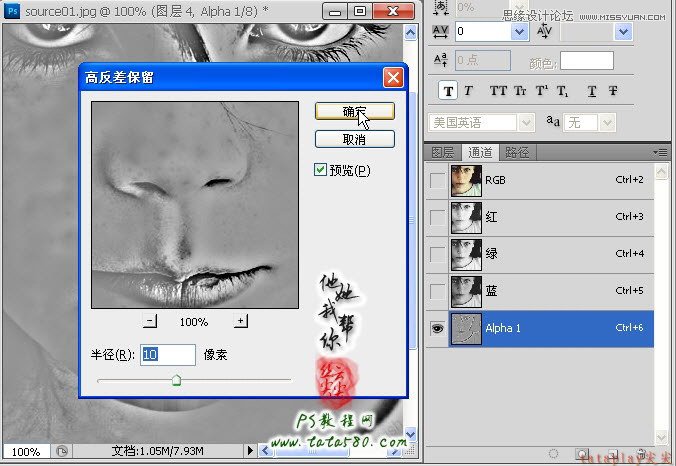
18、接下来对Alpha1通道进行三次的强光计算,第一次选择Alpha1和Alpha1进行强光计算,如下图所示:
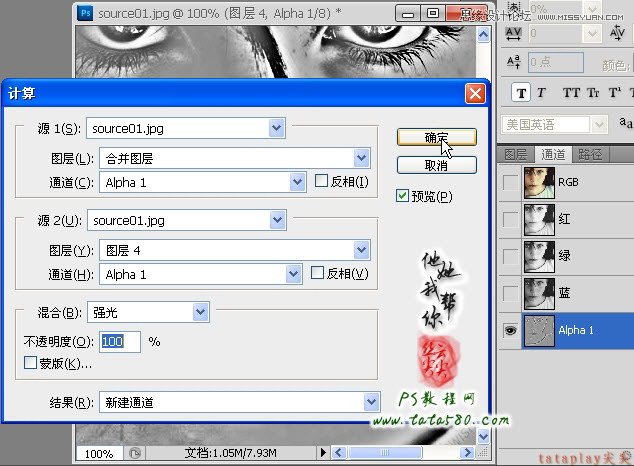
19、第二次利用第一次计算生成的Alpha2进一步进行强光计算,如下图所示:
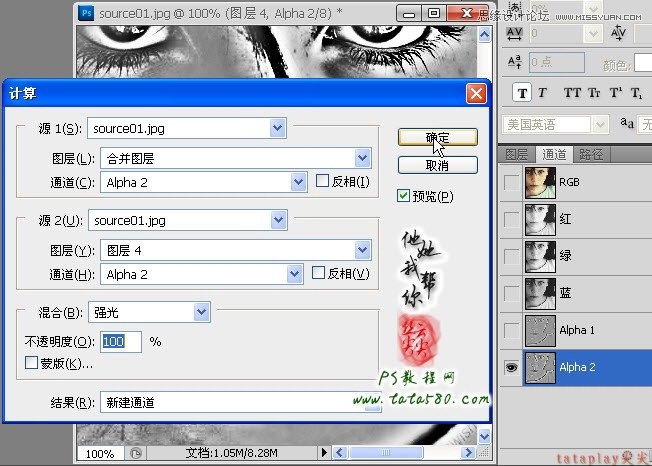
 情非得已
情非得已
-
 Photoshop制作唯美可爱的女生头像照片2020-03-17
Photoshop制作唯美可爱的女生头像照片2020-03-17
-
 Photoshop快速给人物添加火焰燃烧效果2020-03-12
Photoshop快速给人物添加火焰燃烧效果2020-03-12
-
 Photoshop调出人物写真甜美通透艺术效果2020-03-06
Photoshop调出人物写真甜美通透艺术效果2020-03-06
-
 Photoshop保留质感修出古铜色人像皮肤2020-03-06
Photoshop保留质感修出古铜色人像皮肤2020-03-06
-
 Photoshop制作模特人像柔润的头发效果2020-03-04
Photoshop制作模特人像柔润的头发效果2020-03-04
-
 古风效果:用PS调出外景人像中国风意境效果2019-11-08
古风效果:用PS调出外景人像中国风意境效果2019-11-08
-
 插画效果:用PS把风景照片转插画效果2019-10-21
插画效果:用PS把风景照片转插画效果2019-10-21
-
 胶片效果:用PS调出人像复古胶片效果2019-08-02
胶片效果:用PS调出人像复古胶片效果2019-08-02
-
 素描效果:用PS制作人像彩色铅笔画效果2019-07-12
素描效果:用PS制作人像彩色铅笔画效果2019-07-12
-
 后期精修:用PS给人物皮肤均匀的磨皮2019-05-10
后期精修:用PS给人物皮肤均匀的磨皮2019-05-10
-
 Photoshop利用素材制作炫丽的科技背景2021-03-11
Photoshop利用素材制作炫丽的科技背景2021-03-11
-
 Photoshop使用中性灰磨皮法给人像精修2021-02-23
Photoshop使用中性灰磨皮法给人像精修2021-02-23
-
 Photoshop制作水彩风格的风景图2021-03-10
Photoshop制作水彩风格的风景图2021-03-10
-
 Photoshop制作创意的文字排版人像效果2021-03-09
Photoshop制作创意的文字排版人像效果2021-03-09
-
 Photoshop制作逼真的投影效果2021-03-11
Photoshop制作逼真的投影效果2021-03-11
-
 Photoshop制作故障干扰艺术效果2021-03-09
Photoshop制作故障干扰艺术效果2021-03-09
-
 Photoshop制作被切割的易拉罐效果图2021-03-10
Photoshop制作被切割的易拉罐效果图2021-03-10
-
 Photoshop制作人物支离破碎的打散效果2021-03-10
Photoshop制作人物支离破碎的打散效果2021-03-10
-
 Photoshop调出人物写真甜美通透艺术效果
相关文章5952020-03-06
Photoshop调出人物写真甜美通透艺术效果
相关文章5952020-03-06
-
 Photoshop设计复古风格的电影海报
相关文章8192020-03-04
Photoshop设计复古风格的电影海报
相关文章8192020-03-04
-
 人像修图:使用PS中性灰给人像质感修图
相关文章23552019-12-26
人像修图:使用PS中性灰给人像质感修图
相关文章23552019-12-26
-
 证件照处理:用PS快速的给证件照换背景
相关文章41952019-11-05
证件照处理:用PS快速的给证件照换背景
相关文章41952019-11-05
-
 美食处理:用PS调出垂涎欲滴的美食照片
相关文章7962019-10-31
美食处理:用PS调出垂涎欲滴的美食照片
相关文章7962019-10-31
-
 暗色效果:用PS和LR调出暗色人像艺术效果
相关文章8012019-08-26
暗色效果:用PS和LR调出暗色人像艺术效果
相关文章8012019-08-26
-
 后期修图:详解商业级人像修图磨皮技巧
相关文章13122019-08-22
后期修图:详解商业级人像修图磨皮技巧
相关文章13122019-08-22
-
 蓝色效果:用PS调出古风人像唯美仙境效果
相关文章7782019-08-12
蓝色效果:用PS调出古风人像唯美仙境效果
相关文章7782019-08-12
