PhotoshopCS6制作放大镜动画效果图(2)
文章来源于 站酷,感谢作者 Gaoyoungor 给我们带来经精彩的文章!最后,ctrl+shift+alt+T大三角储存为web和设备所用格式,选择gif图片格式,参数设置如下得到更佳的效果
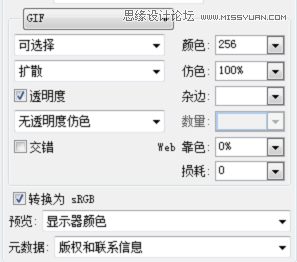
循环选项设置为永远让动画keep moving!
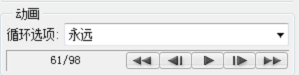
这个psd文件大家可以留下来,以后如果要做其他图片的放大镜效果,我们只需要双击“小图”图层的缩略图,进入智能对象的原始对象psb文件,即可将该原始图片更改为现在需要用于放大的图片,因为智能对象的映射关系,相应的“原图”图层,也会自动变成你更换后的照片哦~
挖空图层样式制作放大镜动画
利用挖空制作这个放大镜动画的话我们只需要修改下图层结构,这里重点探究理解一下在ps图层高级混合选项里面挖空的原理,动画的原理和步骤相同就不再赘述;
1.更改图层结构得到相应的画布结果,此时原图被隐藏在模糊的小图后面,镜片还是它原本素颜的模样
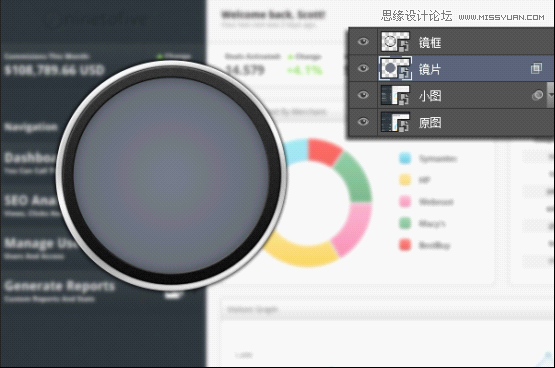
2.双击镜片图层缩略图打开图层样式面板,找到混合选项里的高级混合—挖空。我们将镜片图层的填充设置为0,挖空选项设置为浅(填充不为0的情况就不做演示了哇~,挖空深浅都莫得效果)
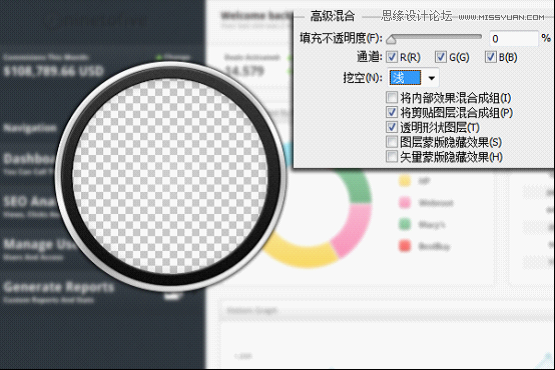
正常情况下镜片填充变为0后应该显示下一图层(小图)的内容,但这里是大家都懂的啥也没有的透明区域...我们是否可以假设这里的挖空效果,将镜片图层下的所有图层都挖空不显示了?如果该假设成立,那我们怎么应用这一特性呢?我们想要的结果是镜片下面显示最后一层原图的内容,那我们就再做个大胆地假设,“浅”挖空只能挖空一个图层组的内容,那么各图层就可以更改为如下结构,将镜框镜片以及小图图层编组,原图至于该组下方
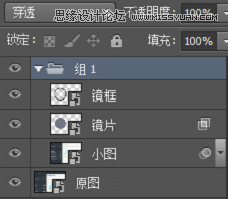
看看效果,哟西...成功了!说明假设成立,将要显示的图层置于有挖空样式的图层所在组下方(可能有点绕..)即可;
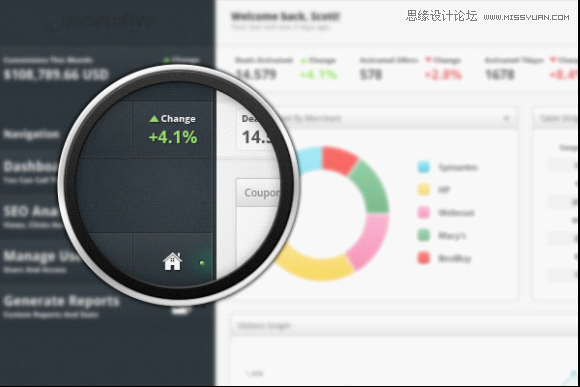
感兴趣的朋友我们可以再继续探索下,更改挖空样式为“深”,镜片下方又是一片透明,看来深是真没法用了...但相信adobe不会做这么一个鸡肋的功能,于是我们继续折腾
现在图层组的混合模式为默认的穿透,这是为了让图层组内最后一个图层的混合模式能影响到组外下方的图层,如果所示
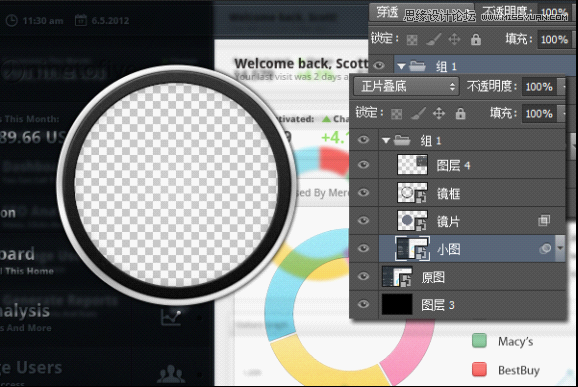
这时候我们更改该组的混合模式为正常,哟西,“深”挖空此时的效果就和“浅”挖空一个样了!!

 情非得已
情非得已
-
 Photoshop详细解析GIF动画图片的优化技巧2016-12-27
Photoshop详细解析GIF动画图片的优化技巧2016-12-27
-
 Photoshop详细解析GIF动画中批量处理技巧2015-12-20
Photoshop详细解析GIF动画中批量处理技巧2015-12-20
-
 Photoshop结合AI制作时尚闪烁霓虹灯动画效果2015-11-26
Photoshop结合AI制作时尚闪烁霓虹灯动画效果2015-11-26
-
 Photoshop制作超酷的蓝色霓虹灯效果图2015-01-26
Photoshop制作超酷的蓝色霓虹灯效果图2015-01-26
-
 Photoshop合成绚丽的山水瀑布动画效果2013-10-05
Photoshop合成绚丽的山水瀑布动画效果2013-10-05
-
 Photoshop制作林间流动效果的云彩动画2012-06-09
Photoshop制作林间流动效果的云彩动画2012-06-09
-
 Photoshop制作滑动效果的霓虹字动画教程2012-06-03
Photoshop制作滑动效果的霓虹字动画教程2012-06-03
-
 Photsohop制作夏日清爽的美女照片滚动动画效果2012-04-24
Photsohop制作夏日清爽的美女照片滚动动画效果2012-04-24
-
 Photoshop制作流畅的中国风动画签名教程2012-04-15
Photoshop制作流畅的中国风动画签名教程2012-04-15
-
 Photoshop制作相册自动翻页GIF动画教程2012-02-22
Photoshop制作相册自动翻页GIF动画教程2012-02-22
-
 GIF教程:用PS制作GIF动画表情教程
相关文章19922019-02-21
GIF教程:用PS制作GIF动画表情教程
相关文章19922019-02-21
-
 果冻动画:PS制作果冻跳动GIF动画
相关文章17502019-01-10
果冻动画:PS制作果冻跳动GIF动画
相关文章17502019-01-10
-
 下雨动画:PS制作逼真的下雨GIF动画
相关文章18322018-12-20
下雨动画:PS制作逼真的下雨GIF动画
相关文章18322018-12-20
-
 Photoshop制作信息干扰错位GIF动画效果
相关文章9752018-12-10
Photoshop制作信息干扰错位GIF动画效果
相关文章9752018-12-10
-
 Photoshop制作简洁的网页加载GIF动画
相关文章15602018-08-06
Photoshop制作简洁的网页加载GIF动画
相关文章15602018-08-06
-
 Photoshop把静态照片做成GIF放大动画效果
相关文章14952018-05-07
Photoshop把静态照片做成GIF放大动画效果
相关文章14952018-05-07
-
 Photoshop制作动画特效的微信表情
相关文章11872018-03-19
Photoshop制作动画特效的微信表情
相关文章11872018-03-19
-
 Photoshop制作手机图片循环滚动动画效果
相关文章16002017-12-17
Photoshop制作手机图片循环滚动动画效果
相关文章16002017-12-17
