Photoshop结合C4D制作三维立体艺术字(3)
文章来源于 站酷,感谢作者 蓝色性格 给我们带来经精彩的文章!设计教程/PS教程/文字特效2013-07-16
(15)选择留下的三个对象,使用挤出工具,挤出大概20cm即可 (16)现在选择单一的一个多边形面,挤出一点,这能让木板高低不平,从而丰富细节 (17)继续添加细节,选择前面扫描得到的管子,在对象标签栏下,设置开始生
(15)选择留下的三个对象,使用“挤出工具”,挤出大概20cm即可
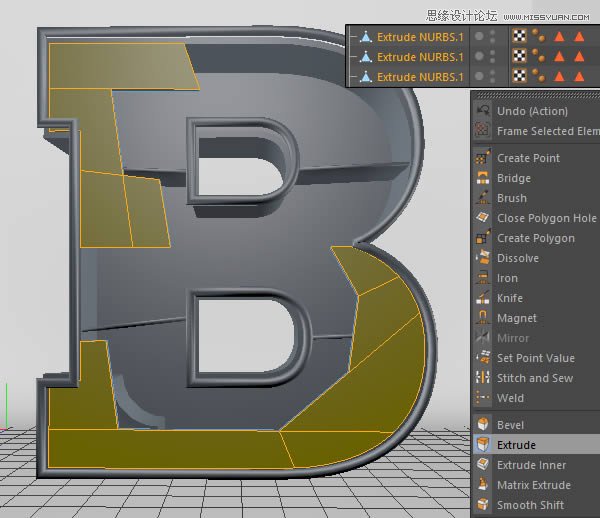
(16)现在选择单一的一个多边形面,挤出一点,这能让木板高低不平,从而丰富细节
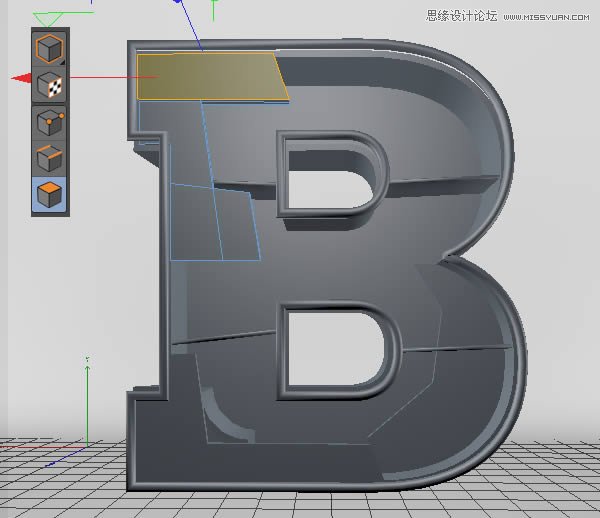
(17)继续添加细节,选择前面扫描得到的管子,在对象标签栏下,设置开始生长和结束生长的值,得到下图效果
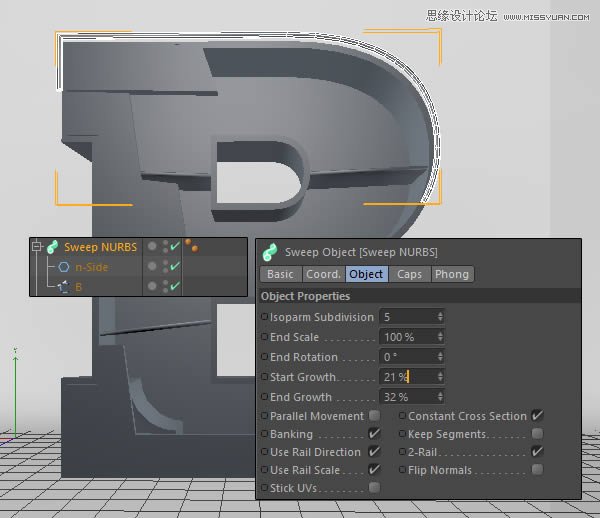
(18)复制扫描对象,并再次修改生长参数,得到下图效果
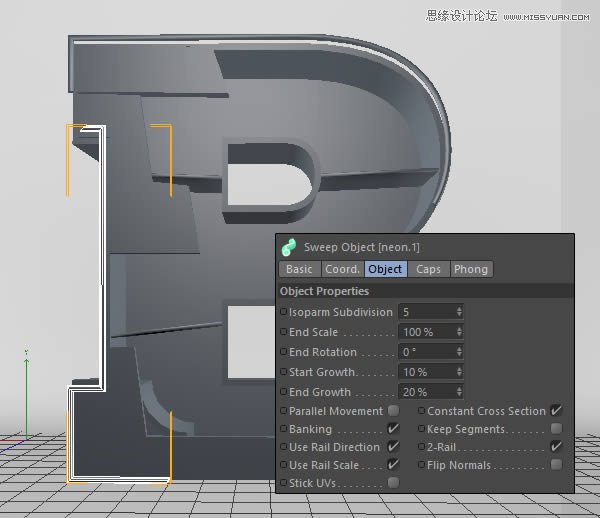
(19)再次重复,最后将三段管子分别命名为霓虹灯1、2、3
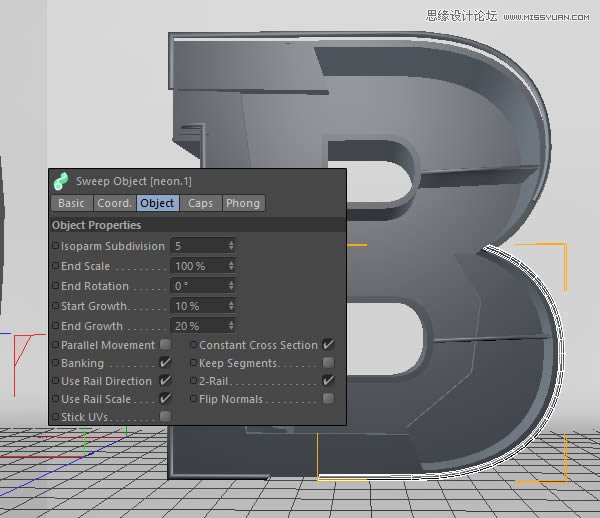
(20)创建圆柱体,设置参数如下
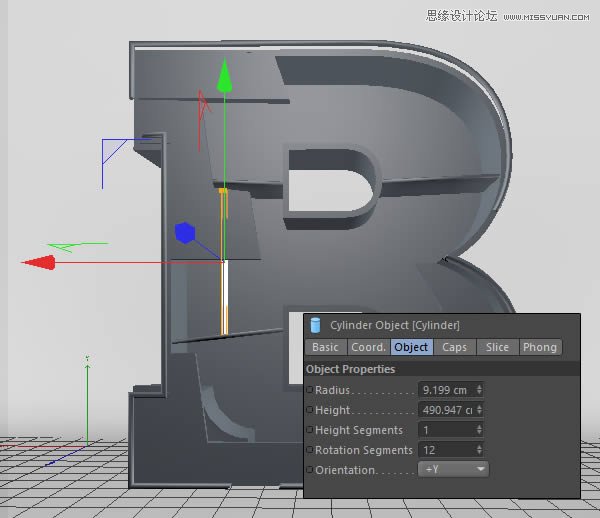
(21)不断复制钢管,发挥想象力,营造一种搭建的感觉
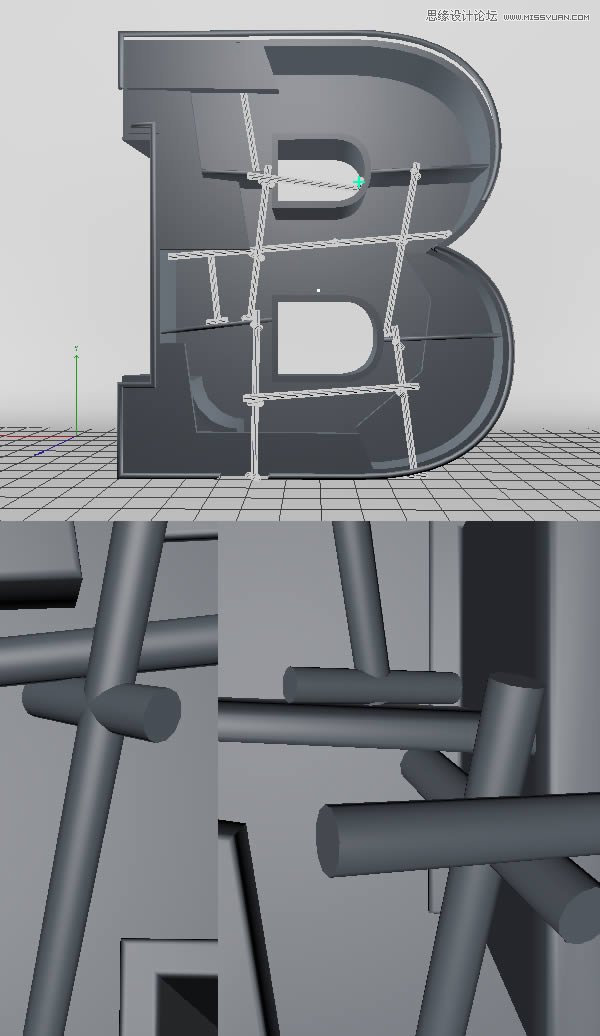
(22)为了节省时间,我们可以复制整个支架结构,用在其他位置
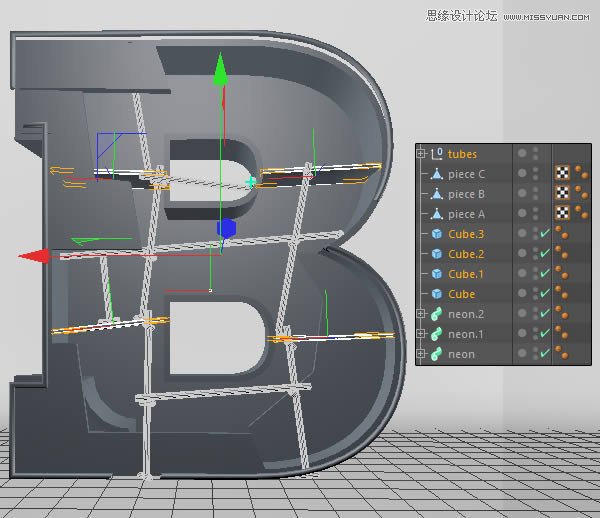
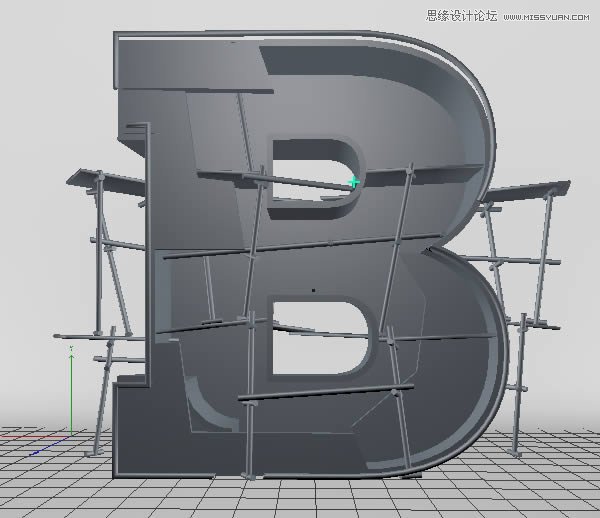
(23)回到B物体,执行“选择>循环选择”,右键选择“挤出工具”,拖动鼠标得到下图效果
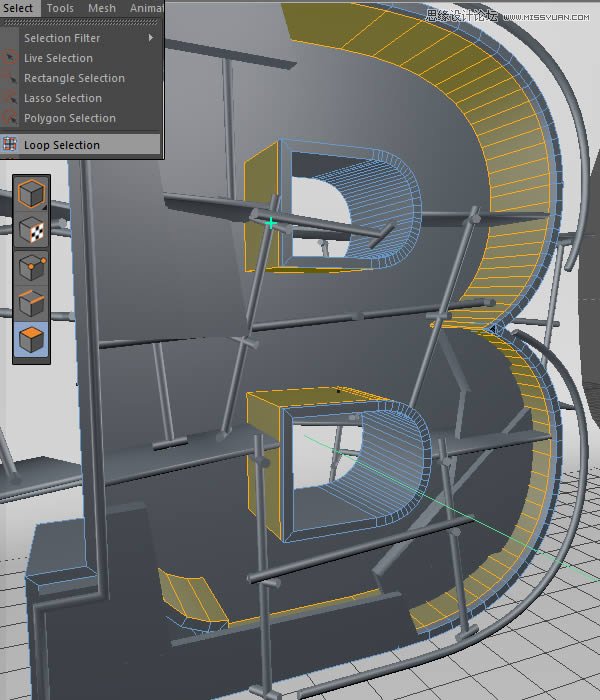
(24)继续执行“选择>循环选择”,选中底部循环面

(25)右键选择“挤出工具”,设置挤出参数如下:
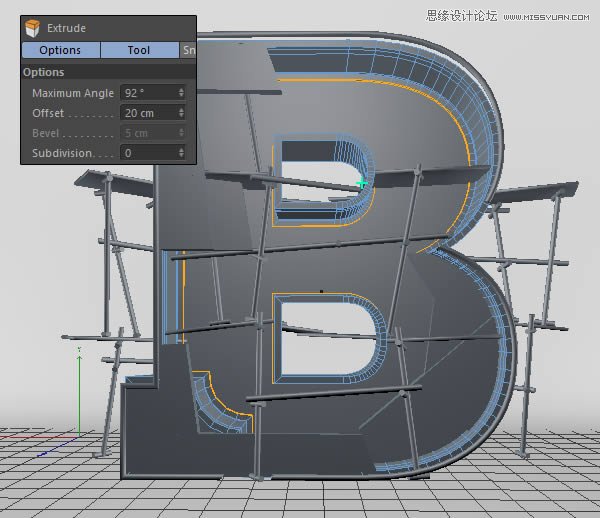
(26)下面创建玻璃面板,同样挤出B样条,不用太厚,5cm即可,并转换为可编辑对象,右键单击选择合并删除对象
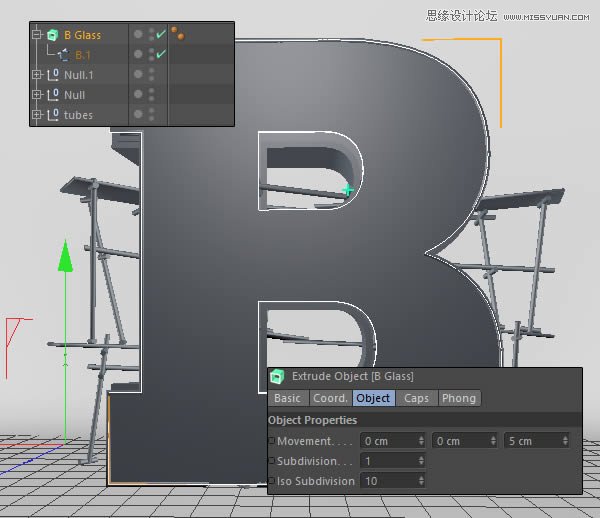
(27)创建一个立方体,改变宽带值和位置,效果如下
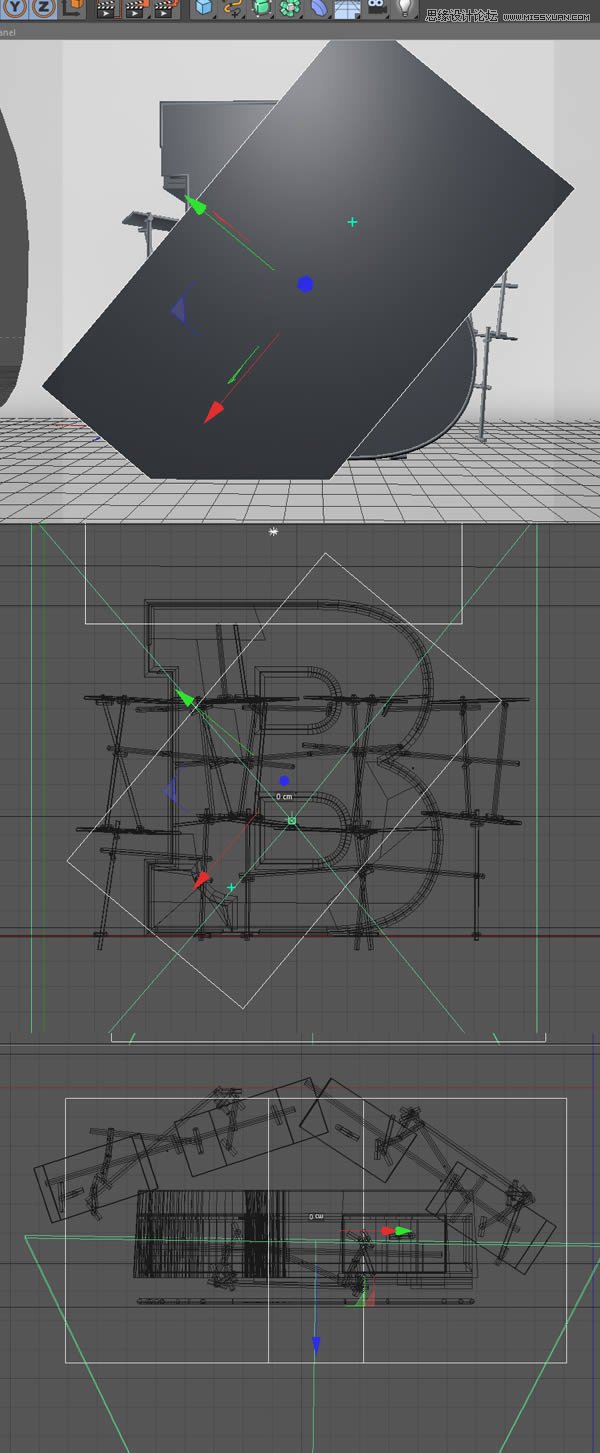
(28)对B物体和矩形面板施加“布尔效果”,减去中间,得到下图效果

(29)创建螺栓模型,参数设置如下

(30)复制螺栓,到木板周围
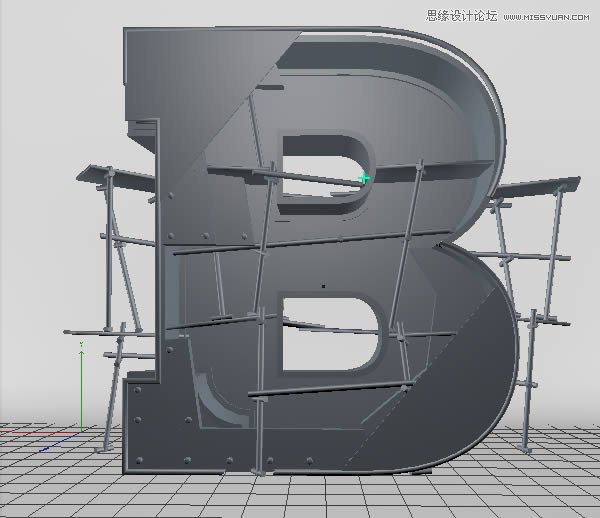
(31)部分螺栓可适当伸长,使其真实可信
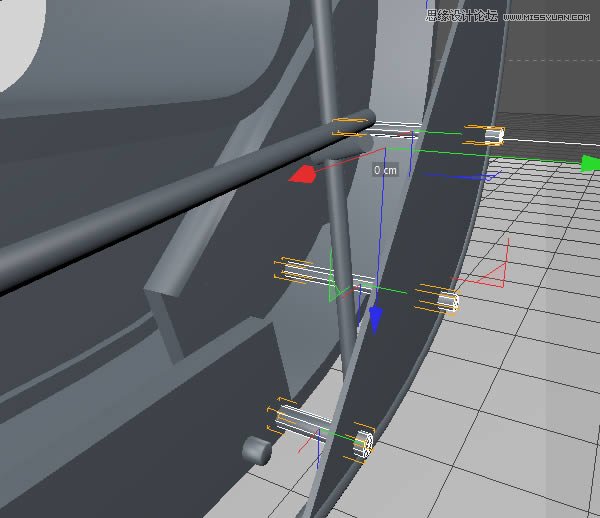
(32)重复上述过程,对上面的玻璃面板
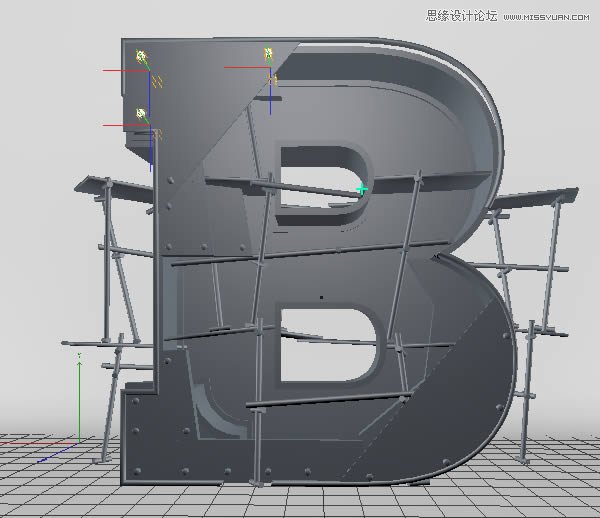
(33)选中B物体的循环边

(34)右键选择“倒角工具”,拖动得到光滑的圆形边缘
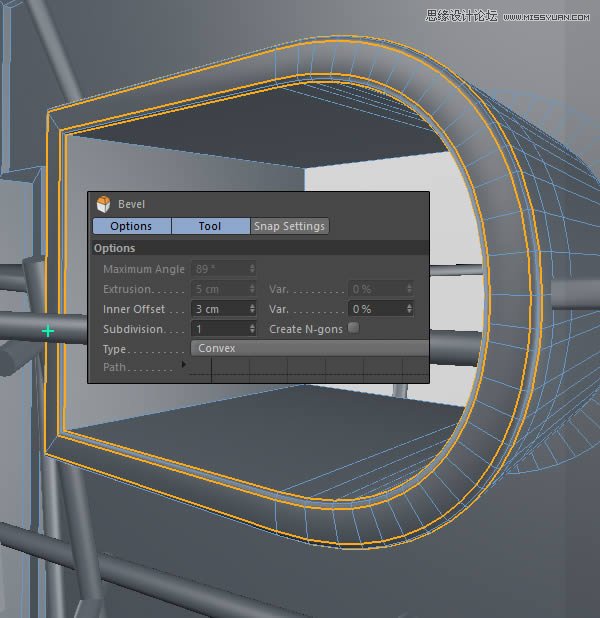
(35)重复上述过程,应用在内边缘
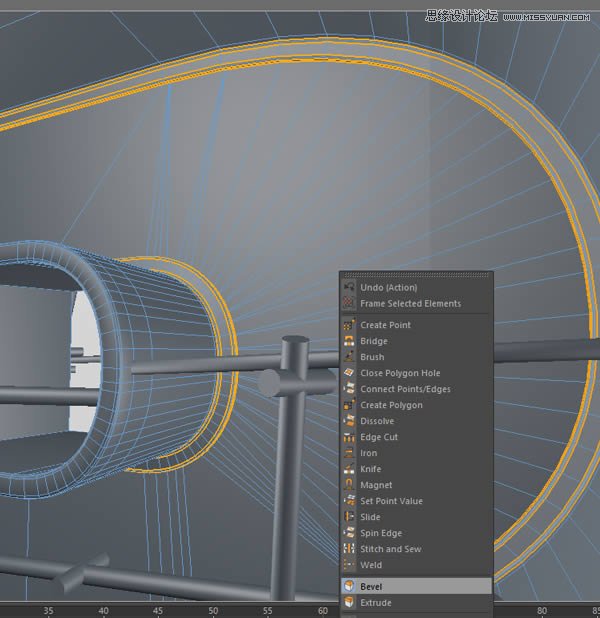
(36)创建一个N-side曲线,设置八面,调整大小
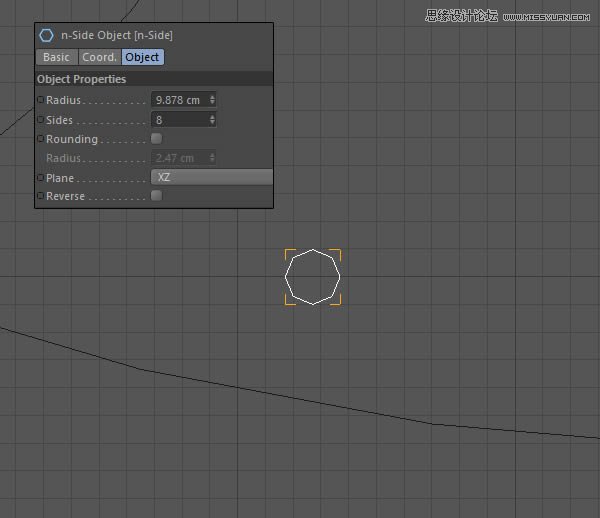
(37)用贝塞尔曲线工具创建一条曲线
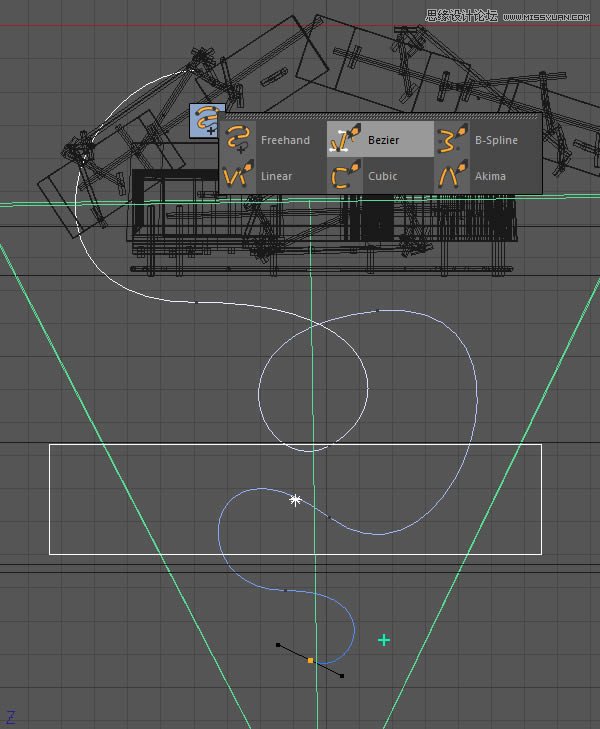
(38)扫描两条曲线,得到一个管子,效果如下图
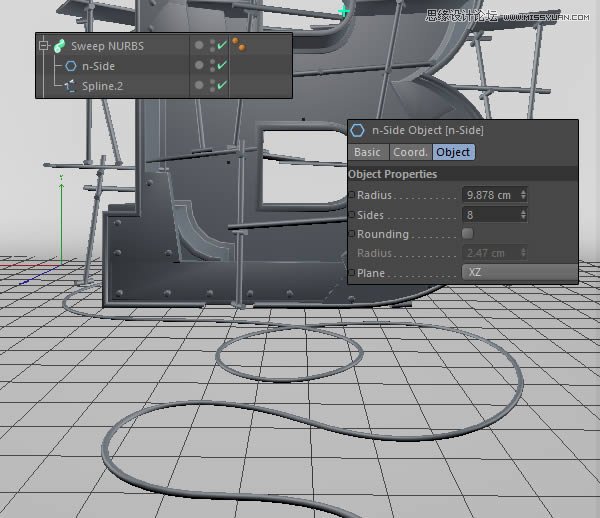
(39)重复上述步骤,制作下图铁棒效果

 情非得已
情非得已
推荐文章
-
 Photoshop制作火焰燃烧的文字效果2021-03-10
Photoshop制作火焰燃烧的文字效果2021-03-10
-
 Photoshop制作金色的海报标题文字教程2021-02-22
Photoshop制作金色的海报标题文字教程2021-02-22
-
 Photoshop制作炫丽的游戏风格艺术字2021-02-22
Photoshop制作炫丽的游戏风格艺术字2021-02-22
-
 Photoshop制作立体效果的黄金艺术字2020-03-18
Photoshop制作立体效果的黄金艺术字2020-03-18
-
 Photoshop制作逼真的熔岩艺术字2020-03-15
Photoshop制作逼真的熔岩艺术字2020-03-15
-
 Photoshop通过透视制作公路上的艺术字2020-03-15
Photoshop通过透视制作公路上的艺术字2020-03-15
-
 Photoshop设计金色立体特效的艺术字2020-03-12
Photoshop设计金色立体特效的艺术字2020-03-12
-
 Photoshop制作卡通风格的手绘艺术字2020-03-09
Photoshop制作卡通风格的手绘艺术字2020-03-09
-
 银色文字:用PS图层样式制作金属字教程2019-07-22
银色文字:用PS图层样式制作金属字教程2019-07-22
-
 3D立体字:用PS制作沙发靠椅主题立体字2019-07-18
3D立体字:用PS制作沙发靠椅主题立体字2019-07-18
热门文章
-
 Photoshop制作金色的海报标题文字教程2021-02-22
Photoshop制作金色的海报标题文字教程2021-02-22
-
 Photoshop绘制逼真的粉笔字教程2021-03-05
Photoshop绘制逼真的粉笔字教程2021-03-05
-
 Photoshop制作火焰燃烧的文字效果2021-03-10
Photoshop制作火焰燃烧的文字效果2021-03-10
-
 Photoshop制作火焰燃烧的文字教程2021-03-05
Photoshop制作火焰燃烧的文字教程2021-03-05
-
 Photoshop制作暗黑破坏神主题金属字教程2021-03-16
Photoshop制作暗黑破坏神主题金属字教程2021-03-16
-
 Photoshop制作炫丽的游戏风格艺术字2021-02-22
Photoshop制作炫丽的游戏风格艺术字2021-02-22
-
 Photoshop制作火焰燃烧的文字效果
相关文章2082021-03-10
Photoshop制作火焰燃烧的文字效果
相关文章2082021-03-10
-
 Photoshop制作炫丽的游戏风格艺术字
相关文章1692021-02-22
Photoshop制作炫丽的游戏风格艺术字
相关文章1692021-02-22
-
 Photoshop制作彩色手写字教程
相关文章20042020-09-28
Photoshop制作彩色手写字教程
相关文章20042020-09-28
-
 Photoshop制作夏季水花艺术字教程
相关文章16862020-07-09
Photoshop制作夏季水花艺术字教程
相关文章16862020-07-09
-
 Photoshop制作创意的海边泡沫艺术字
相关文章17032020-03-18
Photoshop制作创意的海边泡沫艺术字
相关文章17032020-03-18
-
 Photoshop制作立体效果的黄金艺术字
相关文章19362020-03-18
Photoshop制作立体效果的黄金艺术字
相关文章19362020-03-18
-
 Photoshop制作逼真的熔岩艺术字
相关文章8122020-03-15
Photoshop制作逼真的熔岩艺术字
相关文章8122020-03-15
-
 Photoshop通过透视制作公路上的艺术字
相关文章18902020-03-15
Photoshop通过透视制作公路上的艺术字
相关文章18902020-03-15
