Photoshop结合C4D制作三维立体艺术字(4)
文章来源于 站酷,感谢作者 蓝色性格 给我们带来经精彩的文章!设计教程/PS教程/文字特效2013-07-16
(40)重复上述过程,创建另一根电缆的另一端 (41)调整位置 (42)现在创建轮廓,并删除原始样条线,如下图所示 (43)创建一个克隆对象,设置参数如下,将建好的霓虹灯模型和样条线拖进克隆效果下,得到下图效果 4、纹理
(40)重复上述过程,创建另一根电缆的另一端

(41)调整位置

(42)现在创建轮廓,并删除原始样条线,如下图所示
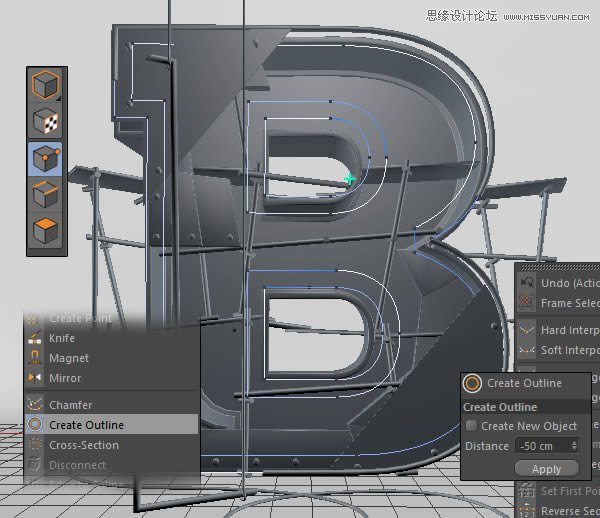
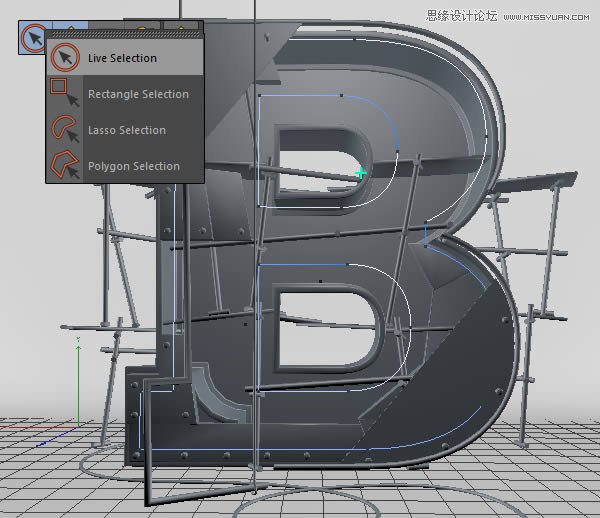
(43)创建一个克隆对象,设置参数如下,将建好的霓虹灯模型和样条线拖进克隆效果下,得到下图效果
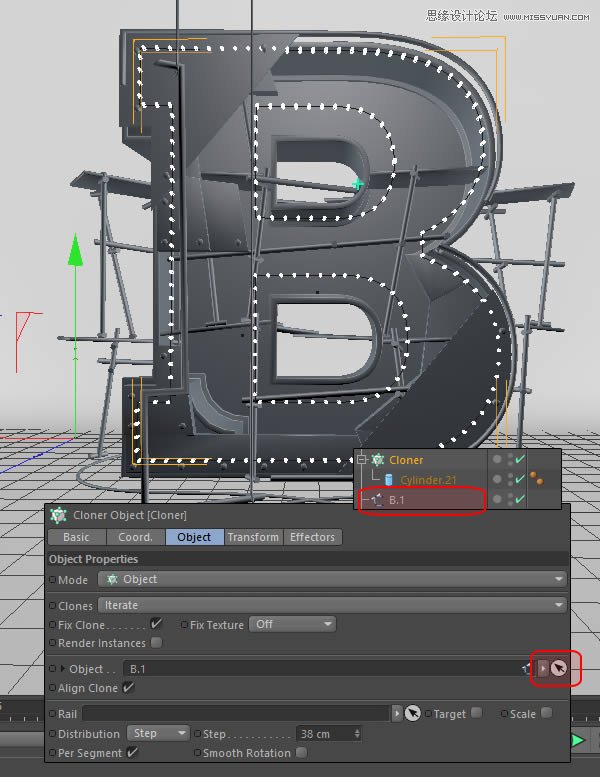
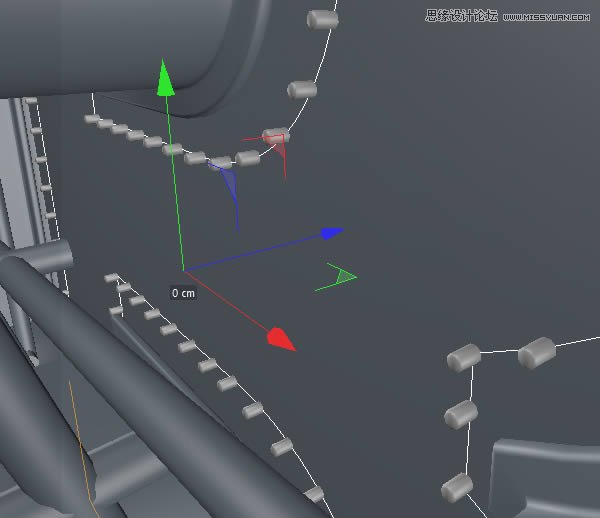
4、纹理贴图
(1)执行“窗口>内容游览器”
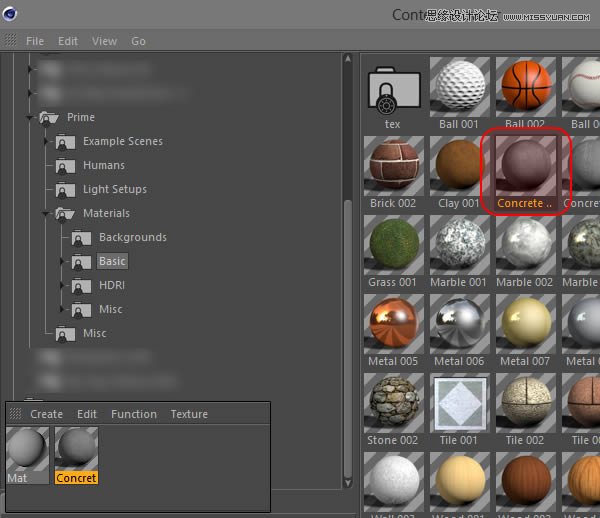
(3)新建材质,设置参数如下
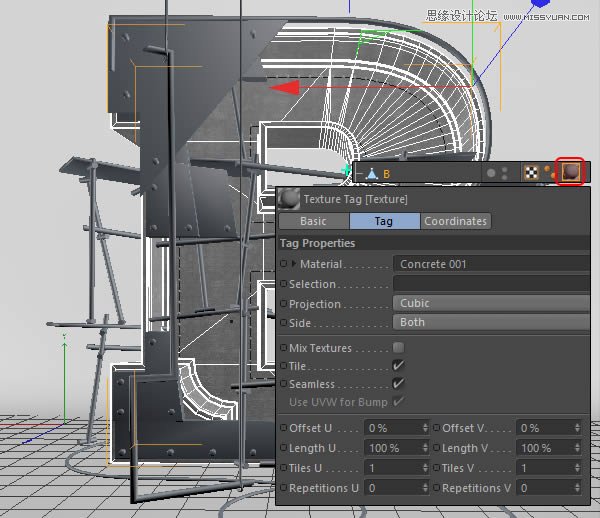
(4)新建材质,命名为“chrome”,并设置如下参数,并将其应用给钢管
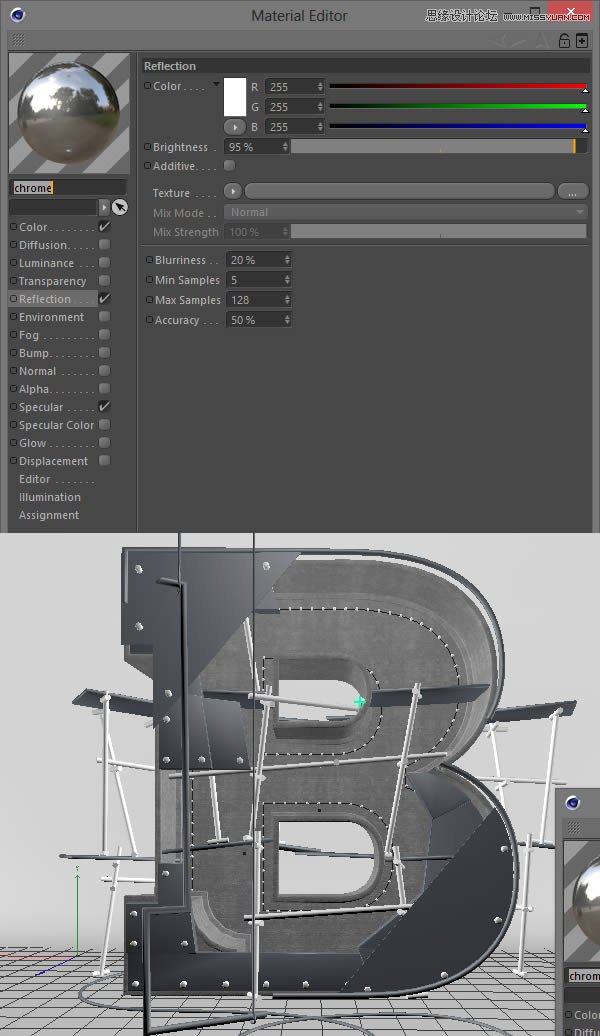
(5)新建材质“Glass”,设置参数如下,并应用在玻璃面板
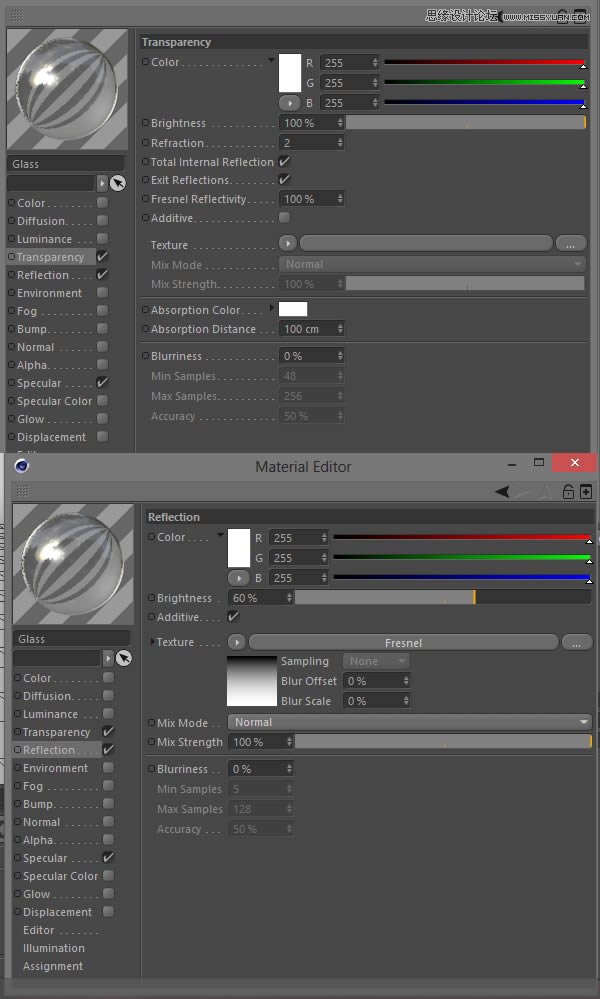
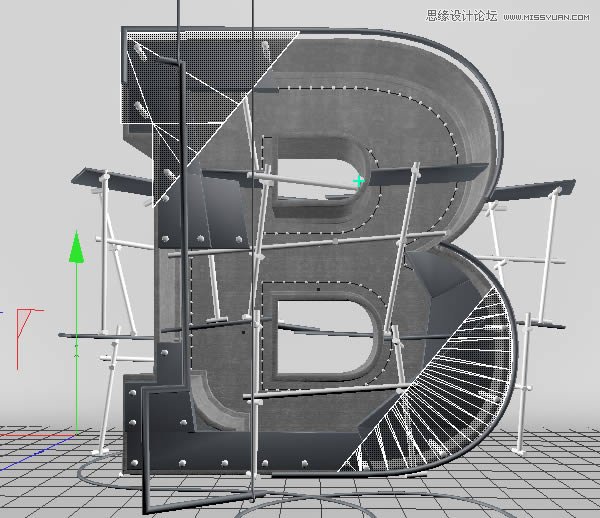
(6)新建材质“parquet”,设置参数如下:
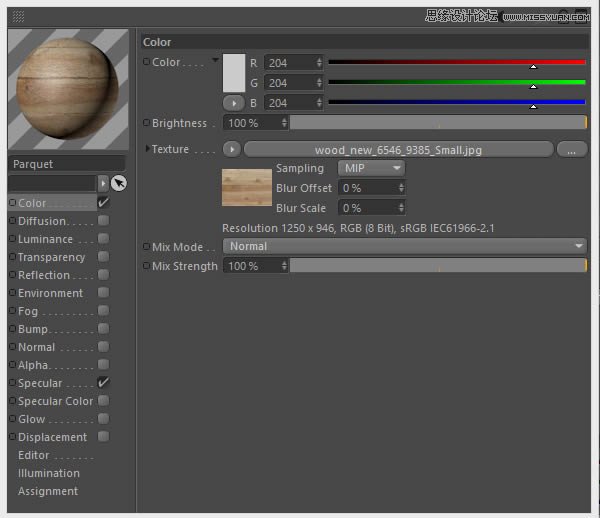
(7)在Photoshop中打开木质纹理,执行“图像>模式>灰度”,接着执行“图像>调整>反相”,使用如下的曝光值(图像>调整>曝光),将图像保存为jpg文件,命名为“parquet_bump.jpg”
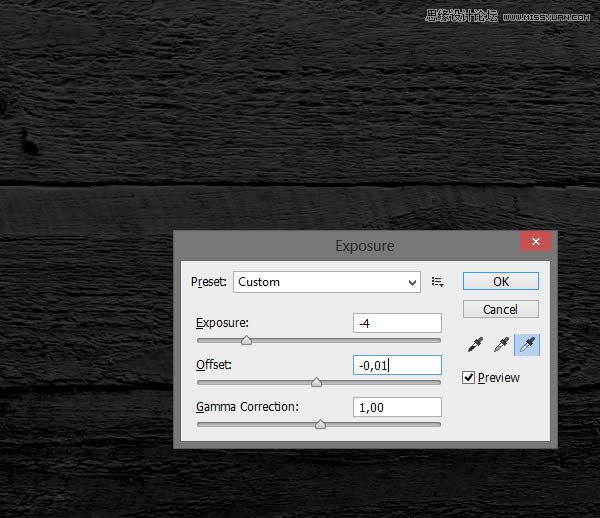
(8)在Photoshop中打开木质纹理,将其转换为灰度模式(图像>模式>灰度),并设置曝光(图像>调整>曝光),将图像保存为jpg,命名为“parquet_reflection.jpg”,然后回到C4D,设置如下参数:
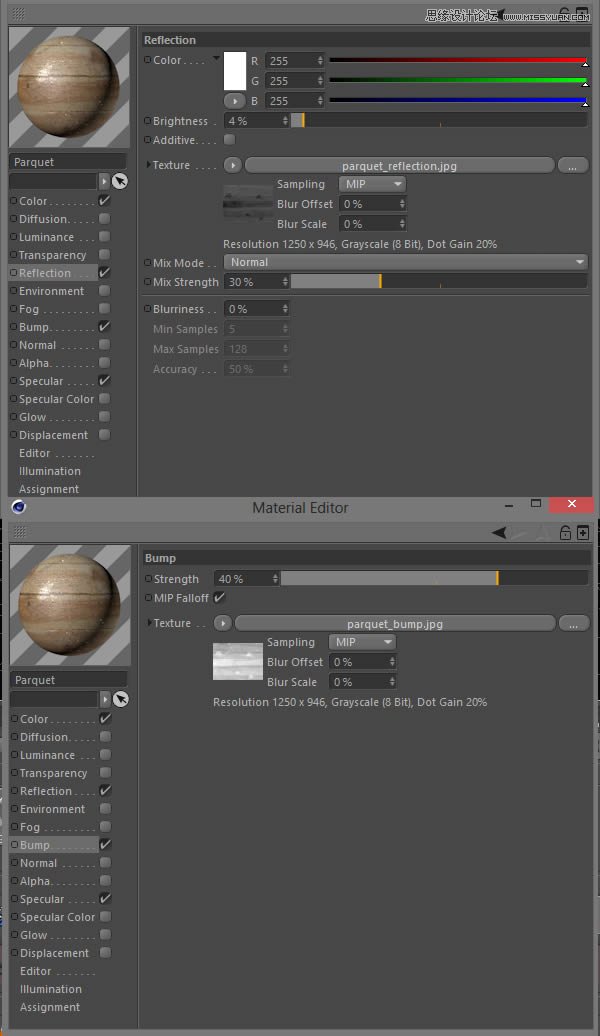
(9)将材质赋予木板
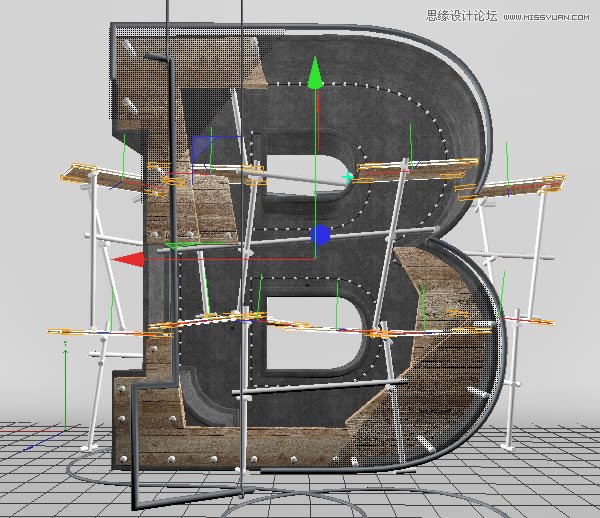
(10)新建材质“Neon”,设置如下:
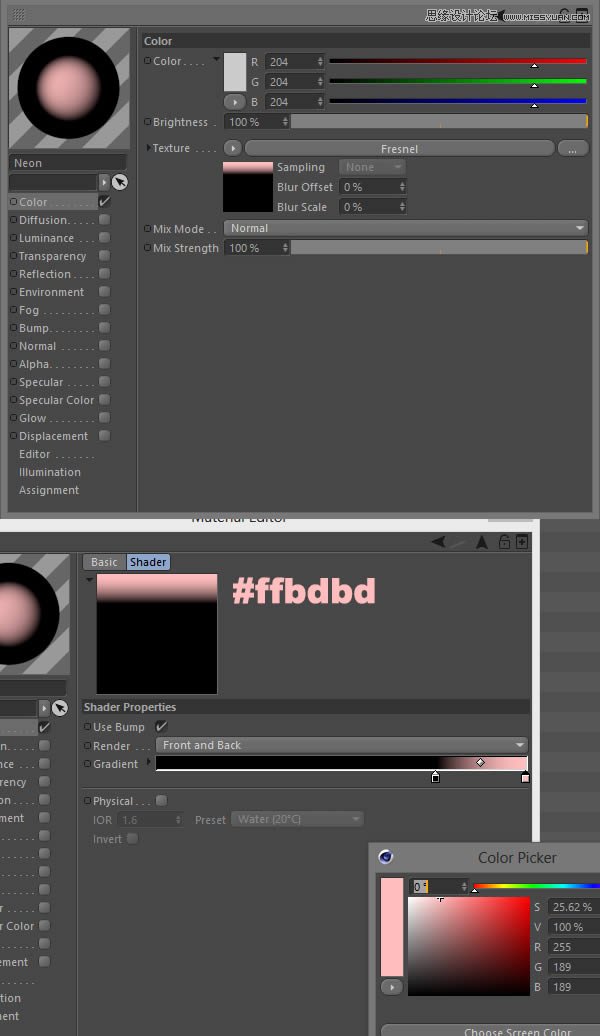
(11)继续设置其他参数
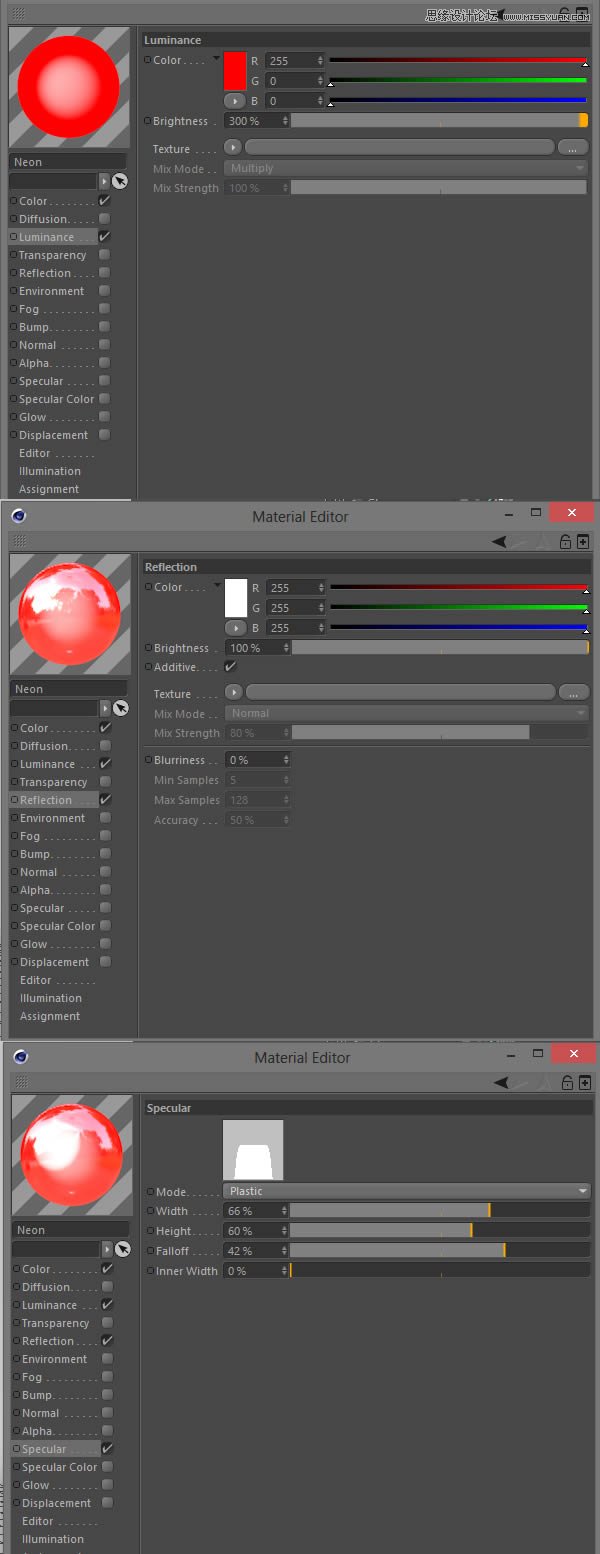
(12)将刚才设置的材质赋予霓虹灯管
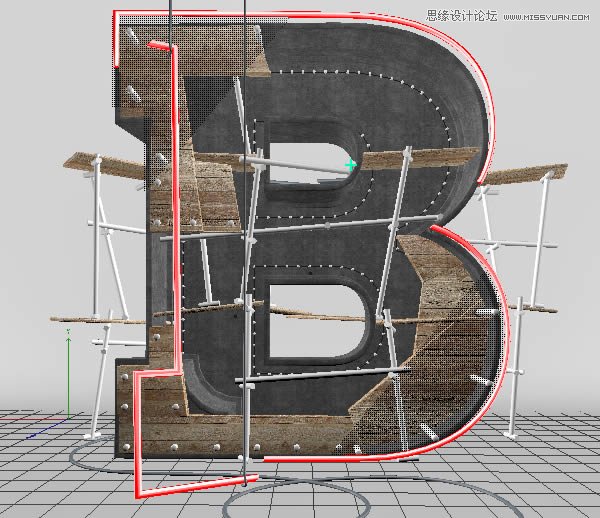
 情非得已
情非得已
推荐文章
-
 Photoshop制作火焰燃烧的文字效果2021-03-10
Photoshop制作火焰燃烧的文字效果2021-03-10
-
 Photoshop制作金色的海报标题文字教程2021-02-22
Photoshop制作金色的海报标题文字教程2021-02-22
-
 Photoshop制作炫丽的游戏风格艺术字2021-02-22
Photoshop制作炫丽的游戏风格艺术字2021-02-22
-
 Photoshop制作立体效果的黄金艺术字2020-03-18
Photoshop制作立体效果的黄金艺术字2020-03-18
-
 Photoshop制作逼真的熔岩艺术字2020-03-15
Photoshop制作逼真的熔岩艺术字2020-03-15
-
 Photoshop通过透视制作公路上的艺术字2020-03-15
Photoshop通过透视制作公路上的艺术字2020-03-15
-
 Photoshop设计金色立体特效的艺术字2020-03-12
Photoshop设计金色立体特效的艺术字2020-03-12
-
 Photoshop制作卡通风格的手绘艺术字2020-03-09
Photoshop制作卡通风格的手绘艺术字2020-03-09
-
 银色文字:用PS图层样式制作金属字教程2019-07-22
银色文字:用PS图层样式制作金属字教程2019-07-22
-
 3D立体字:用PS制作沙发靠椅主题立体字2019-07-18
3D立体字:用PS制作沙发靠椅主题立体字2019-07-18
热门文章
-
 Photoshop制作金色的海报标题文字教程2021-02-22
Photoshop制作金色的海报标题文字教程2021-02-22
-
 Photoshop绘制逼真的粉笔字教程2021-03-05
Photoshop绘制逼真的粉笔字教程2021-03-05
-
 Photoshop制作火焰燃烧的文字效果2021-03-10
Photoshop制作火焰燃烧的文字效果2021-03-10
-
 Photoshop制作火焰燃烧的文字教程2021-03-05
Photoshop制作火焰燃烧的文字教程2021-03-05
-
 Photoshop制作暗黑破坏神主题金属字教程2021-03-16
Photoshop制作暗黑破坏神主题金属字教程2021-03-16
-
 Photoshop制作炫丽的游戏风格艺术字2021-02-22
Photoshop制作炫丽的游戏风格艺术字2021-02-22
-
 Photoshop制作火焰燃烧的文字效果
相关文章2082021-03-10
Photoshop制作火焰燃烧的文字效果
相关文章2082021-03-10
-
 Photoshop制作炫丽的游戏风格艺术字
相关文章1692021-02-22
Photoshop制作炫丽的游戏风格艺术字
相关文章1692021-02-22
-
 Photoshop制作彩色手写字教程
相关文章20042020-09-28
Photoshop制作彩色手写字教程
相关文章20042020-09-28
-
 Photoshop制作夏季水花艺术字教程
相关文章16862020-07-09
Photoshop制作夏季水花艺术字教程
相关文章16862020-07-09
-
 Photoshop制作创意的海边泡沫艺术字
相关文章17032020-03-18
Photoshop制作创意的海边泡沫艺术字
相关文章17032020-03-18
-
 Photoshop制作立体效果的黄金艺术字
相关文章19362020-03-18
Photoshop制作立体效果的黄金艺术字
相关文章19362020-03-18
-
 Photoshop制作逼真的熔岩艺术字
相关文章8122020-03-15
Photoshop制作逼真的熔岩艺术字
相关文章8122020-03-15
-
 Photoshop通过透视制作公路上的艺术字
相关文章18902020-03-15
Photoshop通过透视制作公路上的艺术字
相关文章18902020-03-15
