Photoshop制作3D立体效果的金属字教程(2)
文章来源于 站酷,感谢作者 蓝色性格 给我们带来经精彩的文章!设计教程/PS教程/文字特效2013-07-22
5、修改网格 (1)改变矩形1的挤出深度为30 (2)修改矩形1副本的挤出深度为80 (3)修改文本层挤出深度为50 椭圆1挤出深度为30 椭圆1副本挤出深度为50 椭圆中心文本挤出深度为30 最上面的文本挤出深度为50 椭圆2挤出深度
5、修改网格
(1)改变矩形1的挤出深度为30
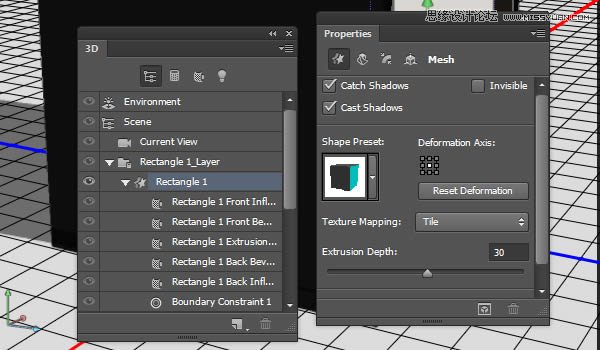
(2)修改矩形1副本的挤出深度为80
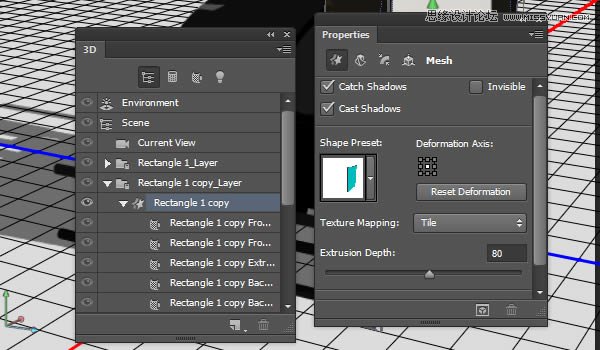
(3)修改文本层挤出深度为50
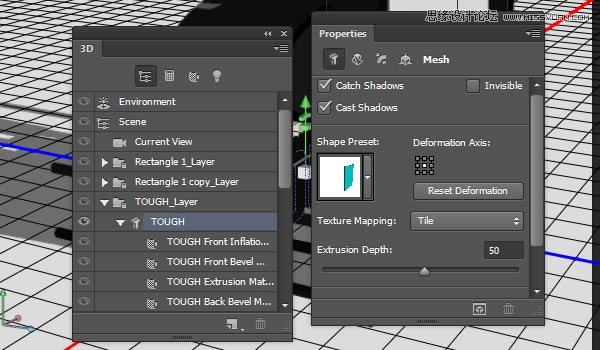
椭圆1挤出深度为30
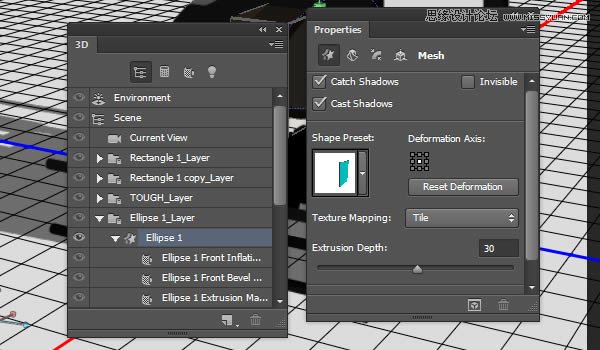
椭圆1副本挤出深度为50
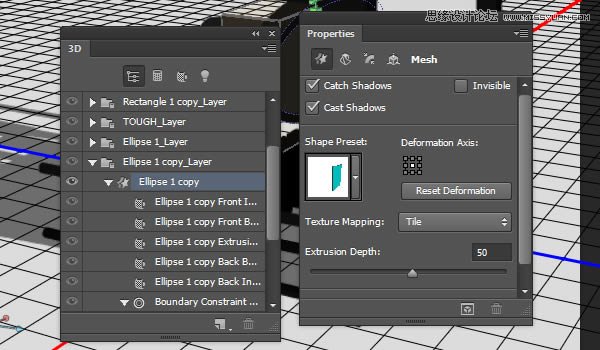
椭圆中心文本挤出深度为30
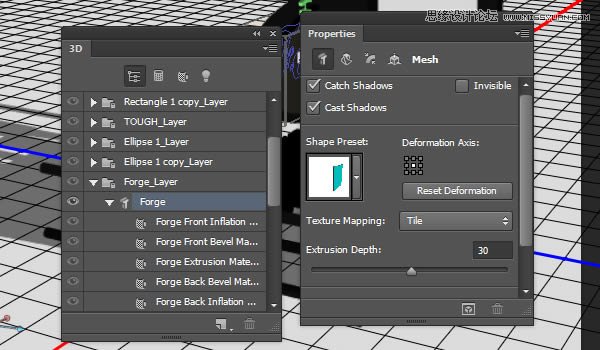
最上面的文本挤出深度为50
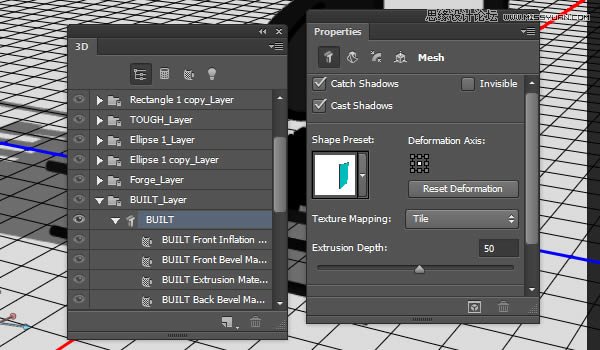
椭圆2挤出深度为30
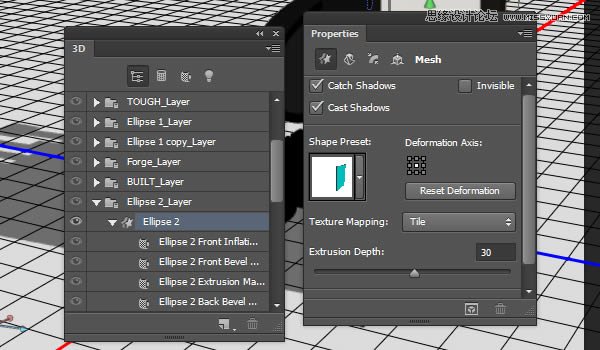
6、移动网格
(1)坐标轴的各项功能如下所示(没做个3D的认识下吧)
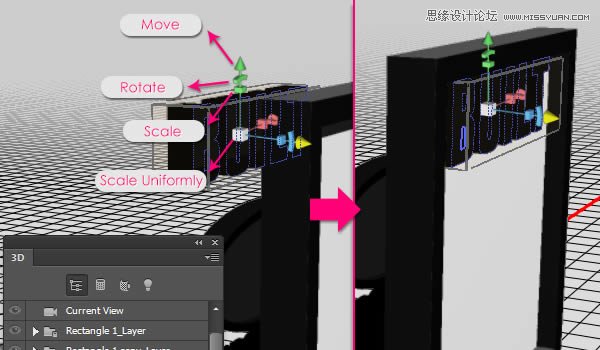
(2)修改各个组件的位置,达到如下效果

(3)你也可以从各个角度检查每个物件的位置是否正确

7、创建金属纹理
(1)新建1000×1000像素文档,分辨率为72
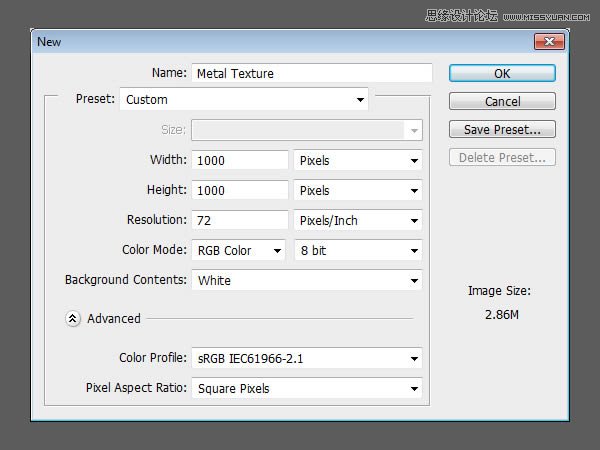
(2)执行“滤镜>Filter Forge>Filter Forge3”选择下面的材质,并改变参数如下
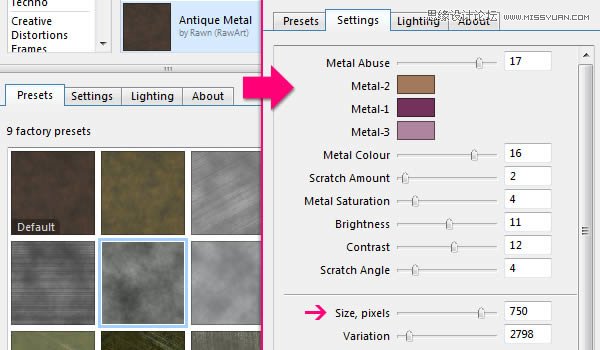
(3)这个是主纹理

(4)执行“图像>调整>色相饱和度”,改变参数如下:
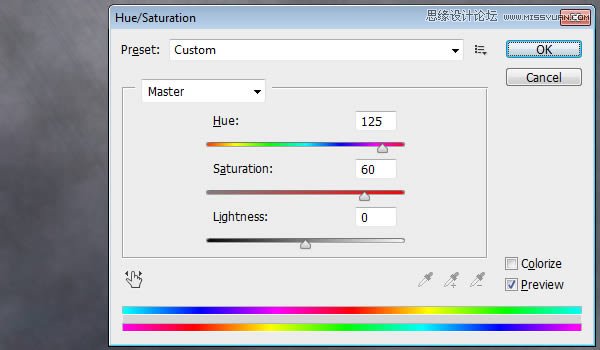
(5)继续修改亮度对比度参数如下,改好后保存为JPG图片命名为“Metal Texture”
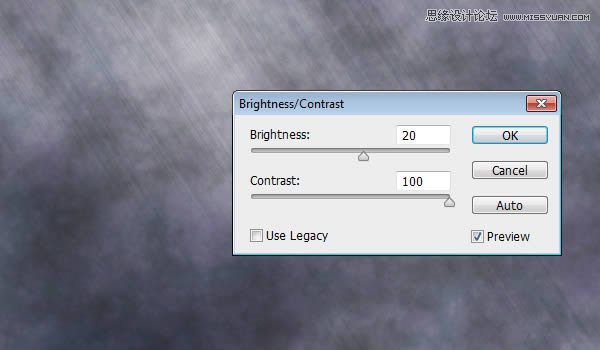
8、创建主材质
(1)回到原始文档,修改矩形1副本的前面的材质,替换为刚才保存的“Metal Texture”
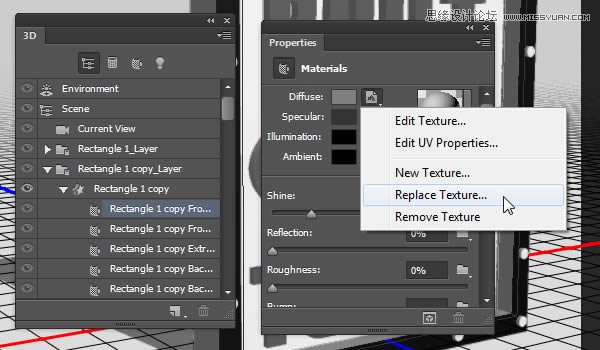
(2)接着选择“Edit UV Properties(编辑贴图属性)”,设置参数如下:
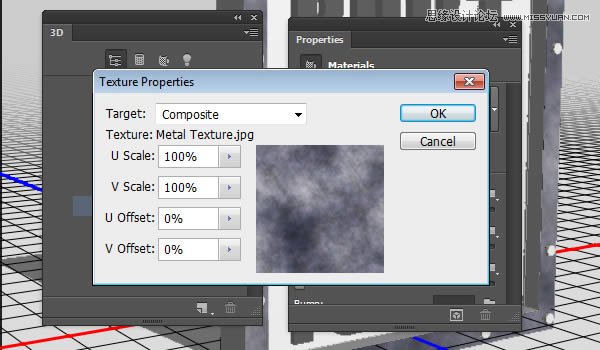
(3)修改“Specular(镜像)”的颜色为#333333,“Illumination(发光)”和“Ambient(环境)”的颜色都为#000000,“Shine(闪亮)”的值为70%
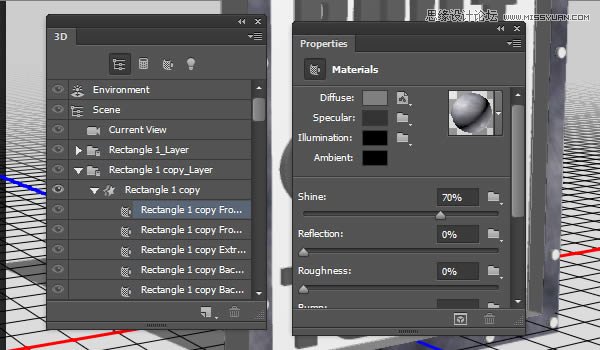
9、保存材质,以便后面再次利用
(1)单击材质预览框箭头,在弹出的菜单中选择“新材质”
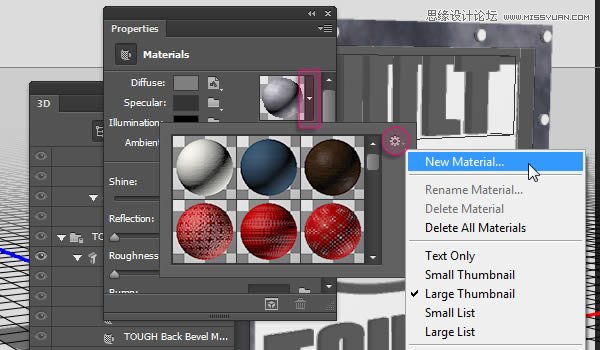
(2)弹出的对话框中,填写材质名称,点确定
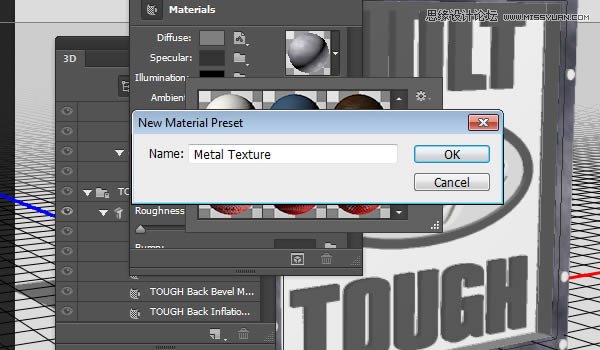
(3)按住shift键,选中矩形1副本剩下的部分,打开材质选择器,应用刚才保存的材质即可
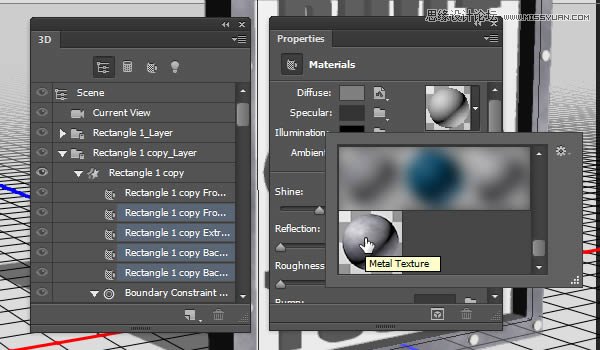
10、修改主材质
(1)选中文字层的前面材质,编辑UV属性,参数设置如下
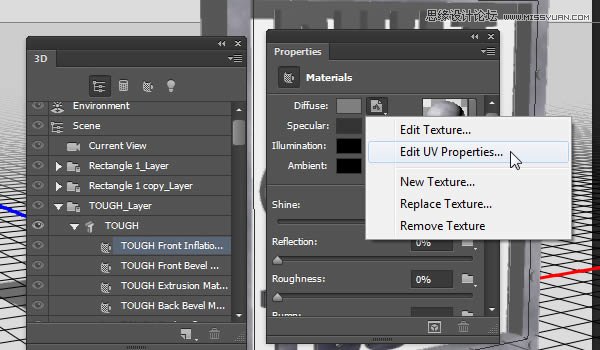
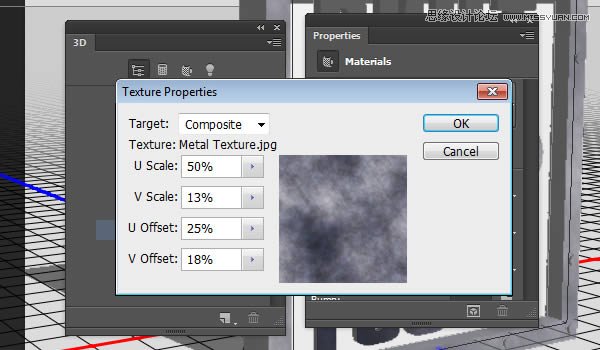
 情非得已
情非得已
推荐文章
-
 Photoshop制作火焰燃烧的文字效果2021-03-10
Photoshop制作火焰燃烧的文字效果2021-03-10
-
 Photoshop制作金色的海报标题文字教程2021-02-22
Photoshop制作金色的海报标题文字教程2021-02-22
-
 Photoshop制作炫丽的游戏风格艺术字2021-02-22
Photoshop制作炫丽的游戏风格艺术字2021-02-22
-
 Photoshop制作立体效果的黄金艺术字2020-03-18
Photoshop制作立体效果的黄金艺术字2020-03-18
-
 Photoshop制作逼真的熔岩艺术字2020-03-15
Photoshop制作逼真的熔岩艺术字2020-03-15
-
 Photoshop通过透视制作公路上的艺术字2020-03-15
Photoshop通过透视制作公路上的艺术字2020-03-15
-
 Photoshop设计金色立体特效的艺术字2020-03-12
Photoshop设计金色立体特效的艺术字2020-03-12
-
 Photoshop制作卡通风格的手绘艺术字2020-03-09
Photoshop制作卡通风格的手绘艺术字2020-03-09
-
 银色文字:用PS图层样式制作金属字教程2019-07-22
银色文字:用PS图层样式制作金属字教程2019-07-22
-
 3D立体字:用PS制作沙发靠椅主题立体字2019-07-18
3D立体字:用PS制作沙发靠椅主题立体字2019-07-18
热门文章
-
 Photoshop制作金色的海报标题文字教程2021-02-22
Photoshop制作金色的海报标题文字教程2021-02-22
-
 Photoshop绘制逼真的粉笔字教程2021-03-05
Photoshop绘制逼真的粉笔字教程2021-03-05
-
 Photoshop制作火焰燃烧的文字效果2021-03-10
Photoshop制作火焰燃烧的文字效果2021-03-10
-
 Photoshop制作火焰燃烧的文字教程2021-03-05
Photoshop制作火焰燃烧的文字教程2021-03-05
-
 Photoshop制作暗黑破坏神主题金属字教程2021-03-16
Photoshop制作暗黑破坏神主题金属字教程2021-03-16
-
 Photoshop制作炫丽的游戏风格艺术字2021-02-22
Photoshop制作炫丽的游戏风格艺术字2021-02-22
-
 Photoshop制作暗黑破坏神主题金属字教程
相关文章1812021-03-16
Photoshop制作暗黑破坏神主题金属字教程
相关文章1812021-03-16
-
 Photoshop制作火焰燃烧的文字效果
相关文章2082021-03-10
Photoshop制作火焰燃烧的文字效果
相关文章2082021-03-10
-
 Photoshop绘制逼真的粉笔字教程
相关文章2642021-03-05
Photoshop绘制逼真的粉笔字教程
相关文章2642021-03-05
-
 Photoshop制作火焰燃烧的文字教程
相关文章1882021-03-05
Photoshop制作火焰燃烧的文字教程
相关文章1882021-03-05
-
 Photoshop制作金色的海报标题文字教程
相关文章3742021-02-22
Photoshop制作金色的海报标题文字教程
相关文章3742021-02-22
-
 Photoshop制作炫丽的游戏风格艺术字
相关文章1692021-02-22
Photoshop制作炫丽的游戏风格艺术字
相关文章1692021-02-22
-
 Photoshop设计金属质感的火焰燃烧字
相关文章22472020-09-28
Photoshop设计金属质感的火焰燃烧字
相关文章22472020-09-28
-
 Photoshop制作彩色手写字教程
相关文章20042020-09-28
Photoshop制作彩色手写字教程
相关文章20042020-09-28
