Photoshop制作超逼真的饼干艺术字教程(2)
文章来源于 站酷,感谢作者 GodardAsui 给我们带来经精彩的文章!设计教程/PS教程/文字特效2013-10-20
双击椭圆形状图层,设置如下图层样式: 斜面和浮雕 方法:雕刻清晰 大小:95 光泽等高线:内凹-深 勾选消除锯齿 高光模式:柔光--不透明度:50% 等高线 等高线:锤形不对称 勾选消除锯齿 纹理 图案:白色纹理(译者
双击椭圆形状图层,设置如下图层样式:
——斜面和浮雕
方法:雕刻清晰
大小:95
光泽等高线:内凹-深
勾选“消除锯齿”
高光模式:柔光--不透明度:50%
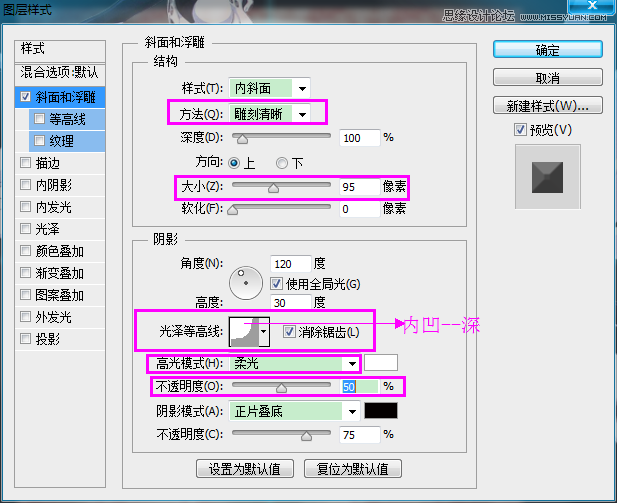
——等高线
等高线:锤形—不对称
勾选“消除锯齿”
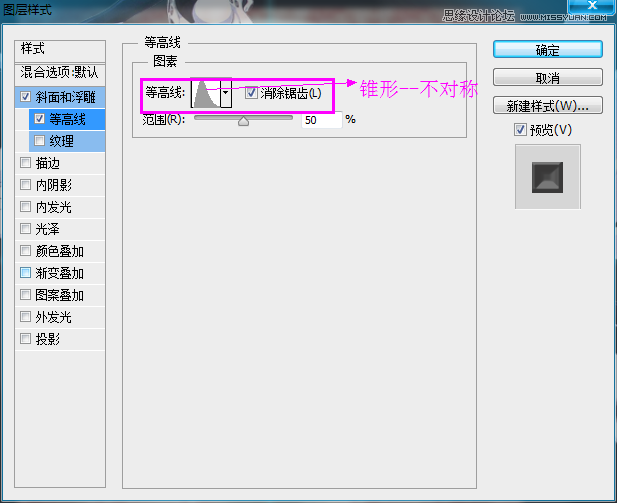
——纹理
图案:白色纹理(译者注:要把提前下载好的这个图案在ps中定义成图案)
深度:10%
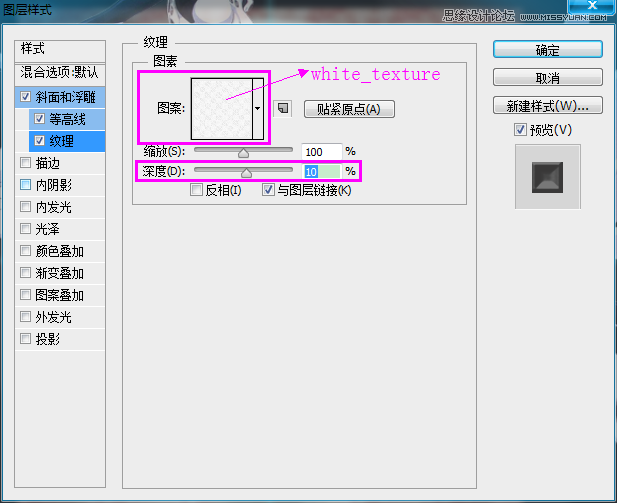
——光泽
混合模式:线性光
颜色:#767676
距离:73
大小:250
等高线:环形—双环
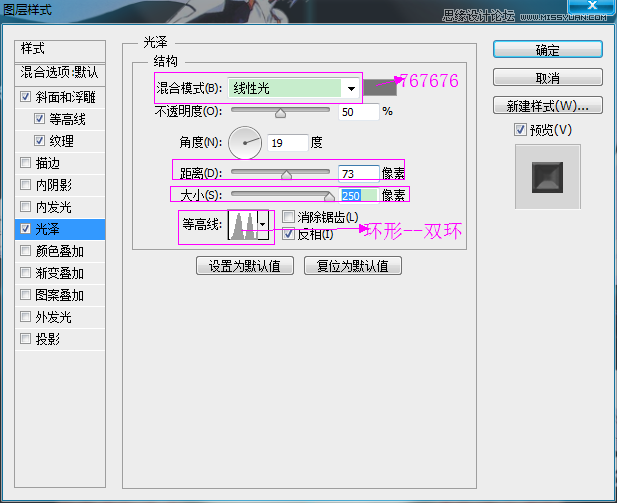
——图案叠加
混合模式:正片叠底
图案:wood 411.jpeg(译者注:要把提前下载好的这个图案pat加载到ps)
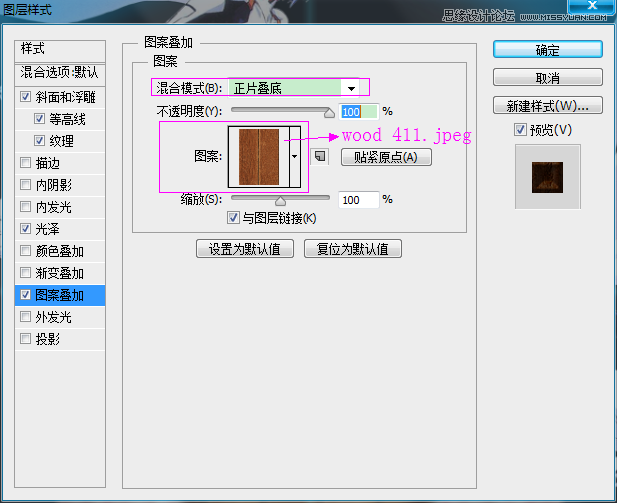
——投影
不透明度:24%
距离:55
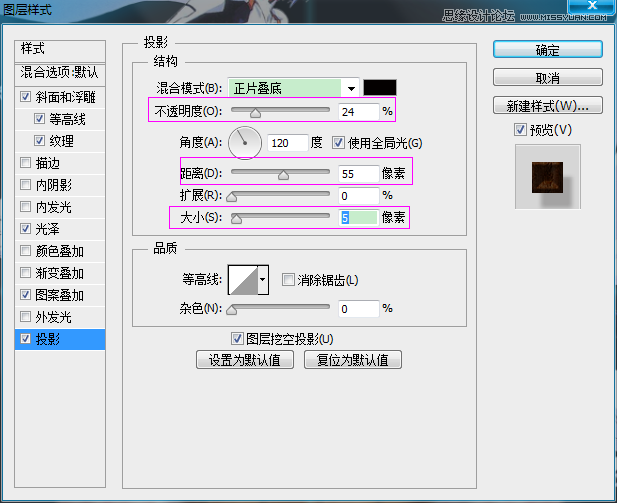
这就创作了碗/碟子/盘子。你大可随心设置斜面和浮雕的参数,或者使用你喜欢的不同的颜色以及纹理。
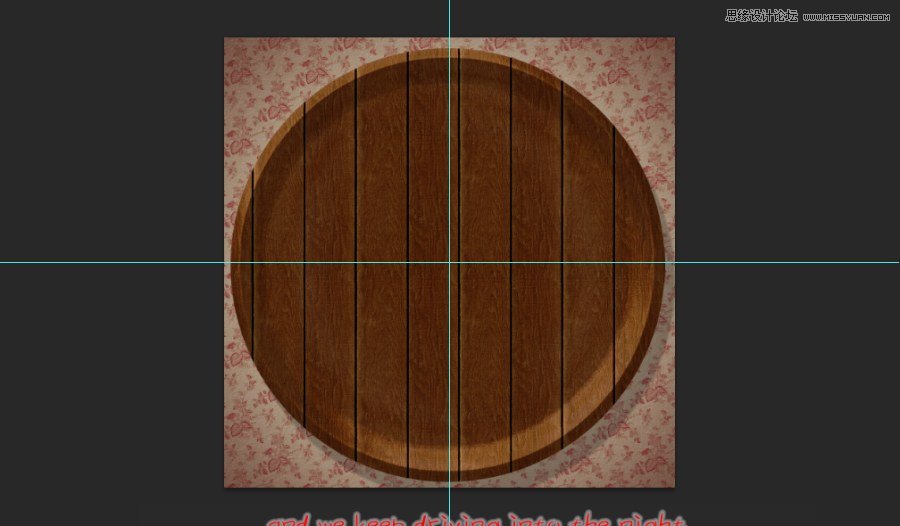
第三步
--以大写字母状态写下你想要创作的单词的第一个字母,使用“Franks”字体(译者注:需要提前安装下好的这款字体),颜色为“#e3d1ab”,字体大小为570.
你既可以同时创作所有字母,又可以一个接一个创作,这完全取决于你自己。
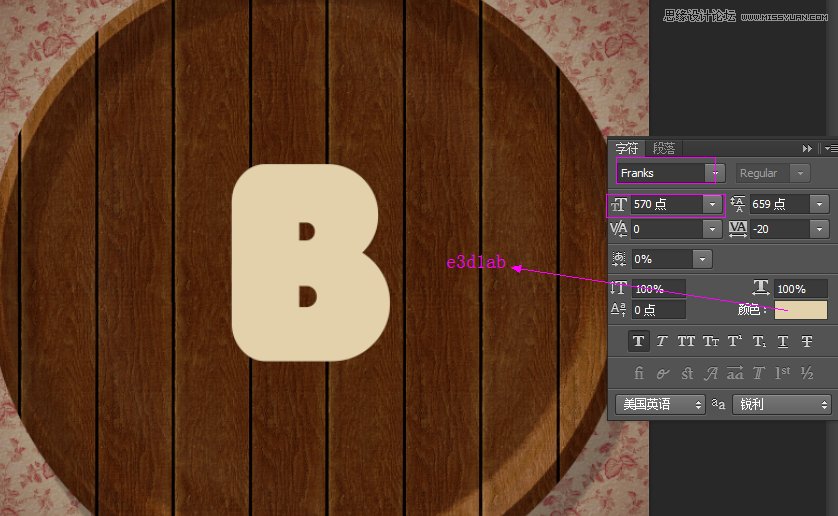
--如果这个字母内的孔径(洞)太小,你会需要把它转换成形状去删除这个孔的锋利边缘。
如此去做,右键点击文字图层,然后选择“转换为形状”。
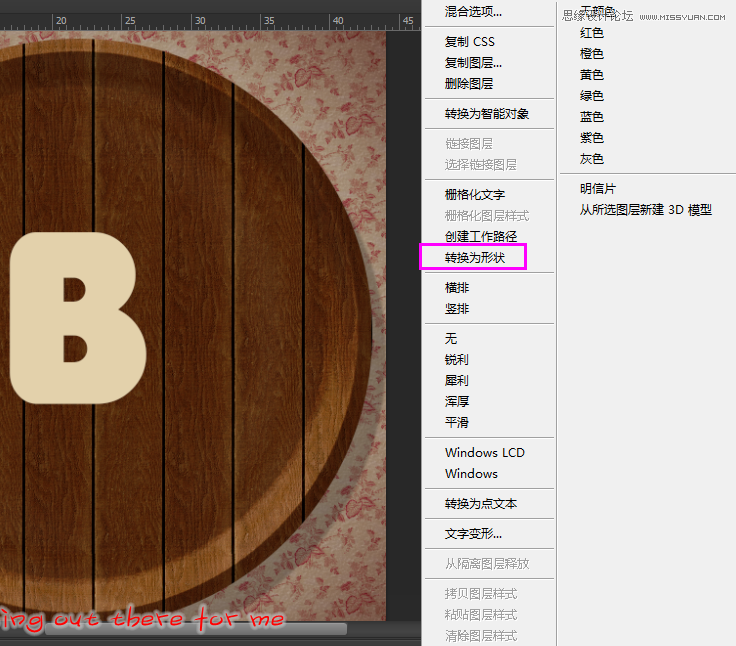
--选择“转换点工具”,围绕周围的尖角单击拖动以选中它,然后单击并拖动锚点将锋利尖角转换成曲线。
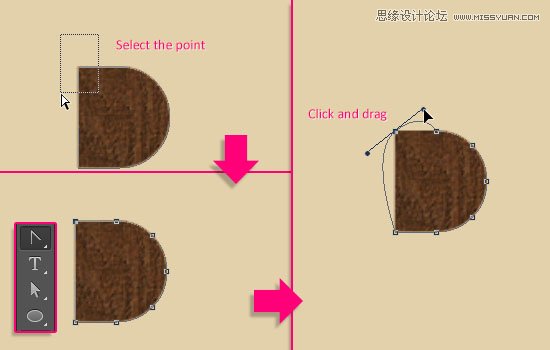
--之后,你可能需要选择直接选择工具,单击并拖动锚点来移动他们,或者单击并拖动方向点以扩大或缩小曲线。
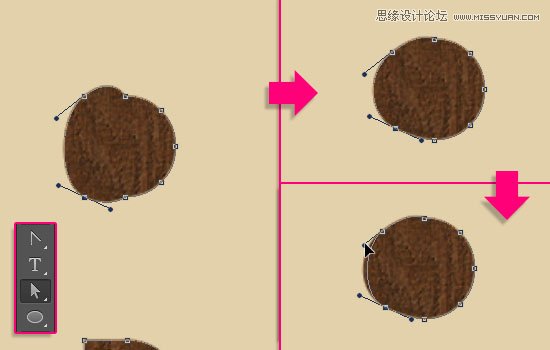
--最终的结果没有必要一定是完美的,实际上,不完美更好。
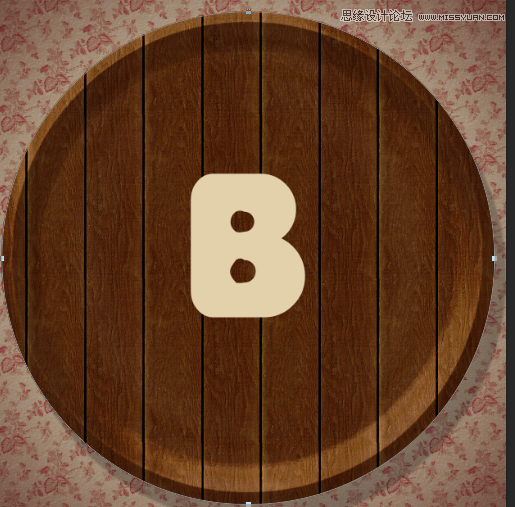
--复制形状层,改变拷贝层的填充值为0,然后再复制两次形状层。因此你会有一个原始的文字层,拷贝、拷贝2和拷贝3层。
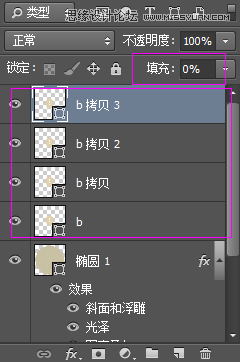
 情非得已
情非得已
推荐文章
-
 Photoshop制作火焰燃烧的文字效果2021-03-10
Photoshop制作火焰燃烧的文字效果2021-03-10
-
 Photoshop制作金色的海报标题文字教程2021-02-22
Photoshop制作金色的海报标题文字教程2021-02-22
-
 Photoshop制作炫丽的游戏风格艺术字2021-02-22
Photoshop制作炫丽的游戏风格艺术字2021-02-22
-
 Photoshop制作立体效果的黄金艺术字2020-03-18
Photoshop制作立体效果的黄金艺术字2020-03-18
-
 Photoshop制作逼真的熔岩艺术字2020-03-15
Photoshop制作逼真的熔岩艺术字2020-03-15
-
 Photoshop通过透视制作公路上的艺术字2020-03-15
Photoshop通过透视制作公路上的艺术字2020-03-15
-
 Photoshop设计金色立体特效的艺术字2020-03-12
Photoshop设计金色立体特效的艺术字2020-03-12
-
 Photoshop制作卡通风格的手绘艺术字2020-03-09
Photoshop制作卡通风格的手绘艺术字2020-03-09
-
 银色文字:用PS图层样式制作金属字教程2019-07-22
银色文字:用PS图层样式制作金属字教程2019-07-22
-
 3D立体字:用PS制作沙发靠椅主题立体字2019-07-18
3D立体字:用PS制作沙发靠椅主题立体字2019-07-18
热门文章
-
 Photoshop制作金色的海报标题文字教程2021-02-22
Photoshop制作金色的海报标题文字教程2021-02-22
-
 Photoshop绘制逼真的粉笔字教程2021-03-05
Photoshop绘制逼真的粉笔字教程2021-03-05
-
 Photoshop制作火焰燃烧的文字效果2021-03-10
Photoshop制作火焰燃烧的文字效果2021-03-10
-
 Photoshop制作火焰燃烧的文字教程2021-03-05
Photoshop制作火焰燃烧的文字教程2021-03-05
-
 Photoshop制作暗黑破坏神主题金属字教程2021-03-16
Photoshop制作暗黑破坏神主题金属字教程2021-03-16
-
 Photoshop制作炫丽的游戏风格艺术字2021-02-22
Photoshop制作炫丽的游戏风格艺术字2021-02-22
-
 Photoshop制作暗黑破坏神主题金属字教程
相关文章1812021-03-16
Photoshop制作暗黑破坏神主题金属字教程
相关文章1812021-03-16
-
 Photoshop制作火焰燃烧的文字效果
相关文章2082021-03-10
Photoshop制作火焰燃烧的文字效果
相关文章2082021-03-10
-
 Photoshop绘制逼真的粉笔字教程
相关文章2642021-03-05
Photoshop绘制逼真的粉笔字教程
相关文章2642021-03-05
-
 Photoshop制作火焰燃烧的文字教程
相关文章1882021-03-05
Photoshop制作火焰燃烧的文字教程
相关文章1882021-03-05
-
 Photoshop制作金色的海报标题文字教程
相关文章3742021-02-22
Photoshop制作金色的海报标题文字教程
相关文章3742021-02-22
-
 Photoshop制作炫丽的游戏风格艺术字
相关文章1692021-02-22
Photoshop制作炫丽的游戏风格艺术字
相关文章1692021-02-22
-
 Photoshop制作彩色手写字教程
相关文章20042020-09-28
Photoshop制作彩色手写字教程
相关文章20042020-09-28
-
 Photoshop制作夏季水花艺术字教程
相关文章16862020-07-09
Photoshop制作夏季水花艺术字教程
相关文章16862020-07-09
