Photoshop制作超逼真的饼干艺术字教程(4)
文章来源于 站酷,感谢作者 GodardAsui 给我们带来经精彩的文章!设计教程/PS教程/文字特效2013-10-20
第六步 双击B拷贝2文字图层,设置如下图层样式 斜面和浮雕 大小:62 取消使用全局光 角度:68 高度:64 光泽等高线:半圆 勾选消除锯齿 高光模式颜色:#ffe4bd不透明度:25% 阴影模式不透明度:0% 纹理 图案:White
第六步
双击B拷贝2文字图层,设置如下图层样式
——斜面和浮雕
大小:62
取消“使用全局光”
角度:68
高度:64
光泽等高线:半圆
勾选“消除锯齿”
高光模式—颜色:#ffe4bd—不透明度:25%
阴影模式—不透明度:0%
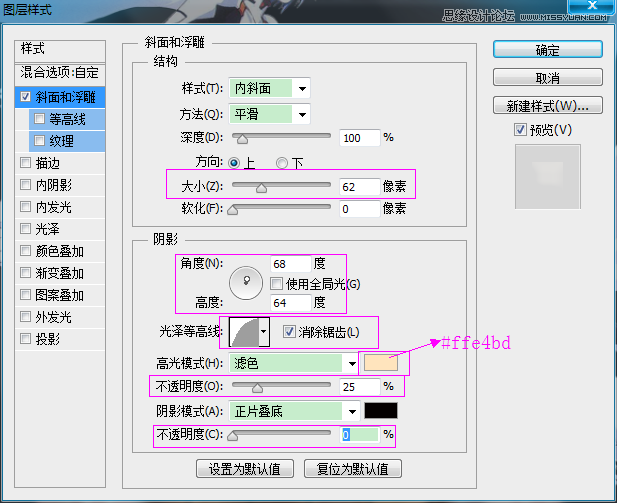
——纹理
图案:White Texture
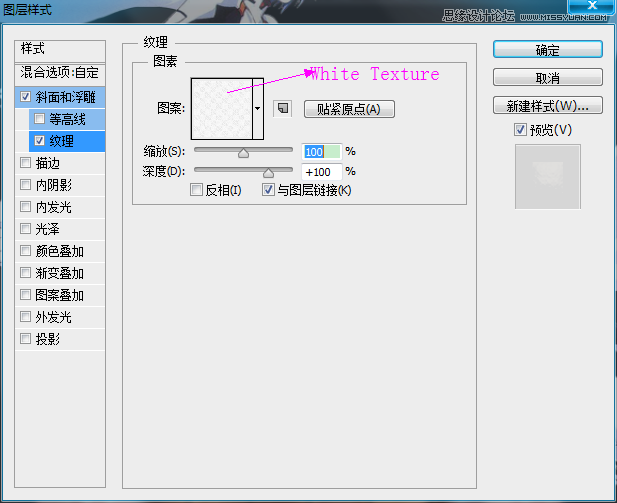
这会添加一些纹理(凹凸)到文字上。

第七步
--双击“B拷贝3”文字图层,设置如下图层样式:
——斜面和浮雕
大小:75
取消“使用全局光”
角度:54
高度:42
光泽等高线:对数
勾选“取消锯齿”
阴影模式—不透明度:0%
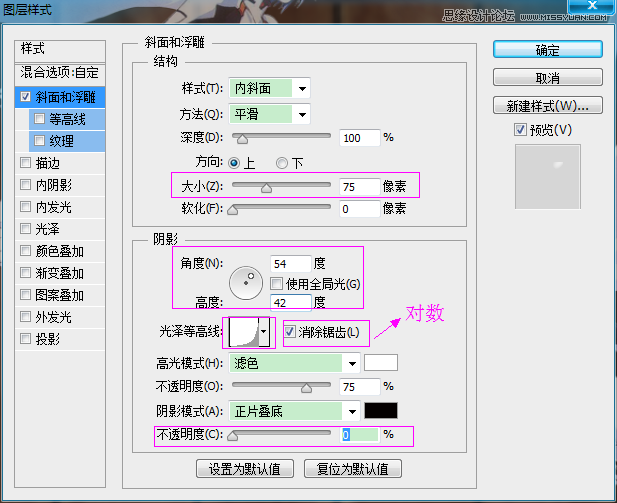
——等高线
等高线:半圆
勾选“取消锯齿”
范围:40%
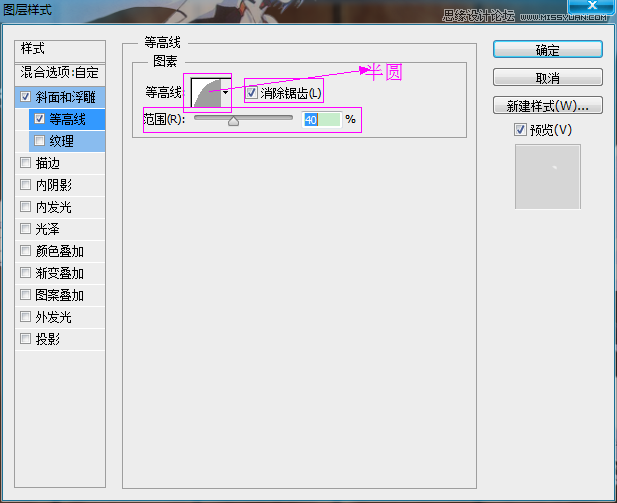
——纹理
图案:Concrete wall
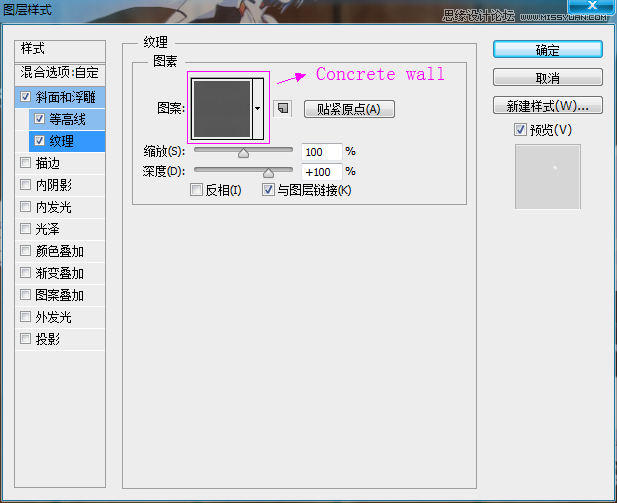
--这会添加一些光芒效果。在本教程将近结束的时候,光芒将会被旋转,那会让它更加生动。
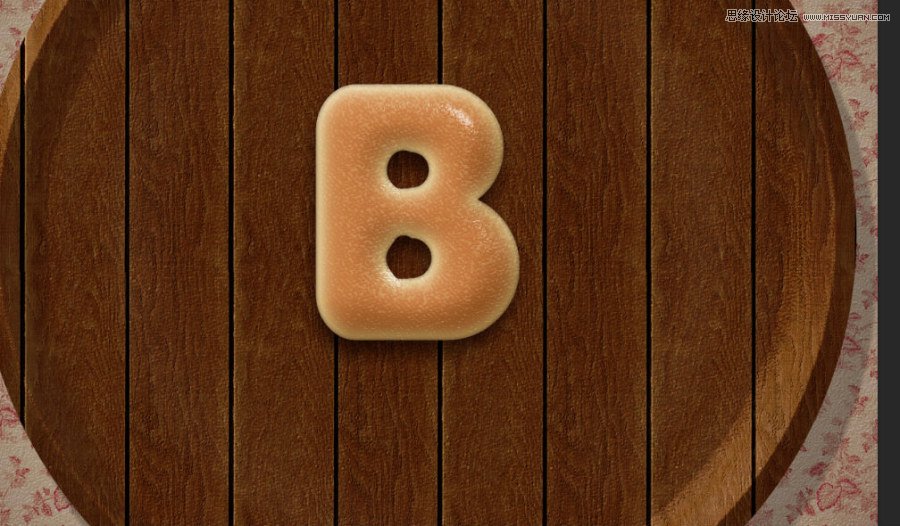
第八步
--Ctrl+单击任何字母图层的缩略图以创建选区
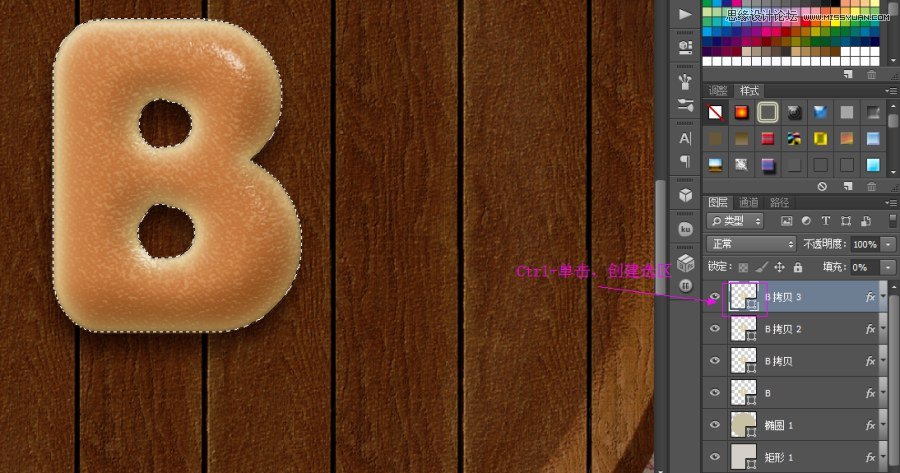
--执行选择>修改>收缩,收缩量设置成50像素。这会让选区向内收缩50像素。
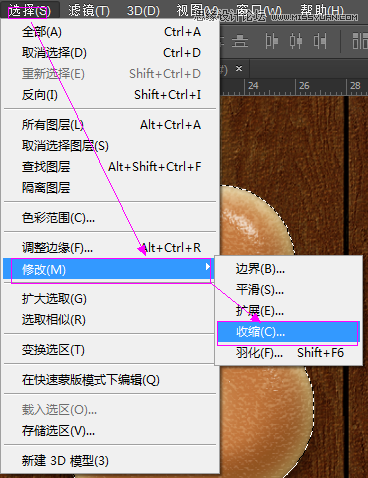
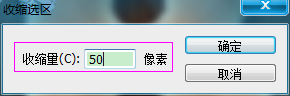

--执行选择>修改>羽化,羽化半径设置为15.这会使选区的边缘软化。
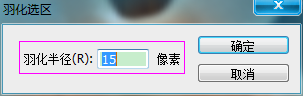
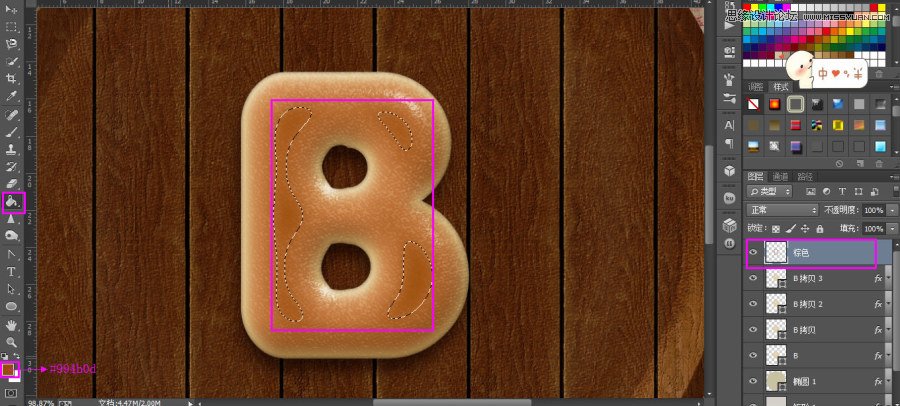
--设置前景色为#994b0d,选择油漆桶工具,在所有图层上面新建图层,命名为“棕色”,往选区内填充前景色。
第九步
--再一次Ctrl+单击任何一个字母图层的缩略图来创建一个选区。新建图层,命名为“纹理”。前景色设置为#e4c8a0,背景色设置为#936d2f。
我们会应用一些滤镜效果来创建一个简单的纹理,这会加强字母的色彩。

--选择菜单滤镜>渲染>云彩。然后执行选择>取消选择(Ctrl+D)以取消选区。
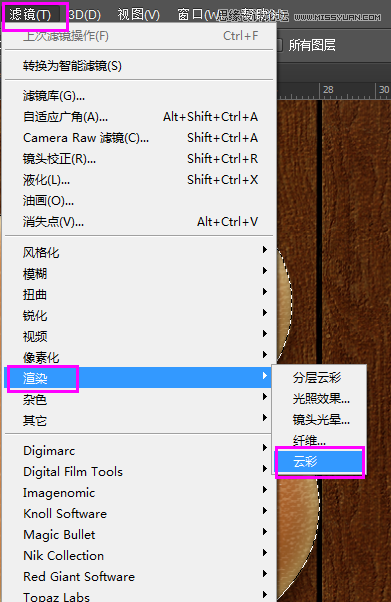

 情非得已
情非得已
推荐文章
-
 Photoshop制作火焰燃烧的文字效果2021-03-10
Photoshop制作火焰燃烧的文字效果2021-03-10
-
 Photoshop制作金色的海报标题文字教程2021-02-22
Photoshop制作金色的海报标题文字教程2021-02-22
-
 Photoshop制作炫丽的游戏风格艺术字2021-02-22
Photoshop制作炫丽的游戏风格艺术字2021-02-22
-
 Photoshop制作立体效果的黄金艺术字2020-03-18
Photoshop制作立体效果的黄金艺术字2020-03-18
-
 Photoshop制作逼真的熔岩艺术字2020-03-15
Photoshop制作逼真的熔岩艺术字2020-03-15
-
 Photoshop通过透视制作公路上的艺术字2020-03-15
Photoshop通过透视制作公路上的艺术字2020-03-15
-
 Photoshop设计金色立体特效的艺术字2020-03-12
Photoshop设计金色立体特效的艺术字2020-03-12
-
 Photoshop制作卡通风格的手绘艺术字2020-03-09
Photoshop制作卡通风格的手绘艺术字2020-03-09
-
 银色文字:用PS图层样式制作金属字教程2019-07-22
银色文字:用PS图层样式制作金属字教程2019-07-22
-
 3D立体字:用PS制作沙发靠椅主题立体字2019-07-18
3D立体字:用PS制作沙发靠椅主题立体字2019-07-18
热门文章
-
 Photoshop制作金色的海报标题文字教程2021-02-22
Photoshop制作金色的海报标题文字教程2021-02-22
-
 Photoshop绘制逼真的粉笔字教程2021-03-05
Photoshop绘制逼真的粉笔字教程2021-03-05
-
 Photoshop制作火焰燃烧的文字效果2021-03-10
Photoshop制作火焰燃烧的文字效果2021-03-10
-
 Photoshop制作火焰燃烧的文字教程2021-03-05
Photoshop制作火焰燃烧的文字教程2021-03-05
-
 Photoshop制作暗黑破坏神主题金属字教程2021-03-16
Photoshop制作暗黑破坏神主题金属字教程2021-03-16
-
 Photoshop制作炫丽的游戏风格艺术字2021-02-22
Photoshop制作炫丽的游戏风格艺术字2021-02-22
-
 Photoshop制作暗黑破坏神主题金属字教程
相关文章1812021-03-16
Photoshop制作暗黑破坏神主题金属字教程
相关文章1812021-03-16
-
 Photoshop制作火焰燃烧的文字效果
相关文章2082021-03-10
Photoshop制作火焰燃烧的文字效果
相关文章2082021-03-10
-
 Photoshop绘制逼真的粉笔字教程
相关文章2642021-03-05
Photoshop绘制逼真的粉笔字教程
相关文章2642021-03-05
-
 Photoshop制作火焰燃烧的文字教程
相关文章1882021-03-05
Photoshop制作火焰燃烧的文字教程
相关文章1882021-03-05
-
 Photoshop制作金色的海报标题文字教程
相关文章3742021-02-22
Photoshop制作金色的海报标题文字教程
相关文章3742021-02-22
-
 Photoshop制作炫丽的游戏风格艺术字
相关文章1692021-02-22
Photoshop制作炫丽的游戏风格艺术字
相关文章1692021-02-22
-
 Photoshop制作彩色手写字教程
相关文章20042020-09-28
Photoshop制作彩色手写字教程
相关文章20042020-09-28
-
 Photoshop制作夏季水花艺术字教程
相关文章16862020-07-09
Photoshop制作夏季水花艺术字教程
相关文章16862020-07-09
