Photoshop技巧教程:解读13条PS高级使用技巧
文章来源于 优设,感谢作者 佚名 给我们带来经精彩的文章!这里收集了一些PS高阶技巧,掌握这些技巧能够提高效率,节省时间。它们都不是长篇大论,而是一条一条的小建议,只消花上几秒便能了解。
1.更清晰的圆
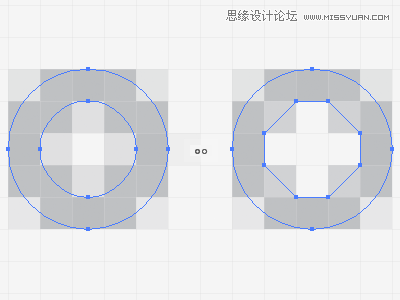
当画一些较小的形状时,锐度非常重要,怎样让图像没有锯齿感呢?有时候圆角和圆形的绘制过程中,经常会出现这种问题。Isaac Grant的这条建议能帮助你解决这个问题,非常简单但有效的办法!
2.复制颜色的HEX值
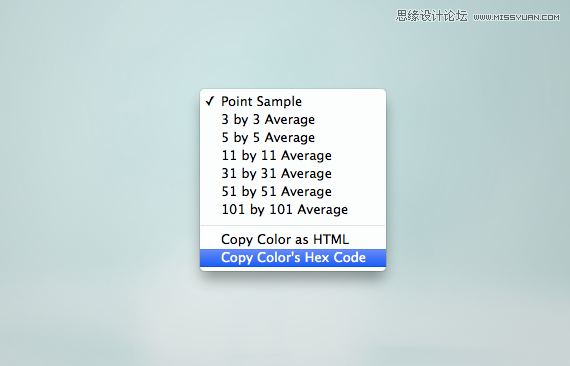
拷贝颜色的十六进制代码,最近才知道的功能,CS4就有了,选择吸管工具然后按右键>拷贝颜色的十六进制代码。非常省时的技巧。
3.色彩调和

Erica Schoonmaker在Dribbble向我们展示了这个调色技巧,同时还有3分钟视频演示
Erica Schoonmaker的私密调色技巧:
先选出一堆想要调节的颜色,建立一个图层,
然后在这个图层之上选择整体想要的色调,混合模式设置为叠加(柔光也可以,混合模式自己看着办,想要更深还是更浅自己调节),然后再调节不透明度。
上图叠加的颜色是#FF9C00 ,不透明度25%。
4.利用渐变映射丰富色彩
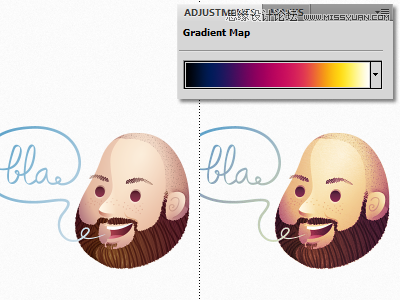
这条建议来自Jimena Catalina 如图,能让照片和插画更丰富多彩。(图中不透明度20%)
5.准确的边缘半径
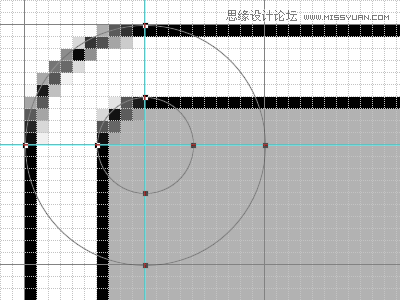
当在圆角框内置入小圆角框时,需要调整边缘半径来设置距离。这里有一个快捷方法,见上图。
6.PS中文本区域的塑形
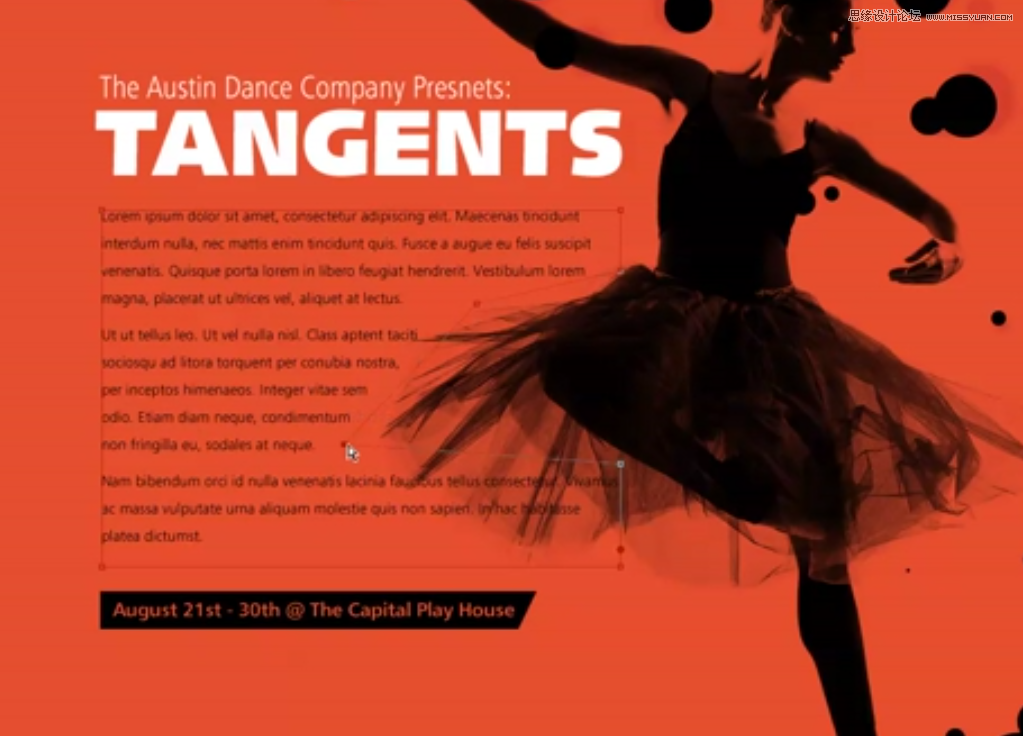
请看此视频,利用PS路径控制文本框。
7.渐变映射的威力
什么是渐变映射?
看下图,假设不是转换成黑白色调,而是转换成红黄色调,深色部分用红色表示,浅色部分用换色,中间部分不是灰色,而是橙色,简而言之,这就是渐变映射。
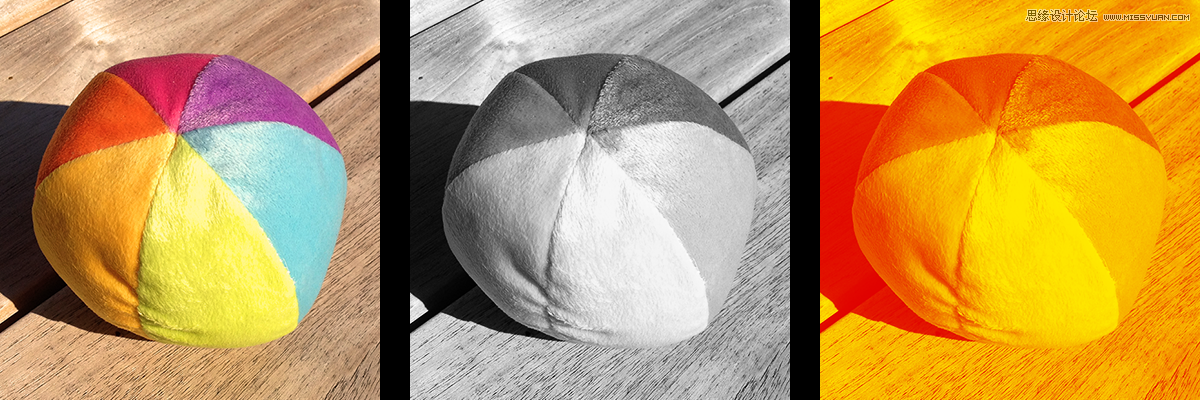
将不同亮度映射到不同的颜色上去。使用渐变映射工具可以应用渐变重新调整图像,应用于原始图像的灰度细节,加入所选的颜色。
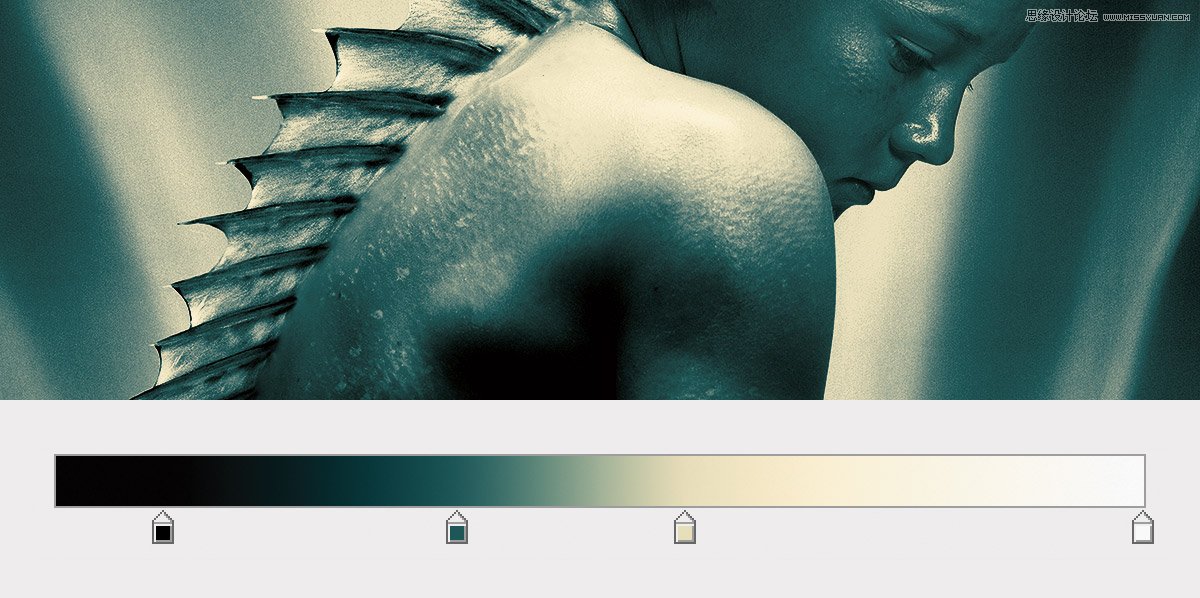
上图中这些箭头的颜色和位置决定了对比和亮度
渐变映射从PS 4便开始存在了(是96年的 4.0版本,而不是CS4),不是新功能,但是很多人不知掉,我个人认为渐变映射是PS中最强大的色彩功能。
添加渐变映射
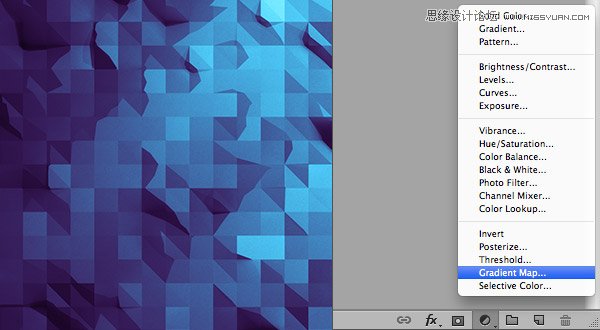
图像>调整>渐变映射 或者图层>新建调整图层>渐变映射
一般来说,渐变映射让图像更亮、更高对比、饱和度更低,但是无法超出8位0——255的色彩范围,渐变映射可以通过新建调整图层来实现,提高了容错率
用途
当使用调整图层时,渐变映射用起来非常顺手,能够打造出复杂的渐变效果,只需一个渐变映射调整图层。
而且其他元素也可以通过”复制调整图层”的方式来实现同样效果
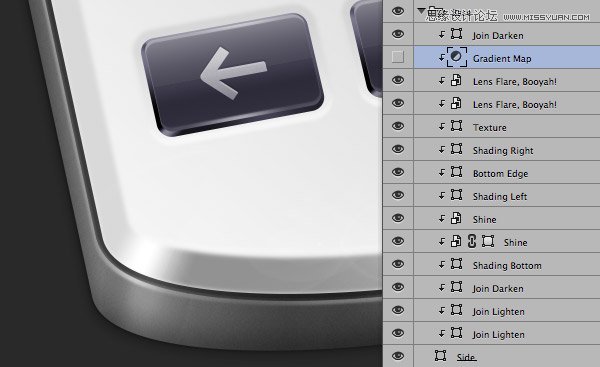
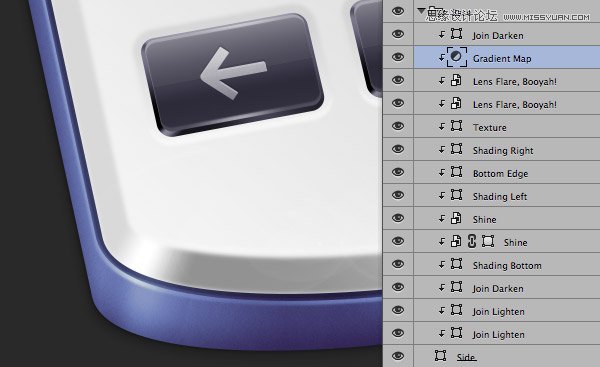
总而言之,Bjango
领我们大致浏览了渐变映射,如何更可控、更精确的渐变映射,Bjango的这篇文章令我大开眼界。
8.快速开打图层组至图层/快速关闭图层组
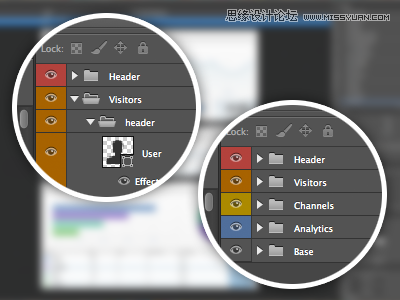
非常好的技巧,Alt/Option点击箭头便可以层层打开图层组至图层(并且展现具体图层样式),再点击一次就关闭图层组,能够帮助你整理图层&图层组。
 情非得已
情非得已
-
 Photoshop详解商业磨皮中如何提升照片质感2020-03-19
Photoshop详解商业磨皮中如何提升照片质感2020-03-19
-
 直方图原理:实例解析PS直方图的应用2019-01-17
直方图原理:实例解析PS直方图的应用2019-01-17
-
 工具原理:详解PS渐变映射的使用技巧2019-01-10
工具原理:详解PS渐变映射的使用技巧2019-01-10
-
 Photoshop CC 2019 20.0中文版新功能介绍2018-10-24
Photoshop CC 2019 20.0中文版新功能介绍2018-10-24
-
 Photoshop详解ACR渐变滤镜在后期的妙用2018-09-29
Photoshop详解ACR渐变滤镜在后期的妙用2018-09-29
-
 Photoshop通过调色实例解析直方图使用技巧2018-09-29
Photoshop通过调色实例解析直方图使用技巧2018-09-29
-
 Photoshop详细解析CameraRaw插件使用2018-03-29
Photoshop详细解析CameraRaw插件使用2018-03-29
-
 Photoshop解析新手必须知道的学习笔记2017-06-05
Photoshop解析新手必须知道的学习笔记2017-06-05
-
 Photoshop详细解析曲线工具的使用原理2017-02-08
Photoshop详细解析曲线工具的使用原理2017-02-08
-
 Photoshop详细解析钢笔工具的高级使用技巧2016-12-08
Photoshop详细解析钢笔工具的高级使用技巧2016-12-08
-
 曲线工具:详解PS基础工具曲线的使用技巧
相关文章16012019-03-06
曲线工具:详解PS基础工具曲线的使用技巧
相关文章16012019-03-06
-
 工具使用:详解PS曝光度工具的使用技巧
相关文章9052019-01-26
工具使用:详解PS曝光度工具的使用技巧
相关文章9052019-01-26
-
 工具原理:详解PS渐变映射的使用技巧
相关文章9552019-01-10
工具原理:详解PS渐变映射的使用技巧
相关文章9552019-01-10
-
 详细解析非常好用PS的蒙版使用技巧
相关文章5772018-12-17
详细解析非常好用PS的蒙版使用技巧
相关文章5772018-12-17
-
 Photoshop详细解析选区工具的使用技巧
相关文章4752018-12-12
Photoshop详细解析选区工具的使用技巧
相关文章4752018-12-12
-
 Photoshop详细解析多边形工具使用技巧
相关文章3242018-12-12
Photoshop详细解析多边形工具使用技巧
相关文章3242018-12-12
-
 Photoshop详细解析HSL调色工具的使用技巧
相关文章7382018-12-11
Photoshop详细解析HSL调色工具的使用技巧
相关文章7382018-12-11
-
 Photoshop通过调色实例解析直方图使用技巧
相关文章4532018-09-29
Photoshop通过调色实例解析直方图使用技巧
相关文章4532018-09-29
