Photoshop使用镜头校正调整人物比例(3)
文章来源于 人像摄影,感谢作者 阿杜 给我们带来经精彩的文章!设计教程/PS教程/照片处理2013-12-19
三、动感模糊 使用该工具制作裙摆的模糊效果。其实动感模糊的原理与高斯模糊有些类似,不同点是动感模糊是具有方向性的,一般在照片处理中通常用于表现速度感,使静态的画面产生运动的感觉。 1.使用矩形工具将画面
三、动感模糊
使用该工具制作裙摆的模糊效果。其实动感模糊的原理与高斯模糊有些类似,不同点是动感模糊是具有方向性的,一般在照片处理中通常用于表现速度感,使静态的画面产生运动的感觉。
1.使用“矩形”工具将画面中的裙子部分选出来,并复制图层。在选择时要注意人物手的部分不要框选太多。
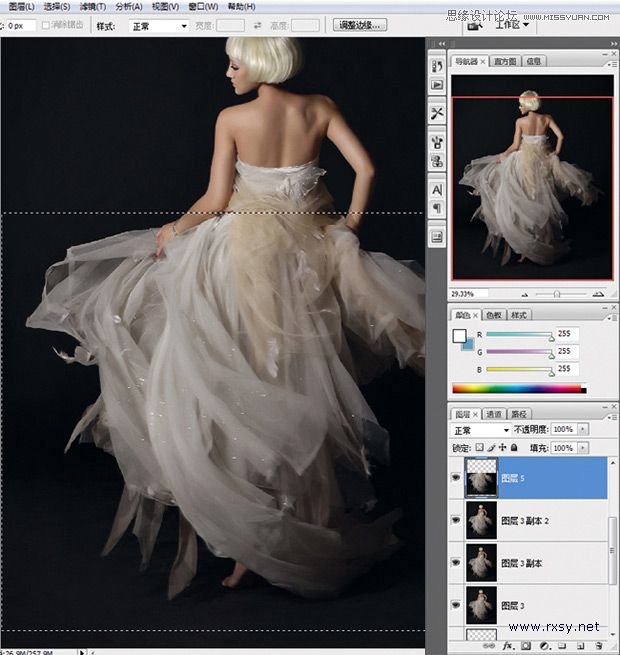
2.对裙摆部分进行动感模糊处理。在“动感模糊”对话框中设置模糊的角度与距离,并点击确定。
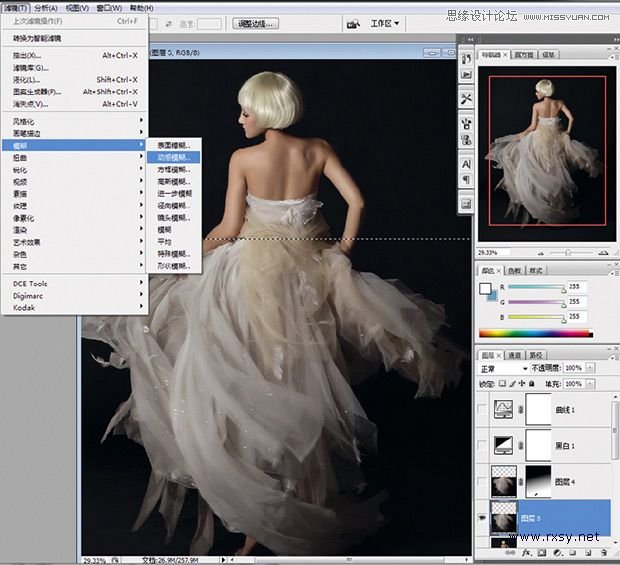
3.添加蒙板,擦出不需要模糊的画面。在被模糊的图层上添加蒙板,擦出人物的手部与部分裙摆,使模糊效果更加真实、自然。
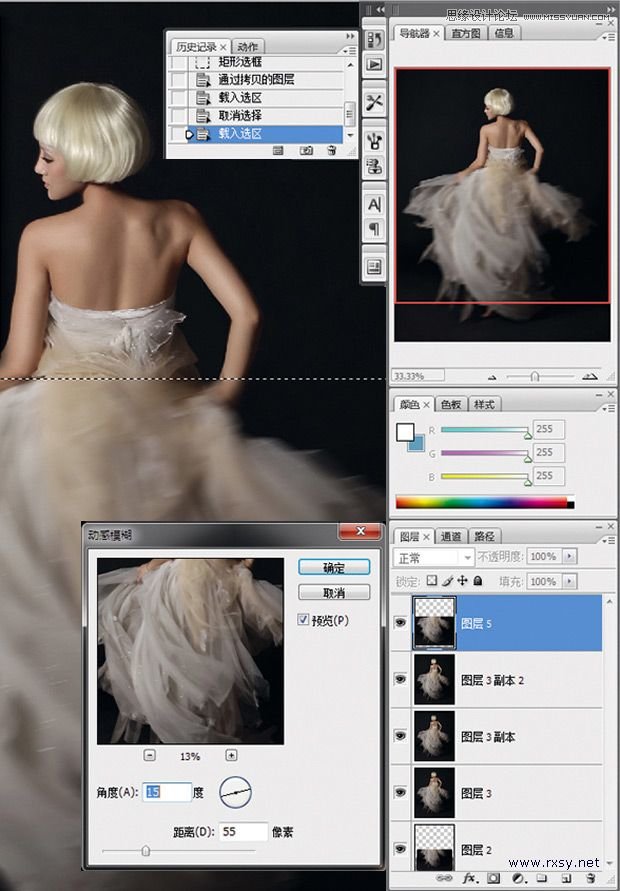
四、去色与上色
看似矛盾的调整却是必要的。首先对照片进行去色处理,再通过上色使照片整体偏色,达到统一颜色的目的。
1.使用“黑白”工具去除画面的色彩,使画面整体呈现为黑白效果,便于下一步的偏色处理。
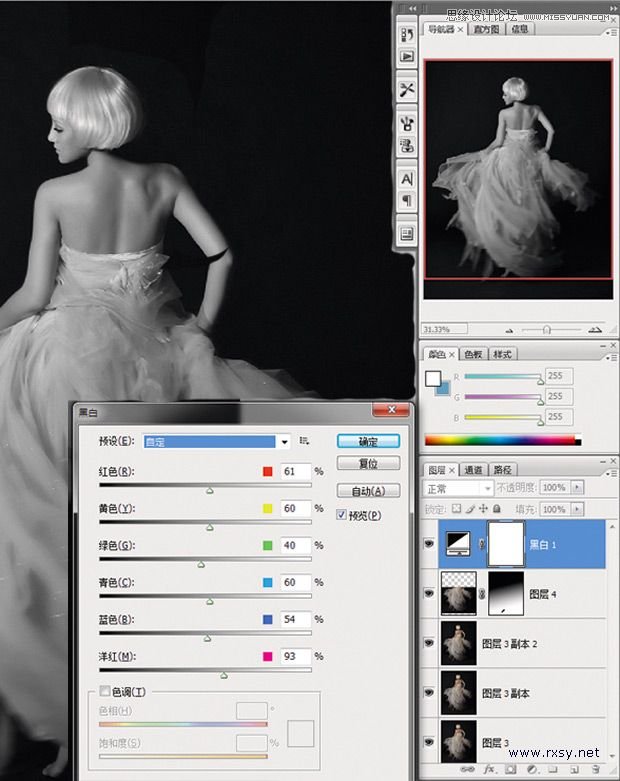
2.营造画面整体色调。应用“曲线”工具增加画面反差,并分别对红色和蓝色通道进行调整,稍稍增加一些红色,去除一些蓝色,使画面稍稍偏色。
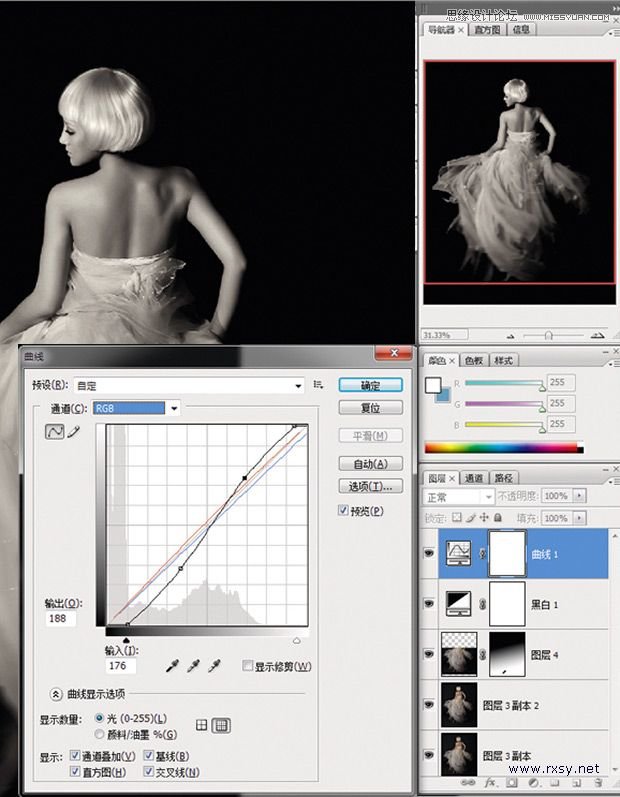
这次调整,总体上主要分为9个步骤,下面基于图层解析,将九个步骤总体解说一遍(请参考下边的配图):
1.原图背景层,未作任何调整。
2.进行镜头校正,改变透视关系,修正人物变形。
3.拉长人物腿部,使人物略显高挑,且在视觉上起到降低机位的作用。
4.图片剪裁,人物居中,为下一步操作做准备。
5.进行液化处理,调整人物胳膊及肩部,使人物更显苗条。
6.去除画面中的多余部分,如人物腋下的白纱等,使画面更干净。
7.为画面增加动感,对裙摆位置进行模糊处理。
8.将照片处理为黑白效果,便于统一颜色。
9.使用曲线工具为图片添加颜色,使画面整体偏色。
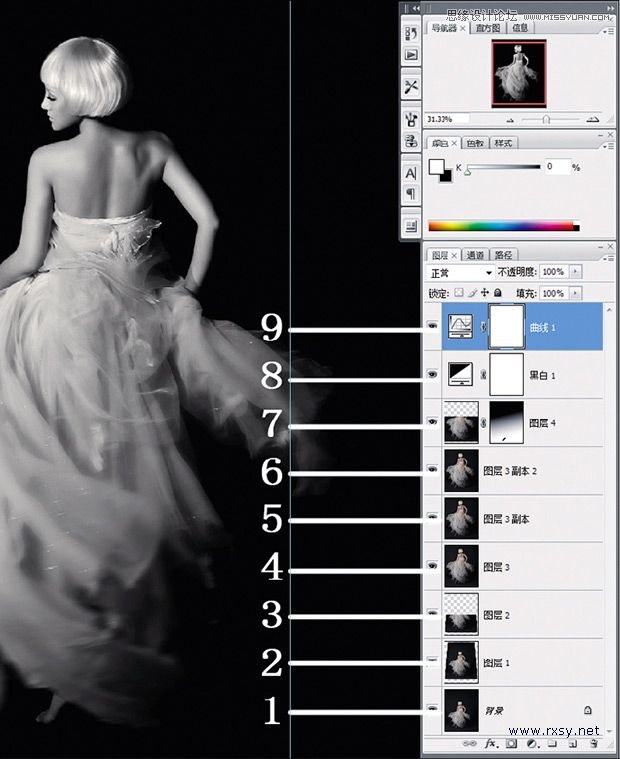
 情非得已
情非得已
推荐文章
-
 Photoshop制作唯美可爱的女生头像照片2020-03-17
Photoshop制作唯美可爱的女生头像照片2020-03-17
-
 Photoshop快速给人物添加火焰燃烧效果2020-03-12
Photoshop快速给人物添加火焰燃烧效果2020-03-12
-
 Photoshop调出人物写真甜美通透艺术效果2020-03-06
Photoshop调出人物写真甜美通透艺术效果2020-03-06
-
 Photoshop保留质感修出古铜色人像皮肤2020-03-06
Photoshop保留质感修出古铜色人像皮肤2020-03-06
-
 Photoshop制作模特人像柔润的头发效果2020-03-04
Photoshop制作模特人像柔润的头发效果2020-03-04
-
 古风效果:用PS调出外景人像中国风意境效果2019-11-08
古风效果:用PS调出外景人像中国风意境效果2019-11-08
-
 插画效果:用PS把风景照片转插画效果2019-10-21
插画效果:用PS把风景照片转插画效果2019-10-21
-
 胶片效果:用PS调出人像复古胶片效果2019-08-02
胶片效果:用PS调出人像复古胶片效果2019-08-02
-
 素描效果:用PS制作人像彩色铅笔画效果2019-07-12
素描效果:用PS制作人像彩色铅笔画效果2019-07-12
-
 后期精修:用PS给人物皮肤均匀的磨皮2019-05-10
后期精修:用PS给人物皮肤均匀的磨皮2019-05-10
热门文章
-
 Photoshop利用素材制作炫丽的科技背景2021-03-11
Photoshop利用素材制作炫丽的科技背景2021-03-11
-
 Photoshop使用中性灰磨皮法给人像精修2021-02-23
Photoshop使用中性灰磨皮法给人像精修2021-02-23
-
 Photoshop制作水彩风格的风景图2021-03-10
Photoshop制作水彩风格的风景图2021-03-10
-
 Photoshop制作创意的文字排版人像效果2021-03-09
Photoshop制作创意的文字排版人像效果2021-03-09
-
 Photoshop制作逼真的投影效果2021-03-11
Photoshop制作逼真的投影效果2021-03-11
-
 Photoshop制作故障干扰艺术效果2021-03-09
Photoshop制作故障干扰艺术效果2021-03-09
-
 Photoshop制作被切割的易拉罐效果图2021-03-10
Photoshop制作被切割的易拉罐效果图2021-03-10
-
 Photoshop制作人物支离破碎的打散效果2021-03-10
Photoshop制作人物支离破碎的打散效果2021-03-10
-
 Photoshop制作人物支离破碎的打散效果
相关文章752021-03-10
Photoshop制作人物支离破碎的打散效果
相关文章752021-03-10
-
 Photoshop快速的增加写实人像的质感
相关文章7502020-10-10
Photoshop快速的增加写实人像的质感
相关文章7502020-10-10
-
 Photoshop制作编织效果的人物
相关文章9832020-04-01
Photoshop制作编织效果的人物
相关文章9832020-04-01
-
 Photoshop快速给人物添加火焰燃烧效果
相关文章8632020-03-12
Photoshop快速给人物添加火焰燃烧效果
相关文章8632020-03-12
-
 骷髅头像:PS制作人像X光影像效果
相关文章8862020-03-11
骷髅头像:PS制作人像X光影像效果
相关文章8862020-03-11
-
 Photoshop如何去除照片上的透明水印
相关文章12362020-03-08
Photoshop如何去除照片上的透明水印
相关文章12362020-03-08
-
 Photoshop调出人物写真甜美通透艺术效果
相关文章5952020-03-06
Photoshop调出人物写真甜美通透艺术效果
相关文章5952020-03-06
-
 人像修图:使用PS中性灰给人像质感修图
相关文章23552019-12-26
人像修图:使用PS中性灰给人像质感修图
相关文章23552019-12-26
