Photoshop制作颓废效果的金属立体字教程
文章来源于 优设,感谢作者 960px 给我们带来经精彩的文章!设计教程/PS教程/文字特效2014-01-06
在这个教程中,我会向你展示,如何在ps中创建一个关于第三次世界大战的,文字裂纹效果,最近的一段时间,很多粉丝,喜欢这种战争字体效果,而且这种富有创造力的效果,很多通过游戏标题中获得灵感。
在这个教程中,我会向你展示,如何在ps中创建一个关于第三次世界大战的,文字裂纹效果,最近的一段时间,很多粉丝,喜欢这种战争字体效果,而且这种富有创造力的效果,很多通过游戏标题中获得灵感。
教程素材:金属颓废裂纹3D艺术字PS教程素材
在此过程中,我将向你展示如何使用默认的笔刷 ,为你的设计工作,创造引人注目的效果。会用到一些技术,例如图层混合模式,遮罩,还有图像调整。让我们开始吧。

另外的版本

我们开始吧!
Step 1
创建一个新的文档,大小在1200px*800px,填充背景图层颜色为黑色,创建一个新层,名叫“banckground texture”,在背景图层上面,然后我们开始画一些纹理背景,用我们刚刚下载的笔刷“grunge brush”
首先,我们想加载笔刷到Photoshop中,按下键盘上面的“B”键,选择画笔工具,并且按照下面截图所示的步骤。
1. 点击旁边的向下箭头画笔形状/大小
2. 点击右边的“画笔”调板右上角的箭
3.点击“加载画笔”的按钮
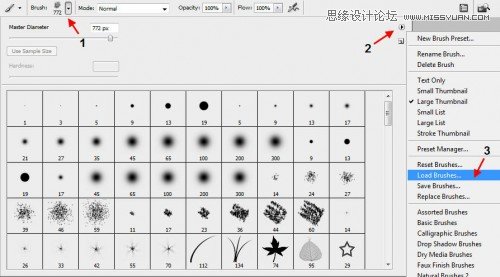
在此之后,你会看到一个弹出的窗口,这个窗口中将会显示你所加载的笔刷,如下图所示。
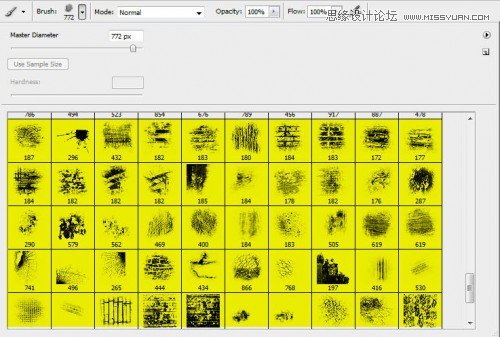
(黄亮部分则是我们刚刚加载的)
现在我们有了一套破旧纹理的笔刷,去创建我们的背景质地。在 “background texture” 层,我么使用这些加载的笔刷,并且绘制一些不规则的图案在上面。
(提示:不要坚持一个笔刷,试试它们的组合和调整不同的笔刷设置,如流量和不透明度,也许你会得到不一样的效果)
这个就是我使用破旧纹理所画出的效果。
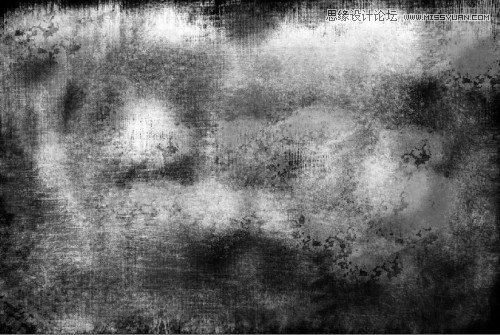
Step 2
现在我们有了一个很凌乱蹩脚感觉的背景。键入一些文字上在上面,使用我们在本教程开始下载的字体,
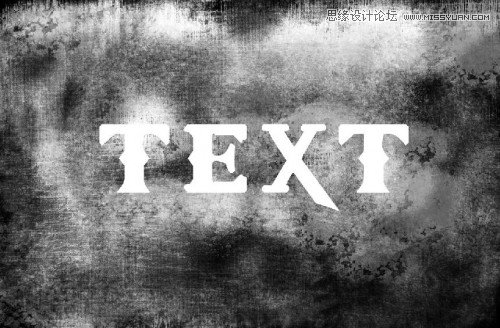
 情非得已
情非得已
推荐文章
-
 Photoshop制作火焰燃烧的文字效果2021-03-10
Photoshop制作火焰燃烧的文字效果2021-03-10
-
 Photoshop制作金色的海报标题文字教程2021-02-22
Photoshop制作金色的海报标题文字教程2021-02-22
-
 Photoshop制作炫丽的游戏风格艺术字2021-02-22
Photoshop制作炫丽的游戏风格艺术字2021-02-22
-
 Photoshop制作立体效果的黄金艺术字2020-03-18
Photoshop制作立体效果的黄金艺术字2020-03-18
-
 Photoshop制作逼真的熔岩艺术字2020-03-15
Photoshop制作逼真的熔岩艺术字2020-03-15
-
 Photoshop通过透视制作公路上的艺术字2020-03-15
Photoshop通过透视制作公路上的艺术字2020-03-15
-
 Photoshop设计金色立体特效的艺术字2020-03-12
Photoshop设计金色立体特效的艺术字2020-03-12
-
 Photoshop制作卡通风格的手绘艺术字2020-03-09
Photoshop制作卡通风格的手绘艺术字2020-03-09
-
 银色文字:用PS图层样式制作金属字教程2019-07-22
银色文字:用PS图层样式制作金属字教程2019-07-22
-
 3D立体字:用PS制作沙发靠椅主题立体字2019-07-18
3D立体字:用PS制作沙发靠椅主题立体字2019-07-18
热门文章
-
 Photoshop制作金色的海报标题文字教程2021-02-22
Photoshop制作金色的海报标题文字教程2021-02-22
-
 Photoshop绘制逼真的粉笔字教程2021-03-05
Photoshop绘制逼真的粉笔字教程2021-03-05
-
 Photoshop制作火焰燃烧的文字效果2021-03-10
Photoshop制作火焰燃烧的文字效果2021-03-10
-
 Photoshop制作火焰燃烧的文字教程2021-03-05
Photoshop制作火焰燃烧的文字教程2021-03-05
-
 Photoshop制作暗黑破坏神主题金属字教程2021-03-16
Photoshop制作暗黑破坏神主题金属字教程2021-03-16
-
 Photoshop制作炫丽的游戏风格艺术字2021-02-22
Photoshop制作炫丽的游戏风格艺术字2021-02-22
-
 Photoshop制作暗黑破坏神主题金属字教程
相关文章1812021-03-16
Photoshop制作暗黑破坏神主题金属字教程
相关文章1812021-03-16
-
 Photoshop制作火焰燃烧的文字效果
相关文章2082021-03-10
Photoshop制作火焰燃烧的文字效果
相关文章2082021-03-10
-
 Photoshop绘制逼真的粉笔字教程
相关文章2642021-03-05
Photoshop绘制逼真的粉笔字教程
相关文章2642021-03-05
-
 Photoshop制作火焰燃烧的文字教程
相关文章1882021-03-05
Photoshop制作火焰燃烧的文字教程
相关文章1882021-03-05
-
 Photoshop制作金色的海报标题文字教程
相关文章3742021-02-22
Photoshop制作金色的海报标题文字教程
相关文章3742021-02-22
-
 Photoshop制作炫丽的游戏风格艺术字
相关文章1692021-02-22
Photoshop制作炫丽的游戏风格艺术字
相关文章1692021-02-22
-
 Photoshop设计金属质感的火焰燃烧字
相关文章22472020-09-28
Photoshop设计金属质感的火焰燃烧字
相关文章22472020-09-28
-
 Photoshop制作彩色手写字教程
相关文章20042020-09-28
Photoshop制作彩色手写字教程
相关文章20042020-09-28
