Photoshop设计时尚的个人作品网页界面
文章来源于 优设,感谢作者 佚名 给我们带来经精彩的文章!在本教程中我们将使用Photoshop CS6设计一个简单、干净、三列的作品集时间轴。在这个过程中,我们将着眼于自定义网格,排版样式,并利用不同的颜色和对比度实现我们想要的美感。
先下载教程需要的素材:大气简洁的个人网站设计PS教程素材
同学们可以从这个教程学习如何在一个页面平衡不同的元素,使整个设计富有韵律感与呼吸感。快毕业的童鞋们可以尝试这样展示你的作品集哟。
先上效果图:
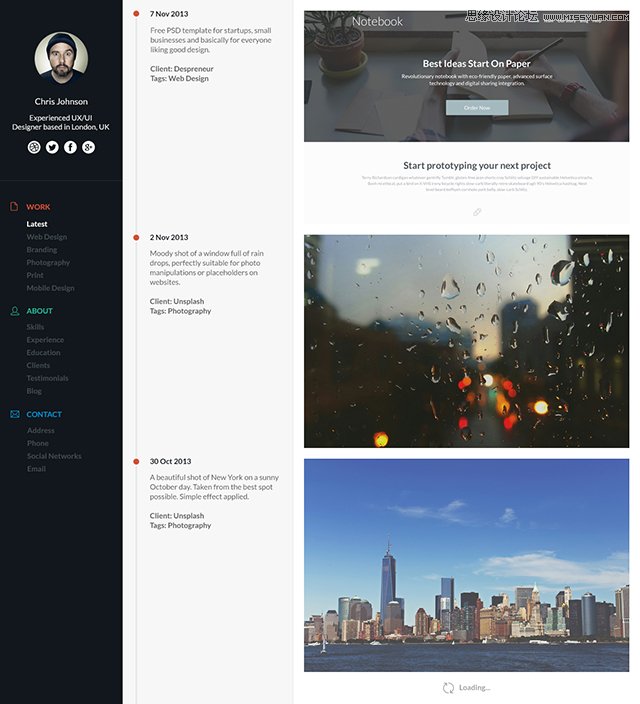
Step 1
创建新文件,参数如图:
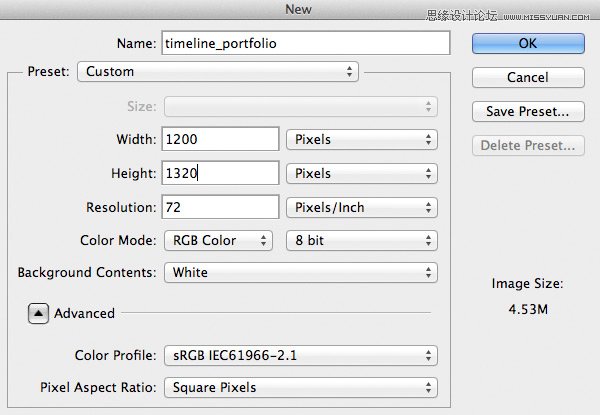
Step 2
新建参考线,以便平衡视觉。位置:水平 60px,垂直分别是 20px,,50px,115px,230px,550px,570px,875px和1180px,这里推荐同学们使用神器「GuideGuide」,具体使用有劳移步:PS 参考线插件GUIDEGUIDE下载及使用说明,非常方便。
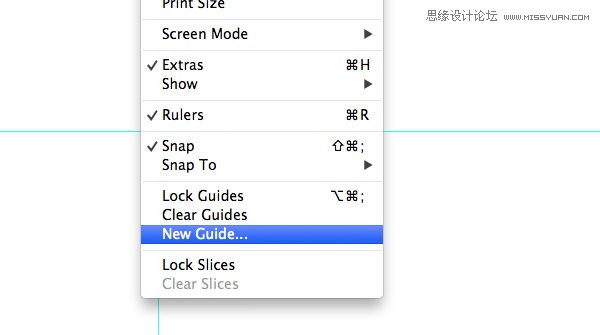
Step 3
为了保证我们的设计有序专业,我们先新建3个图层组,分别命名为:左侧栏、简介、作品。平常没关注规范的同学,优设哥特别向您和您所在的团队推荐《PS礼仪手册》!网页设计师必须修炼的内功技法,更是不可或缺的WEB设计指南。
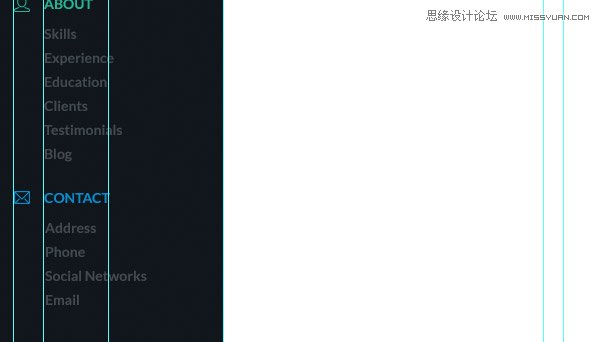
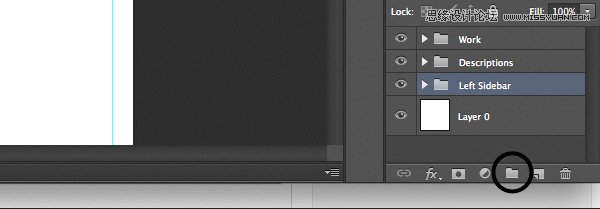
准备工作就此完毕咯。
Step 4
侧边栏为我们展示联系方式、作导航,让我们来建设它吧。
选择矩形工具,前景色改为 #11171c,在左侧栏的图层组里画一个大小230x1320px的矩形,移到左侧边缘,紧贴着第四条参考线就对咯,如图:
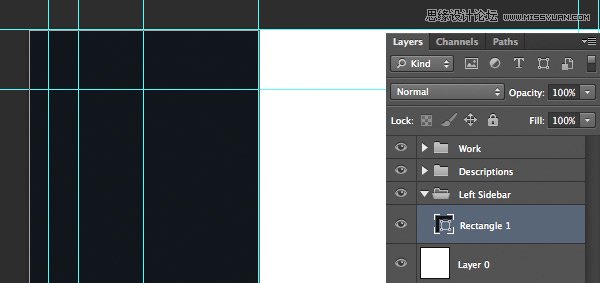
Step 5
在左侧栏的图层组新建一个图层组,位置在矩形上边,命名为轮廓图。
然后利用椭圆工具,摁住Shift,绘制大小100x100px的圆形,移到左数第三条参考线的中间,上边紧贴水平参考线,如图:
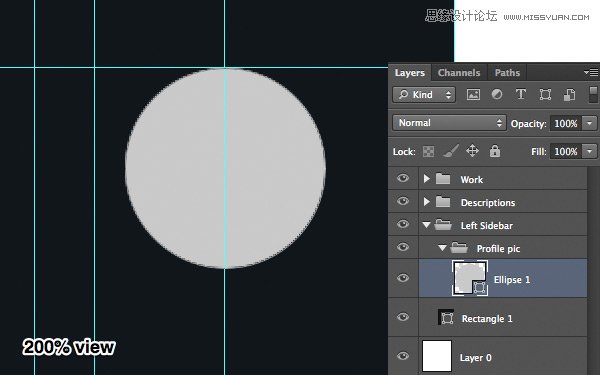
Step 6
现在,请听指挥 ^_^ ,把电脑里最帅气最漂酿的头像找出来,拖进去,摁住Alt,单击圆形,作为剪切蒙版,然后移动调整到合适(看得到脸)的位置。
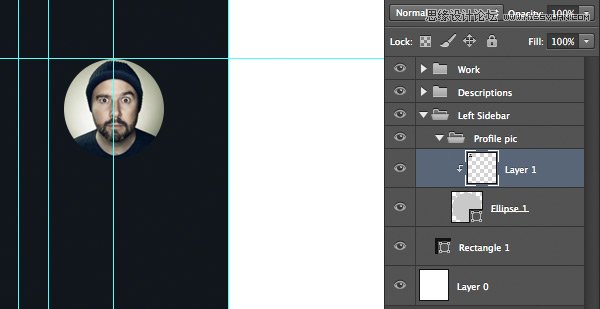
Step 7
改变前景色为 #FFFFFF,选择文字工具,选择安装好的字体,大小16pt,写上你的英文名,移动到距头像下25px的位置,确保在第三条参考线的中间。
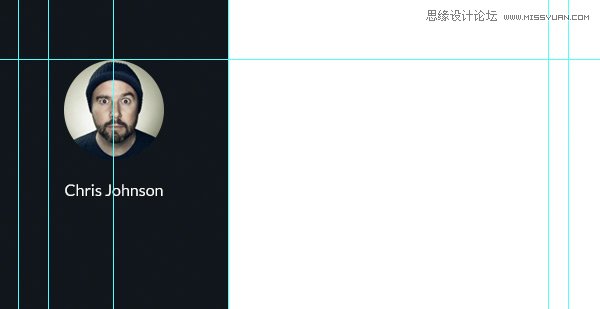
Step 8
现在为自己添加点个人介绍吧,作者使用的字体大小14pt,距名字20px,这样界面看起来有呼吸感。
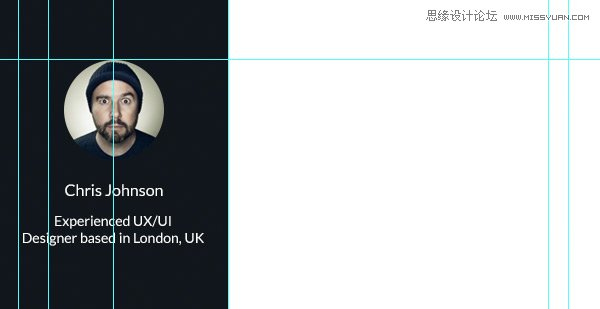
Step 9
棒极了,现在继续在左侧栏的图层组下新建一个图层组,命名为社交媒体。把素材里的图标拖进组里,双击图层,颜色叠加——选择白色。将图层样式复制到其他图标上。
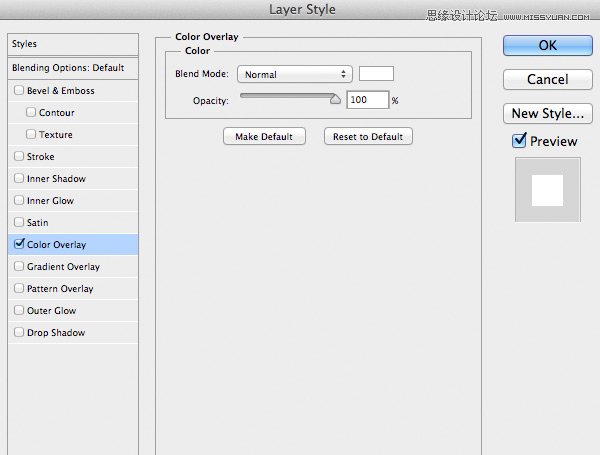
图标间距调整为10px,整个图标的图层组距离 简介 20px
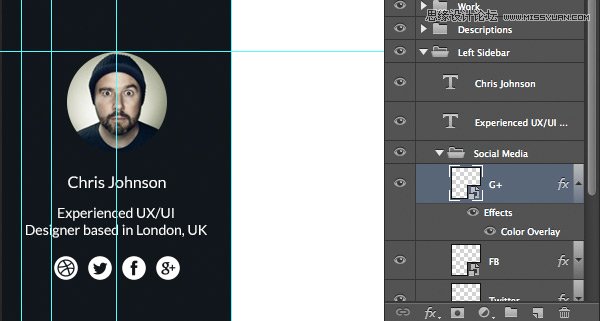
 情非得已
情非得已
-
 Photoshop设计撕纸特效的人物海报教程2020-10-28
Photoshop设计撕纸特效的人物海报教程2020-10-28
-
 Photoshop制作立体风格的国庆节海报2020-10-10
Photoshop制作立体风格的国庆节海报2020-10-10
-
 Photoshop设计撕纸特效的人像海报2020-03-27
Photoshop设计撕纸特效的人像海报2020-03-27
-
 图标设计:用PS制作奶油质感手机主题图标2019-11-06
图标设计:用PS制作奶油质感手机主题图标2019-11-06
-
 图标设计:用PS制作中国风圆形APP图标2019-11-01
图标设计:用PS制作中国风圆形APP图标2019-11-01
-
 手机图标:用PS设计儿童贴画风格的APP图标2019-08-09
手机图标:用PS设计儿童贴画风格的APP图标2019-08-09
-
 电影海报:用PS制作蜘蛛侠海报效果2019-07-09
电影海报:用PS制作蜘蛛侠海报效果2019-07-09
-
 创意海报:用PS合成铁轨上的霸王龙2019-07-08
创意海报:用PS合成铁轨上的霸王龙2019-07-08
-
 电影海报:用PS设计钢铁侠电影海报2019-07-08
电影海报:用PS设计钢铁侠电影海报2019-07-08
-
 立体海报:用PS制作创意的山川海报2019-05-22
立体海报:用PS制作创意的山川海报2019-05-22
-
 Photoshop设计猕猴桃风格的APP图标2021-03-10
Photoshop设计猕猴桃风格的APP图标2021-03-10
-
 Photoshop制作逼真的毛玻璃质感图标2021-03-09
Photoshop制作逼真的毛玻璃质感图标2021-03-09
-
 Photoshop结合AI制作抽象动感的丝带2021-03-16
Photoshop结合AI制作抽象动感的丝带2021-03-16
-
 Photoshop结合AI制作炫酷的手机贴纸2021-03-16
Photoshop结合AI制作炫酷的手机贴纸2021-03-16
-
 抽象作品:用PS设计电影节海报作品
相关文章18172019-04-21
抽象作品:用PS设计电影节海报作品
相关文章18172019-04-21
-
 海报设计:用PS设计3D风格的海报作品
相关文章19572019-04-21
海报设计:用PS设计3D风格的海报作品
相关文章19572019-04-21
-
 电影海报:PS合成超酷的死侍作品海报
相关文章9962018-12-19
电影海报:PS合成超酷的死侍作品海报
相关文章9962018-12-19
-
 Photoshop设计电商笔记本电脑海报作品
相关文章3912018-10-31
Photoshop设计电商笔记本电脑海报作品
相关文章3912018-10-31
-
 Photoshop制作品质家居全屏促销海报
相关文章2922018-10-31
Photoshop制作品质家居全屏促销海报
相关文章2922018-10-31
-
 Photsohop巧用滤镜制作光线主题的海报作品
相关文章7712018-10-19
Photsohop巧用滤镜制作光线主题的海报作品
相关文章7712018-10-19
-
 Photoshop设计简约风格的旅游海报作品
相关文章6712018-09-20
Photoshop设计简约风格的旅游海报作品
相关文章6712018-09-20
-
 Photoshop设计暗黑类游戏官网主页界面
相关文章4062018-08-20
Photoshop设计暗黑类游戏官网主页界面
相关文章4062018-08-20
