Photoshop设计时尚的个人作品网页界面(3)
文章来源于 优设,感谢作者 佚名 给我们带来经精彩的文章!设计教程/PS教程/设计教程2014-01-28
Step 22 前景色改成#11171c,打字,随喜,按照作者的例子也行。大小14pt,加粗,位置:距圆形和顶部都是20px。 恩,到这个时候你可能注意到整个设计的节奏感了,如何去平衡页面的各个元素非常重要,这也是这个教程
Step 22
前景色改成#11171c,打字,随喜,按照作者的例子也行。大小14pt,加粗,位置:距圆形和顶部都是20px。
恩,到这个时候你可能注意到整个设计的节奏感了,如何去平衡页面的各个元素非常重要,这也是这个教程的目的。
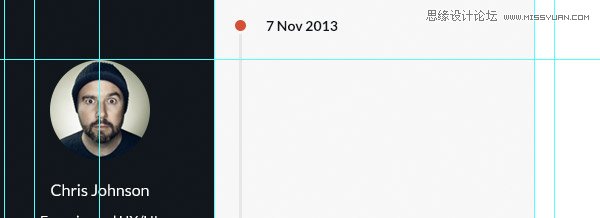
Step 23
前景色改成#5e5e5e,颜色的减淡使页面有层次感,阅读更加容易。
文字改成正常,不加粗,打出简介的内容,间距18pt。
回车两次,介绍客户,贴上标签,加粗文字,以便突出,间距同上,如图:
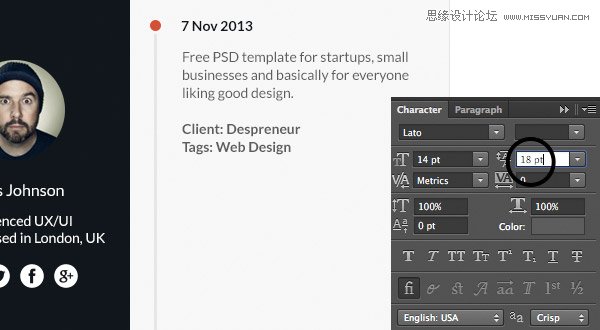
Step 24
复制圆形,重复步骤,圆形的位置取决于后面内容的篇幅。
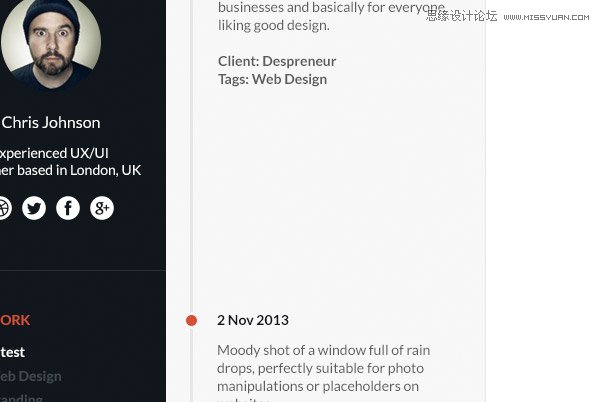
Step 25
最后一个区域了,回到作品图层组
创建610x400px大小的矩形,颜色可以先搁下,位置:紧贴第六条参考线与第八条,距顶部20px
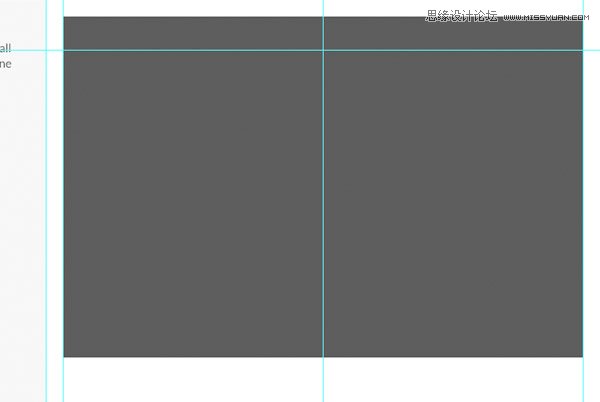
Step 26
将素材的笔记本PSD拖进来,同样转成矩形的剪切模板,调整到合适大小。
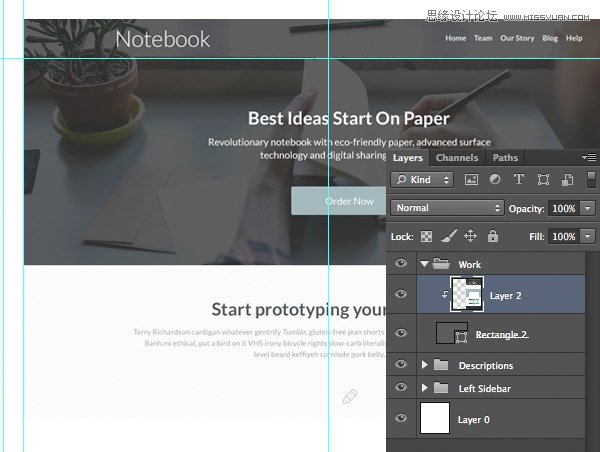
Step 27
复制矩形,移动到离第一个矩形20px处,以此类推,再加上素材里的图片,重复蒙版的步骤。
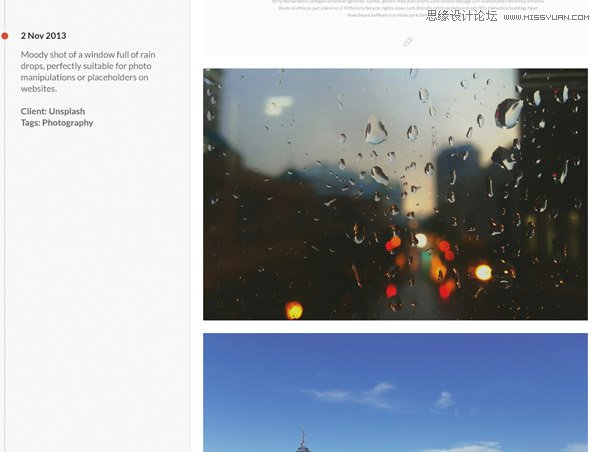
Step 28
重复简介部分的操作,记得对齐。
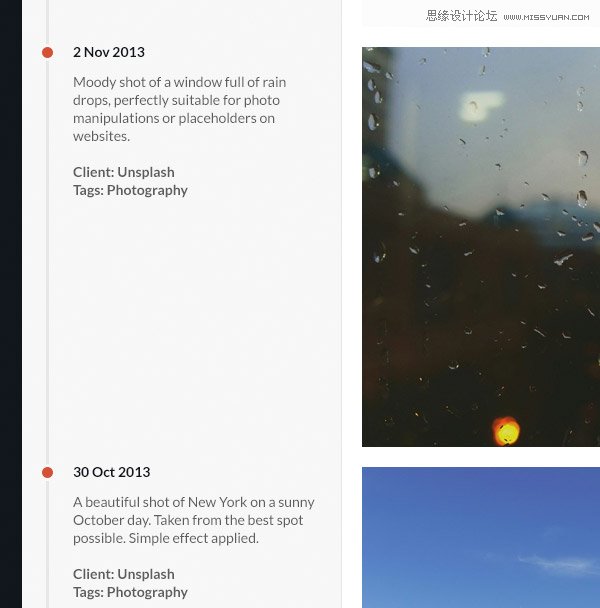
Step 29
把矢量素材的刷新图标拖进来,颜色叠加#a0a2a4,大小20x20px,位置:距图片下方20px,

Step 30
最后一步咯
打字,大小14pt,加粗,输入Loading…移动到距图标10px处,水平对齐。然后一起移动两个图层,直到在参考线的中间。
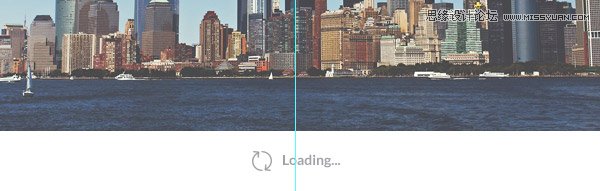
现在一个作品集时间轴的效果图已经完成了,你随时可以交给网页设计师,在浏览器上实现它。
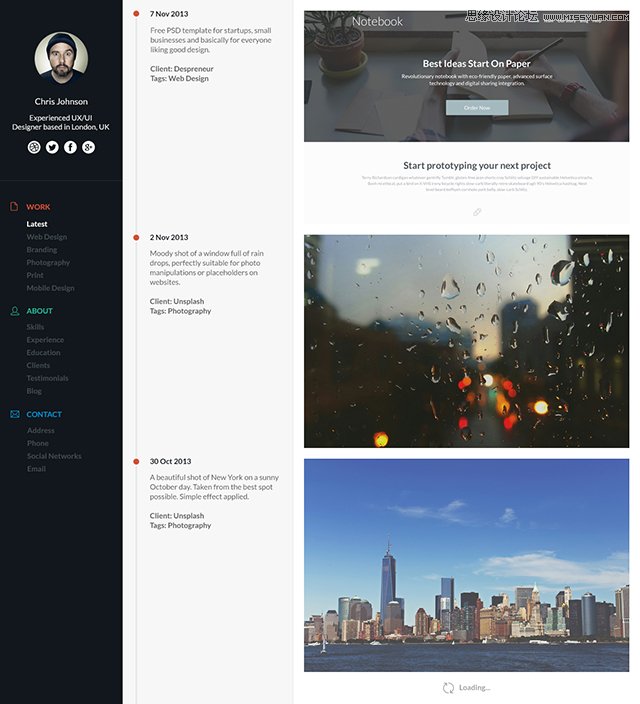
进入论坛交作业:http://www.missyuan.com/thread-690890-1-1.html
希望在这个教程你能学到新的东西,有问题或想法在评论区回复,欢迎晒作品哟。
 情非得已
情非得已
推荐文章
-
 Photoshop设计撕纸特效的人物海报教程2020-10-28
Photoshop设计撕纸特效的人物海报教程2020-10-28
-
 Photoshop制作立体风格的国庆节海报2020-10-10
Photoshop制作立体风格的国庆节海报2020-10-10
-
 Photoshop设计撕纸特效的人像海报2020-03-27
Photoshop设计撕纸特效的人像海报2020-03-27
-
 图标设计:用PS制作奶油质感手机主题图标2019-11-06
图标设计:用PS制作奶油质感手机主题图标2019-11-06
-
 图标设计:用PS制作中国风圆形APP图标2019-11-01
图标设计:用PS制作中国风圆形APP图标2019-11-01
-
 手机图标:用PS设计儿童贴画风格的APP图标2019-08-09
手机图标:用PS设计儿童贴画风格的APP图标2019-08-09
-
 电影海报:用PS制作蜘蛛侠海报效果2019-07-09
电影海报:用PS制作蜘蛛侠海报效果2019-07-09
-
 创意海报:用PS合成铁轨上的霸王龙2019-07-08
创意海报:用PS合成铁轨上的霸王龙2019-07-08
-
 电影海报:用PS设计钢铁侠电影海报2019-07-08
电影海报:用PS设计钢铁侠电影海报2019-07-08
-
 立体海报:用PS制作创意的山川海报2019-05-22
立体海报:用PS制作创意的山川海报2019-05-22
热门文章
-
 Photoshop设计猕猴桃风格的APP图标2021-03-10
Photoshop设计猕猴桃风格的APP图标2021-03-10
-
 Photoshop制作逼真的毛玻璃质感图标2021-03-09
Photoshop制作逼真的毛玻璃质感图标2021-03-09
-
 Photoshop结合AI制作抽象动感的丝带2021-03-16
Photoshop结合AI制作抽象动感的丝带2021-03-16
-
 Photoshop结合AI制作炫酷的手机贴纸2021-03-16
Photoshop结合AI制作炫酷的手机贴纸2021-03-16
-
 抽象作品:用PS设计电影节海报作品
相关文章18172019-04-21
抽象作品:用PS设计电影节海报作品
相关文章18172019-04-21
-
 海报设计:用PS设计3D风格的海报作品
相关文章19572019-04-21
海报设计:用PS设计3D风格的海报作品
相关文章19572019-04-21
-
 电影海报:PS合成超酷的死侍作品海报
相关文章9962018-12-19
电影海报:PS合成超酷的死侍作品海报
相关文章9962018-12-19
-
 Photoshop设计电商笔记本电脑海报作品
相关文章3912018-10-31
Photoshop设计电商笔记本电脑海报作品
相关文章3912018-10-31
-
 Photoshop制作品质家居全屏促销海报
相关文章2922018-10-31
Photoshop制作品质家居全屏促销海报
相关文章2922018-10-31
-
 Photsohop巧用滤镜制作光线主题的海报作品
相关文章7712018-10-19
Photsohop巧用滤镜制作光线主题的海报作品
相关文章7712018-10-19
-
 Photoshop设计简约风格的旅游海报作品
相关文章6712018-09-20
Photoshop设计简约风格的旅游海报作品
相关文章6712018-09-20
-
 Photoshop设计暗黑类游戏官网主页界面
相关文章4062018-08-20
Photoshop设计暗黑类游戏官网主页界面
相关文章4062018-08-20
