Photoshop制作逼真的豹纹花型图案教程
文章来源于 艺设网,感谢作者 情非得已 给我们带来经精彩的文章!设计教程/PS教程/其他教程2014-03-10
豹纹图案充斥着自然的野性,在2013年频频出现在各大流行秀场间。纹样设计师们当然不会错过这个大好的设计元素,那么这些豹纹是如何被设计出来的呢,艺设坊将带您进入设计师的工作室中,看看他们都在怎么设计豹纹。
豹纹图案充斥着自然的野性,在2013年频频出现在各大流行秀场间。纹样设计师们当然不会错过这个大好的设计元素,那么这些豹纹是如何被设计出来的呢,艺设坊将带您进入设计师的工作室中,看看他们都在怎么设计豹纹。
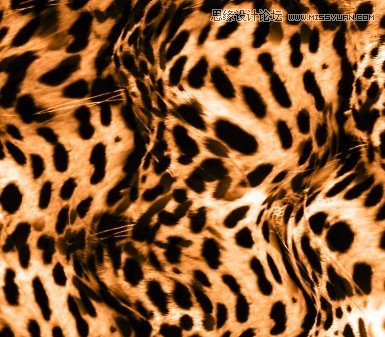
纹样
我们一直都在推崇一种设计理念,把最自然原始的素材搬进你的作品里。所以我们在开始构思这幅动感的豹纹时就提前收集了一幅素材图片:
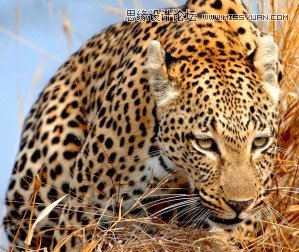
花豹
我想找到这幅素材并不难,只要你会用百度应该都能找到。好了接下来打开你的photoshop开始在这只豹子身上拔下点皮毛了,点击选择——色彩范围——选择图像中黑色的部分,用吸管在皮毛上点下即可。
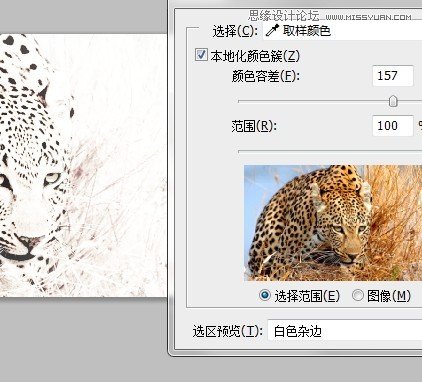
选取颜色
在选取预览里可以找到白色杂边来观察你所选取的豹纹范围,然后点击确定,在图中会出现选区,按CTRL+J复制选区里的内容,这样我们就得到了黑白豹纹。我们用方形的选框,取出一部分比较干净的纹理,并且将其边缘用蒙版做一下柔化,边缘不要有硬边。
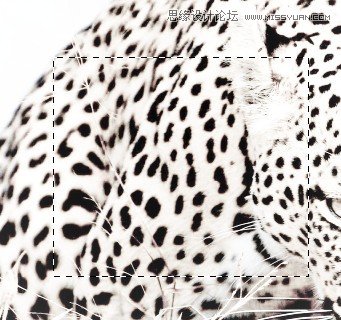
提取纹理
接下来我们点编辑——定义画笔,将刚才的纹理做成笔刷

笔刷
笔刷定义完成后,按F5选择画笔,然后我们在画面中画出如下的样式

黑白
看到这里也许你会发现,要做的不是黑白豹纹啊!别担心,上色在PS中是最简单不过的了。我们将黑白的纹理绘制完毕后,可以新建一个图层,然后填充上豹纹的黄色,将图层模式改为颜色,这样颜色就罩染进纹理中了。
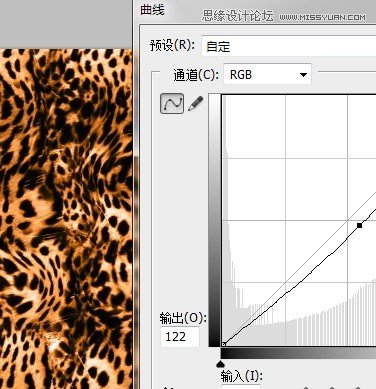
曲线
最后一步,如果你对豹纹的明暗不满意,可以使用曲线来进行色彩的调节,这样就结束我们整个设计的过程了,如果你有更好的想法可以进行交流。
 情非得已
情非得已
推荐文章
-
 Photoshop详解商业磨皮中如何提升照片质感2020-03-19
Photoshop详解商业磨皮中如何提升照片质感2020-03-19
-
 直方图原理:实例解析PS直方图的应用2019-01-17
直方图原理:实例解析PS直方图的应用2019-01-17
-
 工具原理:详解PS渐变映射的使用技巧2019-01-10
工具原理:详解PS渐变映射的使用技巧2019-01-10
-
 Photoshop CC 2019 20.0中文版新功能介绍2018-10-24
Photoshop CC 2019 20.0中文版新功能介绍2018-10-24
-
 Photoshop详解ACR渐变滤镜在后期的妙用2018-09-29
Photoshop详解ACR渐变滤镜在后期的妙用2018-09-29
-
 Photoshop通过调色实例解析直方图使用技巧2018-09-29
Photoshop通过调色实例解析直方图使用技巧2018-09-29
-
 Photoshop详细解析CameraRaw插件使用2018-03-29
Photoshop详细解析CameraRaw插件使用2018-03-29
-
 Photoshop解析新手必须知道的学习笔记2017-06-05
Photoshop解析新手必须知道的学习笔记2017-06-05
-
 Photoshop详细解析曲线工具的使用原理2017-02-08
Photoshop详细解析曲线工具的使用原理2017-02-08
-
 Photoshop详细解析钢笔工具的高级使用技巧2016-12-08
Photoshop详细解析钢笔工具的高级使用技巧2016-12-08
热门文章
-
 Photoshop详解商业磨皮中如何提升照片质感
相关文章10402020-03-19
Photoshop详解商业磨皮中如何提升照片质感
相关文章10402020-03-19
-
 技巧教程:分辨率与像素之间的哪些事儿
相关文章6812019-04-07
技巧教程:分辨率与像素之间的哪些事儿
相关文章6812019-04-07
-
 水印制作:用PS给照片添加水印效果
相关文章10292019-04-07
水印制作:用PS给照片添加水印效果
相关文章10292019-04-07
-
 基础教程:详细解析PS色彩平衡的原理
相关文章6072018-12-24
基础教程:详细解析PS色彩平衡的原理
相关文章6072018-12-24
-
 Photoshop降噪滤镜Nik Dfine2的使用教程
相关文章9442018-10-10
Photoshop降噪滤镜Nik Dfine2的使用教程
相关文章9442018-10-10
-
 Photoshop抠图基础技巧和笔刷使用教程
相关文章10182018-05-10
Photoshop抠图基础技巧和笔刷使用教程
相关文章10182018-05-10
-
 Photoshop详解化妆品瓶子后期修图技巧
相关文章3862017-12-22
Photoshop详解化妆品瓶子后期修图技巧
相关文章3862017-12-22
-
 Photoshop详细解析化妆品产品修图技巧
相关文章5402017-12-22
Photoshop详细解析化妆品产品修图技巧
相关文章5402017-12-22
