Photoshop制作绚丽的放射光线背景教程
文章来源于 优设,感谢作者 cyRotel 给我们带来经精彩的文章!本教程主要使用Photoshop制作绚丽的放射光线背景教程,教程只能一点一点自己摸索。也不知道对不对,如果有朋友看到正确的教程记得喊我一下,我好研究研究,本狼在此先谢谢了。闲话少说,我们开始吧。

步骤一:背景制作
我们新建一个1250×1550(单位:像素),分辨率为72像素/英寸的画布,点击确定。然后用矩形工具拉一个和画布等大的矩形,颜色随意。添加一个渐变的图层样式:
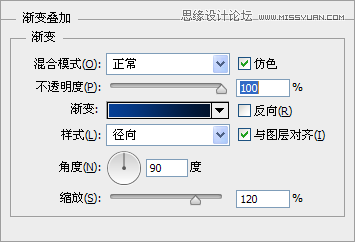
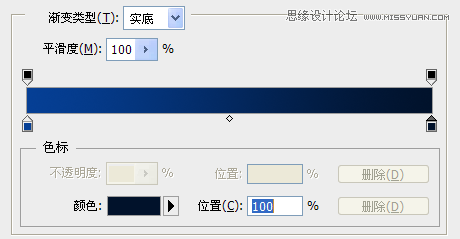
左色标:#053f95,右色标:#01122b,效果大概是酱紫的:
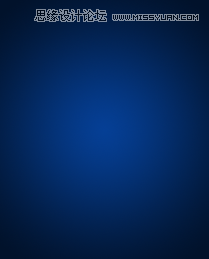
是不是很简单呢?
步骤二:绘制放射线
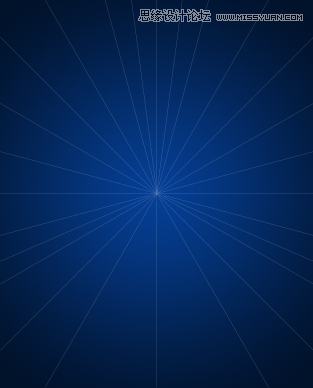
新建图层组,命名为”放射线”,所有的放射线都在这个组里。其实这一步也很简单的啦,大家可以这么画,仅供参考哈!确定好水平线和垂直线之后,画左(右)上的线,然后画左(右)下的线,然后复制下,水平翻转,移动对齐就好。至于用什么工具来画,那么大家随意了。直线工具也好,画笔也罢,都行,这不是重点。
复制这个图层组,隐藏原先的,复制出来的组转成智能对象,复制一次。下面的智能对象高斯模糊下;上面的智能对象图层不透明度为50%
步骤三:绘制三角形
同样的,新建图层组,命名为”三角形”,所有的三角形都放在这个组里
我们用自定义形状工具来画一个小小的三角形
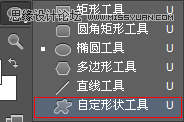
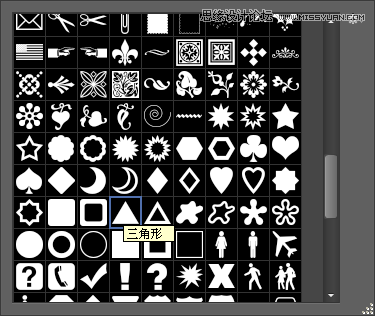
嗯,就是这货。然后效果大概是这样的(其实大小随意了,喜欢就好):
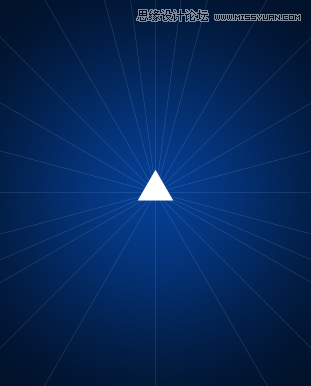
注意一下,三角形底部的两个角和两根线对牢:
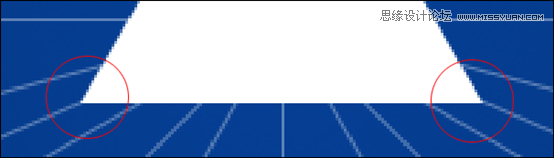
复制下这个图层,按ctrl+t把三角形放大些,把填充设置为”无”,描边为白色,粗细大概2个像素。底部的两个角还是和相应的线对牢,之后所有的三角形都要这么做,下文我就不重复了,但是大家要记牢。效果大概是这样的:
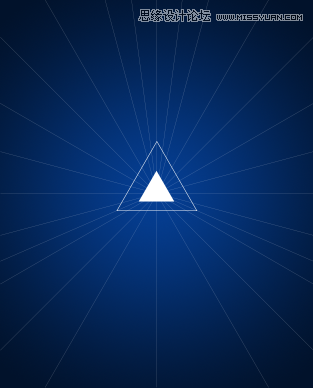
再复制一层,放大点:
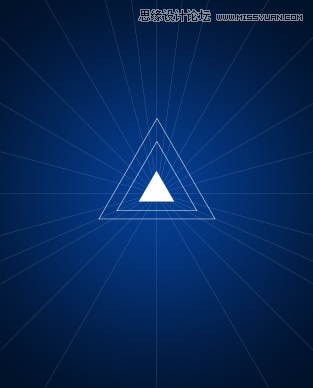
再复制一层,这次放大一点点就够了:
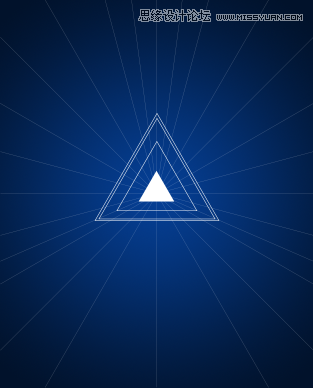
再复制一层(耐心点,还有好多层呢!),这次放的大一点,然后把描边弄的粗一点,设置图层填充为16%:
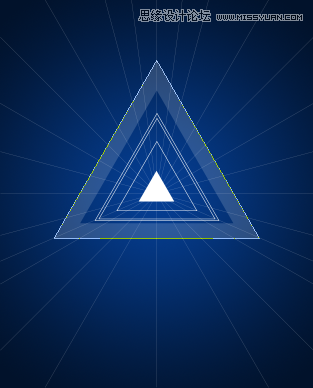
再复制一层(这几句话还会出现好几遍,不要烦,耐心点),稍微放大一点。描边比之前的细点,设置图层填充为70%:
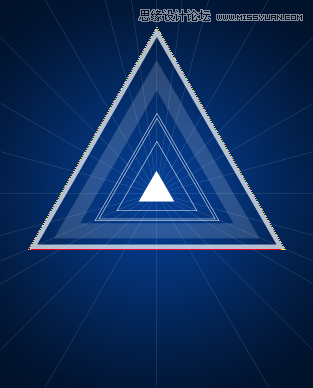
再复制一层,这次放大点,可以出画,描边粗一点,设置图层填充为16%,然后添加一个蒙版,从上往下渐隐:
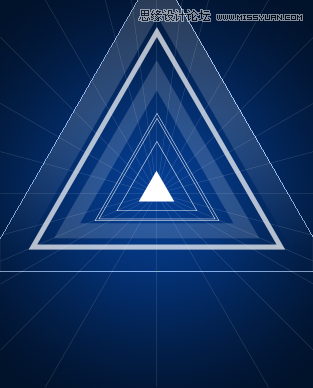
再复制一层,缩小一些,和之前的图层重叠,设置描边为2个像素,添加蒙版,用柔滑边缘的画笔在中间画一笔,当然也可以用渐变来做这个效果,大家喜欢怎么来怎么做,效果大概这样:
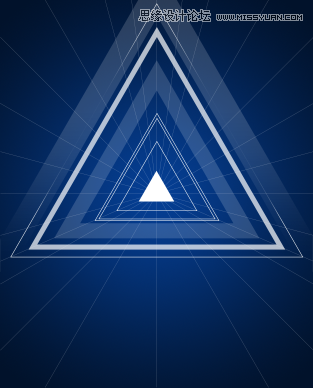
 情非得已
情非得已
-
 Photoshop设计撕纸特效的人物海报教程2020-10-28
Photoshop设计撕纸特效的人物海报教程2020-10-28
-
 Photoshop制作立体风格的国庆节海报2020-10-10
Photoshop制作立体风格的国庆节海报2020-10-10
-
 Photoshop设计撕纸特效的人像海报2020-03-27
Photoshop设计撕纸特效的人像海报2020-03-27
-
 图标设计:用PS制作奶油质感手机主题图标2019-11-06
图标设计:用PS制作奶油质感手机主题图标2019-11-06
-
 图标设计:用PS制作中国风圆形APP图标2019-11-01
图标设计:用PS制作中国风圆形APP图标2019-11-01
-
 手机图标:用PS设计儿童贴画风格的APP图标2019-08-09
手机图标:用PS设计儿童贴画风格的APP图标2019-08-09
-
 电影海报:用PS制作蜘蛛侠海报效果2019-07-09
电影海报:用PS制作蜘蛛侠海报效果2019-07-09
-
 创意海报:用PS合成铁轨上的霸王龙2019-07-08
创意海报:用PS合成铁轨上的霸王龙2019-07-08
-
 电影海报:用PS设计钢铁侠电影海报2019-07-08
电影海报:用PS设计钢铁侠电影海报2019-07-08
-
 立体海报:用PS制作创意的山川海报2019-05-22
立体海报:用PS制作创意的山川海报2019-05-22
-
 Photoshop设计猕猴桃风格的APP图标2021-03-10
Photoshop设计猕猴桃风格的APP图标2021-03-10
-
 Photoshop制作逼真的毛玻璃质感图标2021-03-09
Photoshop制作逼真的毛玻璃质感图标2021-03-09
-
 Photoshop结合AI制作抽象动感的丝带2021-03-16
Photoshop结合AI制作抽象动感的丝带2021-03-16
-
 Photoshop结合AI制作炫酷的手机贴纸2021-03-16
Photoshop结合AI制作炫酷的手机贴纸2021-03-16
-
 Photoshop结合AI制作炫酷的手机贴纸
相关文章652021-03-16
Photoshop结合AI制作炫酷的手机贴纸
相关文章652021-03-16
-
 Photoshop设计猕猴桃风格的APP图标
相关文章2212021-03-10
Photoshop设计猕猴桃风格的APP图标
相关文章2212021-03-10
-
 Photoshop设计撕纸特效的人物海报教程
相关文章16362020-10-28
Photoshop设计撕纸特效的人物海报教程
相关文章16362020-10-28
-
 Photoshop结合AI制作炫丽的网格效果
相关文章10302020-10-28
Photoshop结合AI制作炫丽的网格效果
相关文章10302020-10-28
-
 Photoshop制作立体风格的国庆节海报
相关文章7132020-10-10
Photoshop制作立体风格的国庆节海报
相关文章7132020-10-10
-
 Photoshop制作时尚大气的足球比赛海报
相关文章11832020-07-09
Photoshop制作时尚大气的足球比赛海报
相关文章11832020-07-09
-
 Photoshop制作花朵穿插文字海报教程
相关文章24942020-04-02
Photoshop制作花朵穿插文字海报教程
相关文章24942020-04-02
-
 Photoshop设计撕纸特效的人像海报
相关文章25062020-03-27
Photoshop设计撕纸特效的人像海报
相关文章25062020-03-27
