Photoshop制作绚丽的放射光线背景教程(2)
文章来源于 优设,感谢作者 cyRotel 给我们带来经精彩的文章!再复制一层,放大一点,添加蒙版,还是用之前的画笔,笔触放大,中间画一笔,大概这样:
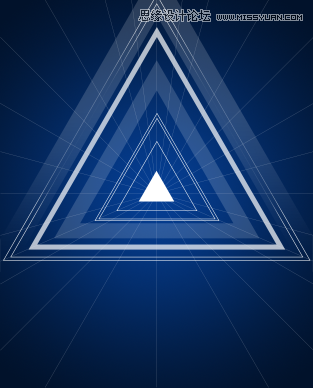
再复制一层(呼~~~没玩没了的复制终于结束了),整个最大的三角形,出画,然后图层不透明度为30%,大概这样:
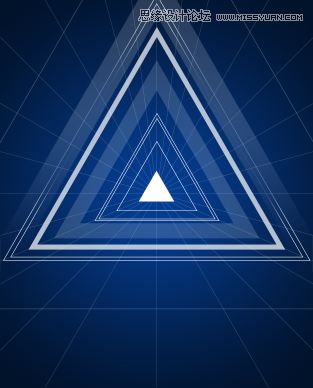
这效果总体总算是出来了,呼~~~真麻烦……
步骤四:添加光晕
同样的,新建图层组,命名为”光晕”,所有的光晕图层都放在这个组里。新建图层,用椭圆工具画一个椭圆的形状出来,然后ctrl+t拉伸压扁变换角度,放在三角形的一边的腰上,复制两层,变换下角度,放在三角形的另一边和底上,然后高斯模糊下或在属性面板里羽化下都可以,做出虚化的效果即可,就像这样:
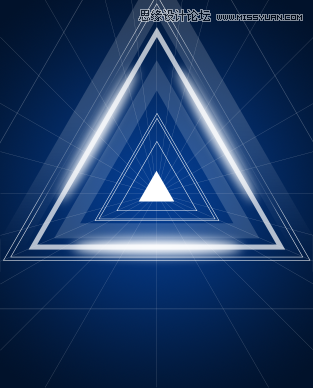
复制底部的光晕,调整下大小和虚化的程度,添加蒙版,把多余的地方掩盖掉:
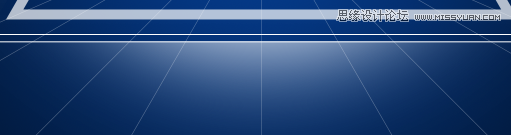
然后效果是这样的:
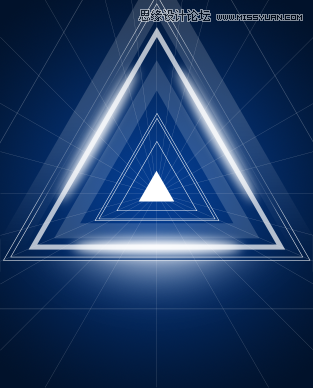
用同样的方法,给外层最厚的那个三角形的两个腰也加俩光晕,就像这样:
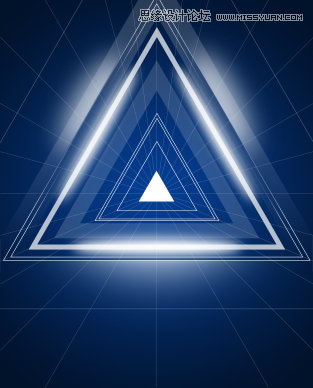
新建图层,设置图层不透明度为50%(其实随意),设置前景色为白色,用虚化的笔触在最小的三角形的中间画个虚化的圆,笔触可以适当的大,能盖住最小的三角形就好:
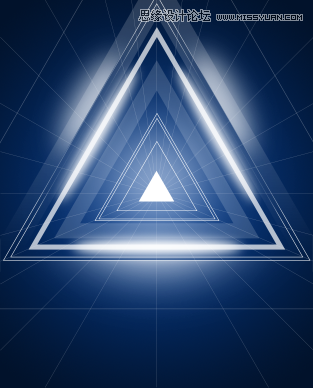
新建图层,将图层填充设置为0,用椭圆工具画一个大大的正圆或椭圆(随意啦),给个渐变叠加的图层样式:
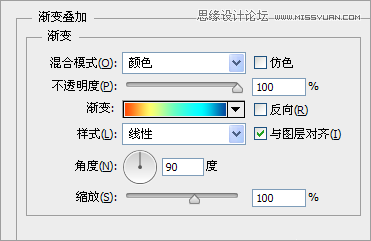

色标从左到右依次为:#ff4905、#fdfc6b、#60fec7、#00fcfe、#054299;色标的位置分别为:0%、25%、50%、75%、100%;效果大概是这样的:
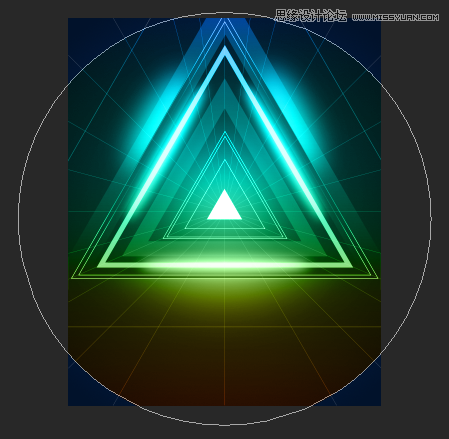
这个效果很生硬是不是?表急么,到属性面板里羽化下就可以啦!或者转成智能对象高斯模糊下:

觉得两边不够亮?再加俩光晕呗:

新建图层,以最小的三角形为中心,再用虚化的笔刷画一个大大的白点,图层模式为叠加:

新建图层,笔刷小点,图层模式为正常,再点一下:

步骤五:调整
到了这里其实都做的差不多了,中间光晕不够的大家可以自行调节,方法很简单,用柔边的画笔点一下就可以了。保存下(其实大家要养成随时保存的好习惯),导出一张JPG,然后直接拖进来,会自动转成智能对象。复制下,下面的图层高斯模糊下,半径5像素左右吧,随个人喜好。然后把图层的不透明度改成60%,把上面的图层模式改成点光。

看!这就完成了!大家可以随意调整,按自己喜欢的来,终于写完了,本次探讨就到此结束,如果同学们有更好的办法,那么请不吝赐教,本狼一定虚心学习。如果有不对的地方也请告诉我,我好改正,本狼在此先谢谢了。最后做个小宣传。
 情非得已
情非得已
-
 Photoshop设计撕纸特效的人物海报教程2020-10-28
Photoshop设计撕纸特效的人物海报教程2020-10-28
-
 Photoshop制作立体风格的国庆节海报2020-10-10
Photoshop制作立体风格的国庆节海报2020-10-10
-
 Photoshop设计撕纸特效的人像海报2020-03-27
Photoshop设计撕纸特效的人像海报2020-03-27
-
 图标设计:用PS制作奶油质感手机主题图标2019-11-06
图标设计:用PS制作奶油质感手机主题图标2019-11-06
-
 图标设计:用PS制作中国风圆形APP图标2019-11-01
图标设计:用PS制作中国风圆形APP图标2019-11-01
-
 手机图标:用PS设计儿童贴画风格的APP图标2019-08-09
手机图标:用PS设计儿童贴画风格的APP图标2019-08-09
-
 电影海报:用PS制作蜘蛛侠海报效果2019-07-09
电影海报:用PS制作蜘蛛侠海报效果2019-07-09
-
 创意海报:用PS合成铁轨上的霸王龙2019-07-08
创意海报:用PS合成铁轨上的霸王龙2019-07-08
-
 电影海报:用PS设计钢铁侠电影海报2019-07-08
电影海报:用PS设计钢铁侠电影海报2019-07-08
-
 立体海报:用PS制作创意的山川海报2019-05-22
立体海报:用PS制作创意的山川海报2019-05-22
-
 Photoshop设计猕猴桃风格的APP图标2021-03-10
Photoshop设计猕猴桃风格的APP图标2021-03-10
-
 Photoshop制作逼真的毛玻璃质感图标2021-03-09
Photoshop制作逼真的毛玻璃质感图标2021-03-09
-
 Photoshop结合AI制作抽象动感的丝带2021-03-16
Photoshop结合AI制作抽象动感的丝带2021-03-16
-
 Photoshop结合AI制作炫酷的手机贴纸2021-03-16
Photoshop结合AI制作炫酷的手机贴纸2021-03-16
-
 Photoshop结合AI制作炫酷的手机贴纸
相关文章652021-03-16
Photoshop结合AI制作炫酷的手机贴纸
相关文章652021-03-16
-
 Photoshop设计猕猴桃风格的APP图标
相关文章2212021-03-10
Photoshop设计猕猴桃风格的APP图标
相关文章2212021-03-10
-
 Photoshop设计撕纸特效的人物海报教程
相关文章16362020-10-28
Photoshop设计撕纸特效的人物海报教程
相关文章16362020-10-28
-
 Photoshop结合AI制作炫丽的网格效果
相关文章10302020-10-28
Photoshop结合AI制作炫丽的网格效果
相关文章10302020-10-28
-
 Photoshop制作立体风格的国庆节海报
相关文章7132020-10-10
Photoshop制作立体风格的国庆节海报
相关文章7132020-10-10
-
 Photoshop制作时尚大气的足球比赛海报
相关文章11832020-07-09
Photoshop制作时尚大气的足球比赛海报
相关文章11832020-07-09
-
 Photoshop制作花朵穿插文字海报教程
相关文章24942020-04-02
Photoshop制作花朵穿插文字海报教程
相关文章24942020-04-02
-
 Photoshop设计撕纸特效的人像海报
相关文章25062020-03-27
Photoshop设计撕纸特效的人像海报
相关文章25062020-03-27
