Photoshop设计超酷的扁平化软件图标(2)
文章来源于 优设,感谢作者 上清若铭 给我们带来经精彩的文章!设计教程/PS教程/设计教程2014-03-25
第十步:同样双击选择颜色。 选择白色 第十一步:点击直接选择工具,然后点击白色正方形,在出现的路径边上右键,选择添加锚点。 第十二步:以同样的方法在旁边加上锚点 第十三步:单独点击下方锚点移动,不熟练的
第十步:同样双击选择颜色。
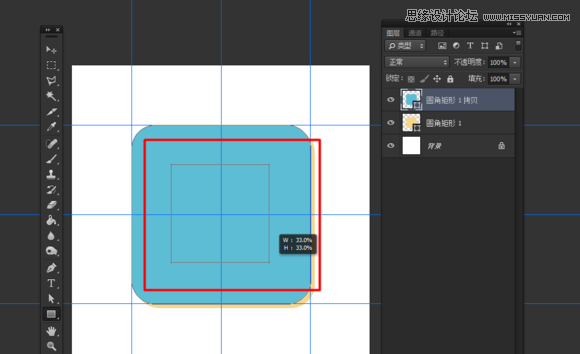
选择白色
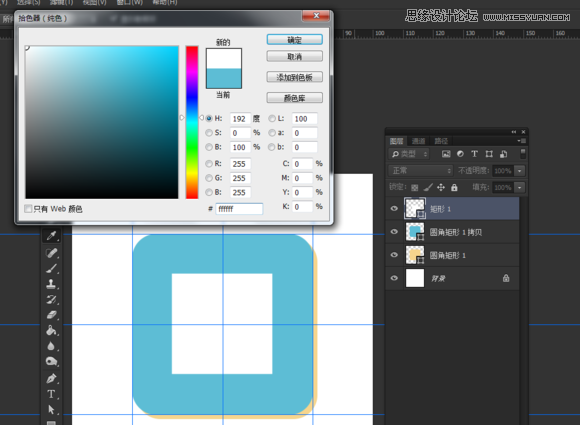
第十一步:点击直接选择工具,然后点击白色正方形,在出现的路径边上右键,选择添加锚点。
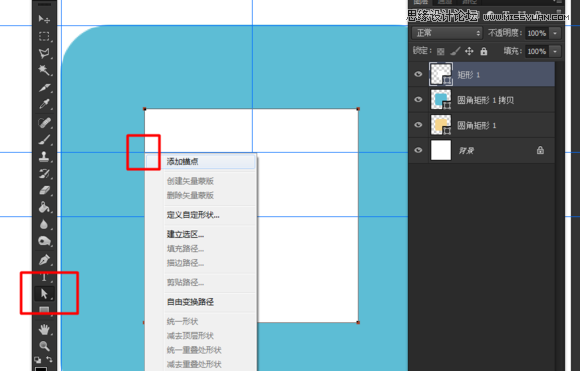
第十二步:以同样的方法在旁边加上锚点
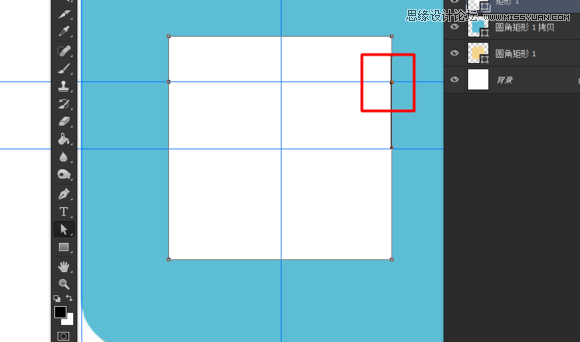
第十三步:单独点击下方锚点移动,不熟练的童鞋可以去百度查查。
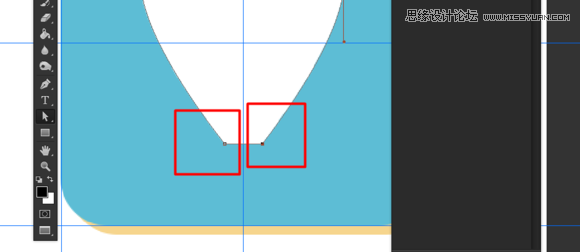
第十四步:这一步我不知道怎么讲了,主要是点击之前添加的锚点,然后把方向线的其中一端收回,防止那一端的方向产生变化。不明白方向线和方向点的童鞋同样去百度一下吧
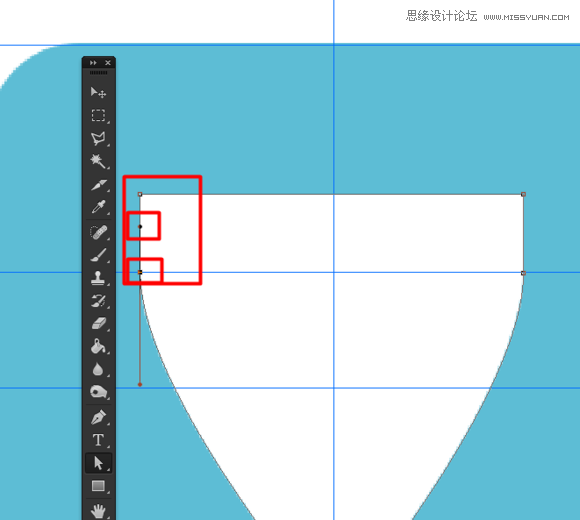
第十五步:移动方向线的方向点至我所指的位置。
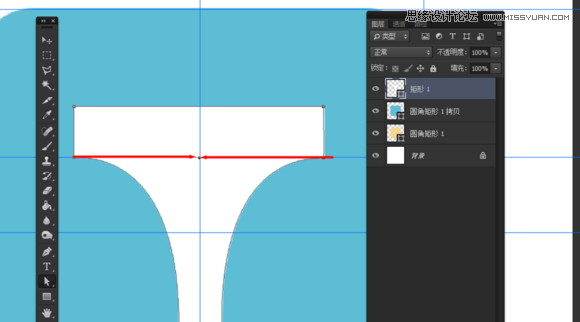
第十六步:用直接选择工具拉出一个框选同时选择上两个锚点。向上移动
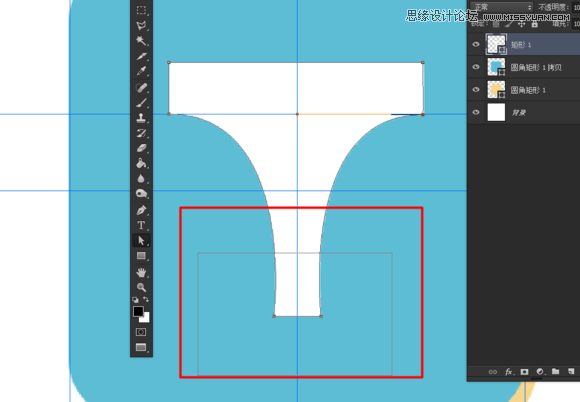
第十七步:在上方再添加一个锚点。
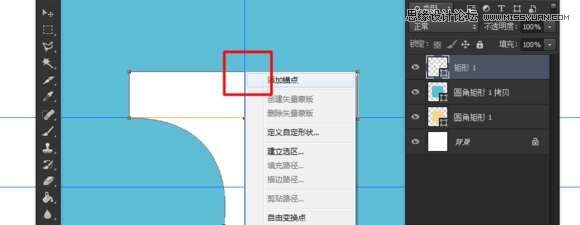
第十八步:向上移动一些少,看起来不那么生硬。
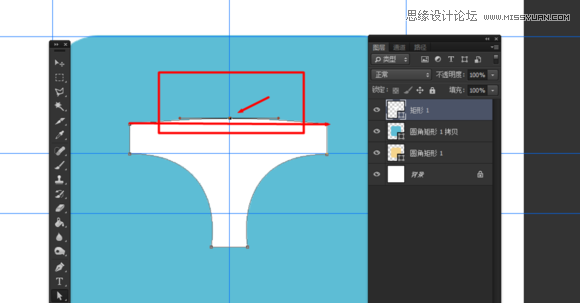
第十九步:ctrl+T自由变换,调节大小和方向。
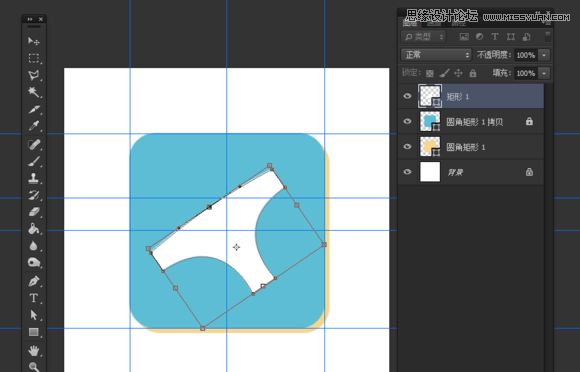
第二十步:创建一个图层,为了胖次的条纹,哈哈。
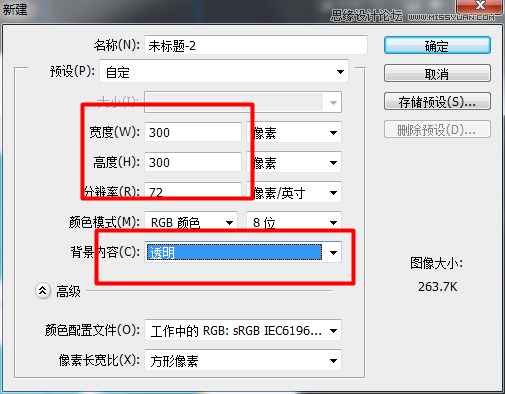
第二十一步:用矩形工具拉出一个长方形。
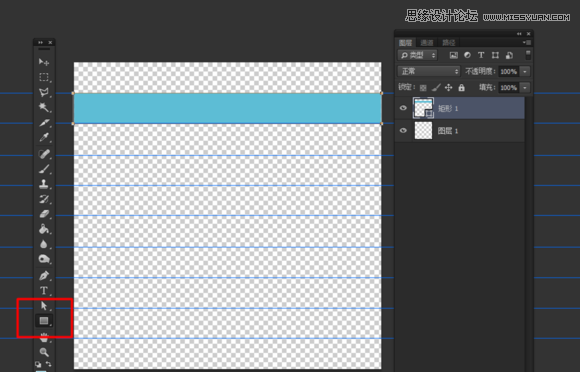
第二十二步:添加锚点,移动,形成波浪形。
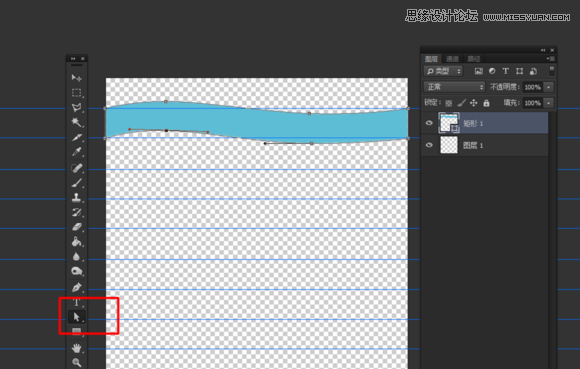
第二十三步:复制一层,变换颜色。条纹嘛!
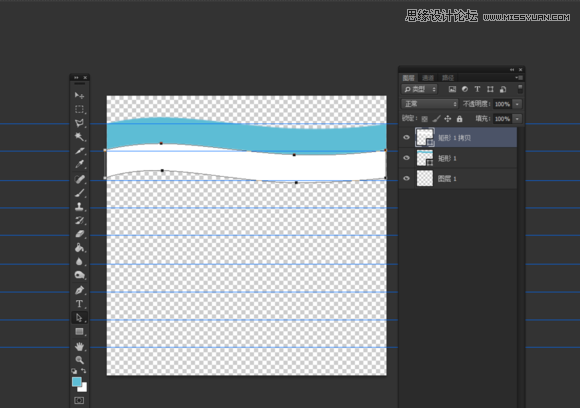
 情非得已
情非得已
推荐文章
-
 Photoshop设计撕纸特效的人物海报教程2020-10-28
Photoshop设计撕纸特效的人物海报教程2020-10-28
-
 Photoshop制作立体风格的国庆节海报2020-10-10
Photoshop制作立体风格的国庆节海报2020-10-10
-
 Photoshop设计撕纸特效的人像海报2020-03-27
Photoshop设计撕纸特效的人像海报2020-03-27
-
 图标设计:用PS制作奶油质感手机主题图标2019-11-06
图标设计:用PS制作奶油质感手机主题图标2019-11-06
-
 图标设计:用PS制作中国风圆形APP图标2019-11-01
图标设计:用PS制作中国风圆形APP图标2019-11-01
-
 手机图标:用PS设计儿童贴画风格的APP图标2019-08-09
手机图标:用PS设计儿童贴画风格的APP图标2019-08-09
-
 电影海报:用PS制作蜘蛛侠海报效果2019-07-09
电影海报:用PS制作蜘蛛侠海报效果2019-07-09
-
 创意海报:用PS合成铁轨上的霸王龙2019-07-08
创意海报:用PS合成铁轨上的霸王龙2019-07-08
-
 电影海报:用PS设计钢铁侠电影海报2019-07-08
电影海报:用PS设计钢铁侠电影海报2019-07-08
-
 立体海报:用PS制作创意的山川海报2019-05-22
立体海报:用PS制作创意的山川海报2019-05-22
热门文章
-
 Photoshop设计猕猴桃风格的APP图标2021-03-10
Photoshop设计猕猴桃风格的APP图标2021-03-10
-
 Photoshop制作逼真的毛玻璃质感图标2021-03-09
Photoshop制作逼真的毛玻璃质感图标2021-03-09
-
 Photoshop结合AI制作抽象动感的丝带2021-03-16
Photoshop结合AI制作抽象动感的丝带2021-03-16
-
 Photoshop结合AI制作炫酷的手机贴纸2021-03-16
Photoshop结合AI制作炫酷的手机贴纸2021-03-16
-
 Photoshop设计猕猴桃风格的APP图标
相关文章2212021-03-10
Photoshop设计猕猴桃风格的APP图标
相关文章2212021-03-10
-
 Photoshop制作逼真的毛玻璃质感图标
相关文章2102021-03-09
Photoshop制作逼真的毛玻璃质感图标
相关文章2102021-03-09
-
 图标设计:用PS制作奶油质感手机主题图标
相关文章11692019-11-06
图标设计:用PS制作奶油质感手机主题图标
相关文章11692019-11-06
-
 图标设计:用PS制作中国风圆形APP图标
相关文章8772019-11-01
图标设计:用PS制作中国风圆形APP图标
相关文章8772019-11-01
-
 简约图标:用PS制作荷花形态的APP图标
相关文章11812019-08-15
简约图标:用PS制作荷花形态的APP图标
相关文章11812019-08-15
-
 手机图标:用PS设计儿童贴画风格的APP图标
相关文章13392019-08-09
手机图标:用PS设计儿童贴画风格的APP图标
相关文章13392019-08-09
-
 设计图标:用PS设计拟物风格的APP图标
相关文章16132019-08-05
设计图标:用PS设计拟物风格的APP图标
相关文章16132019-08-05
-
 手机图标:用PS制作拟物风格手机APP图标
相关文章15532019-07-12
手机图标:用PS制作拟物风格手机APP图标
相关文章15532019-07-12
