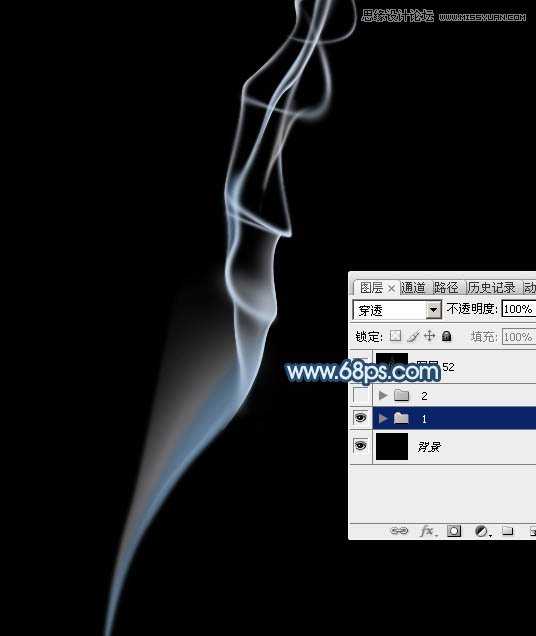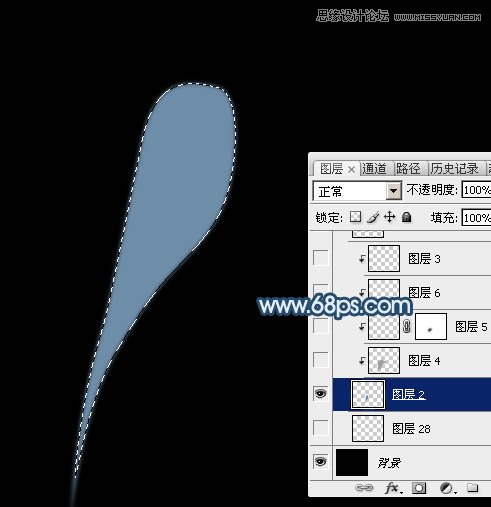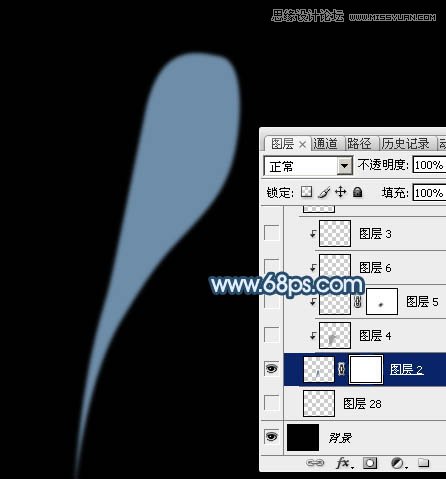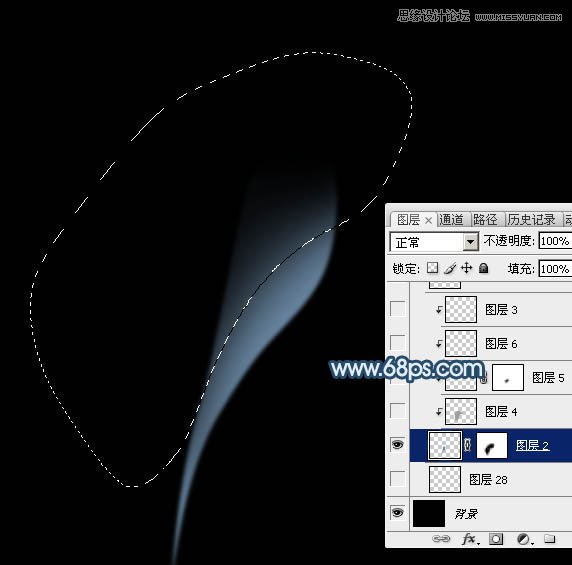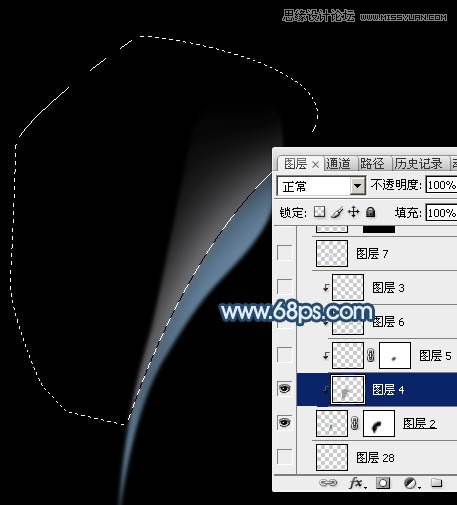Photoshop绘制飘逸唯美的丝状烟雾
文章来源于 PS联盟,感谢作者 Sener 给我们带来经精彩的文章!设计教程/PS教程/设计教程2014-03-26
烟雾看上去简单,其实包含了很多细小的烟雾。制作的时候可以先把烟雾分解一下,然后由底部开始慢慢制作,复杂的区域可以多分几个图层。喜欢的朋友让我们一起来学习吧。
 情非得已
情非得已
推荐文章
-
 Photoshop设计撕纸特效的人物海报教程2020-10-28
Photoshop设计撕纸特效的人物海报教程2020-10-28
-
 Photoshop制作立体风格的国庆节海报2020-10-10
Photoshop制作立体风格的国庆节海报2020-10-10
-
 Photoshop设计撕纸特效的人像海报2020-03-27
Photoshop设计撕纸特效的人像海报2020-03-27
-
 图标设计:用PS制作奶油质感手机主题图标2019-11-06
图标设计:用PS制作奶油质感手机主题图标2019-11-06
-
 图标设计:用PS制作中国风圆形APP图标2019-11-01
图标设计:用PS制作中国风圆形APP图标2019-11-01
-
 手机图标:用PS设计儿童贴画风格的APP图标2019-08-09
手机图标:用PS设计儿童贴画风格的APP图标2019-08-09
-
 电影海报:用PS制作蜘蛛侠海报效果2019-07-09
电影海报:用PS制作蜘蛛侠海报效果2019-07-09
-
 创意海报:用PS合成铁轨上的霸王龙2019-07-08
创意海报:用PS合成铁轨上的霸王龙2019-07-08
-
 电影海报:用PS设计钢铁侠电影海报2019-07-08
电影海报:用PS设计钢铁侠电影海报2019-07-08
-
 立体海报:用PS制作创意的山川海报2019-05-22
立体海报:用PS制作创意的山川海报2019-05-22
热门文章
-
 Photoshop设计猕猴桃风格的APP图标2021-03-10
Photoshop设计猕猴桃风格的APP图标2021-03-10
-
 Photoshop制作逼真的毛玻璃质感图标2021-03-09
Photoshop制作逼真的毛玻璃质感图标2021-03-09
-
 Photoshop结合AI制作抽象动感的丝带2021-03-16
Photoshop结合AI制作抽象动感的丝带2021-03-16
-
 Photoshop结合AI制作炫酷的手机贴纸2021-03-16
Photoshop结合AI制作炫酷的手机贴纸2021-03-16
-
 立体海报:用PS制作创意的山川海报
相关文章20852019-05-22
立体海报:用PS制作创意的山川海报
相关文章20852019-05-22
-
 图标设计:用PS制作心形APP图标教程
相关文章7692019-01-25
图标设计:用PS制作心形APP图标教程
相关文章7692019-01-25
-
 假日场景:AI结合PS绘制2.5D度假场景
相关文章6082019-01-21
假日场景:AI结合PS绘制2.5D度假场景
相关文章6082019-01-21
-
 Photoshop合成蛋壳中的创意海上冒险场景
相关文章9352018-05-18
Photoshop合成蛋壳中的创意海上冒险场景
相关文章9352018-05-18
-
 Photoshop设计由蚊子组成的APP图标
相关文章2962017-12-25
Photoshop设计由蚊子组成的APP图标
相关文章2962017-12-25
-
 Photoshop给花园中的女孩添加丁达尔光线效果
相关文章4812017-05-10
Photoshop给花园中的女孩添加丁达尔光线效果
相关文章4812017-05-10
-
 Photoshop设计唯美的城市雪景效果图
相关文章10912016-11-23
Photoshop设计唯美的城市雪景效果图
相关文章10912016-11-23
-
 Photoshop调出外景人像唯美的LOMO逆光效果
相关文章5062016-08-17
Photoshop调出外景人像唯美的LOMO逆光效果
相关文章5062016-08-17