Photoshop绘制飘逸唯美的丝状烟雾(2)
文章来源于 PS联盟,感谢作者 Sener 给我们带来经精彩的文章!设计教程/PS教程/设计教程2014-03-26
6、用钢笔勾出下图所示的选区,羽化5个像素后按Ctrl + J 复制到新的图层,同样的方法创建剪切蒙版,确定后把混合模式改为滤色,不透明度改为:40%,效果如下图。 7、新建一个图层,在色块的右侧边缘,用钢笔勾出高
6、用钢笔勾出下图所示的选区,羽化5个像素后按Ctrl + J 复制到新的图层,同样的方法创建剪切蒙版,确定后把混合模式改为“滤色”,不透明度改为:40%,效果如下图。

7、新建一个图层,在色块的右侧边缘,用钢笔勾出高光选区,羽化1个像素后填充比底色稍亮的淡蓝色,取消选区后用模糊工具把两端稍微模糊处理,过程如图8,9。
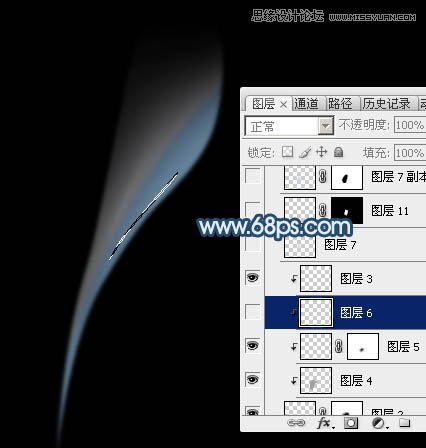
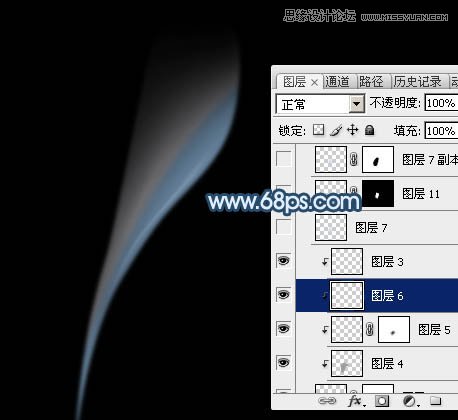
8、在组的最上面新建一个图层,用钢笔勾出下图所示的选区。
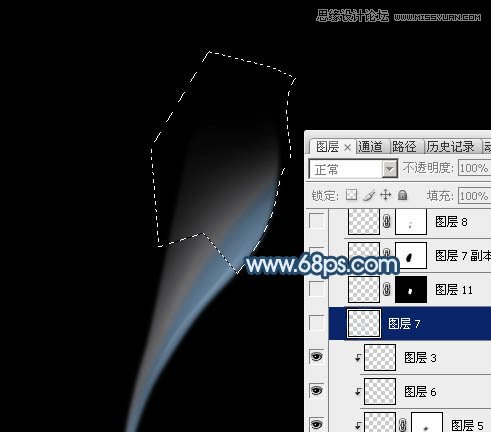
9、选择渐变工具,颜色设置如图11,然后由上至下拉出线性渐变,取消选区后效果如图12。
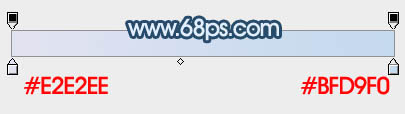
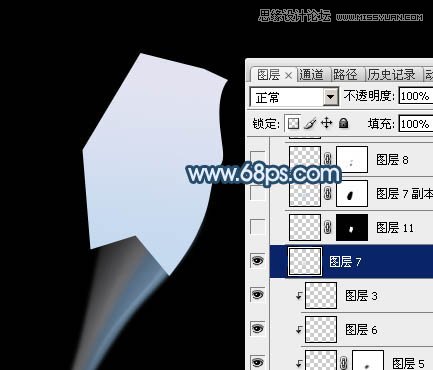
10、用钢笔勾出下图所示的选区,羽化4个像素后按Ctrl + Shift + I 反选,按Ctrl + J 复制,取消选区后把图层不透明度改为:60%,效果如图14。
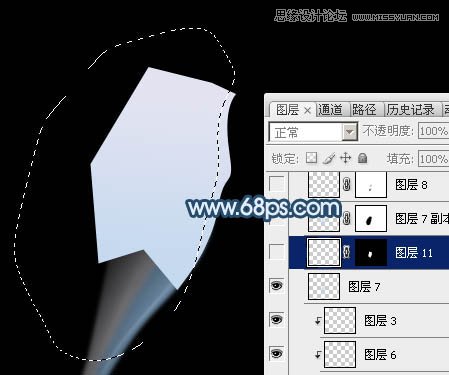
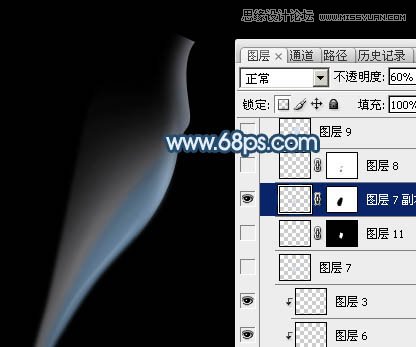
11、回到较大的色块图层,用钢笔沿着右侧边缘勾路径,转为选区后羽化2个像素,按Ctrl + J 复制到新的图层,效果如图16。
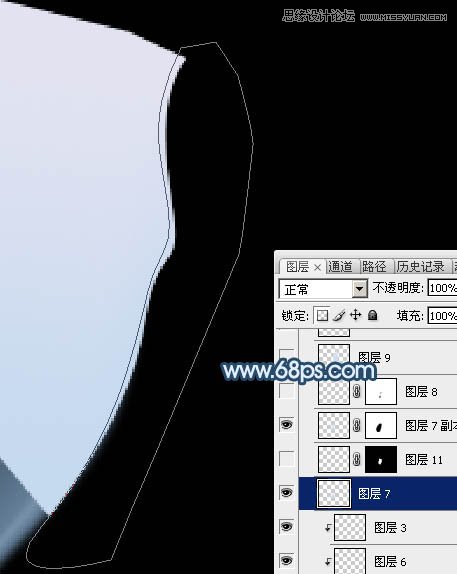
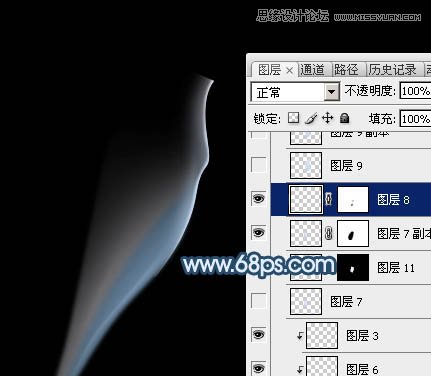
12、回到大的色块图层,用钢笔勾出图17所示的路径,转为选区后羽化6个像素,按Ctrl + J 复制到新的图层,添加图层蒙版,用黑色画笔把边缘过渡涂抹自然,效果如图18。
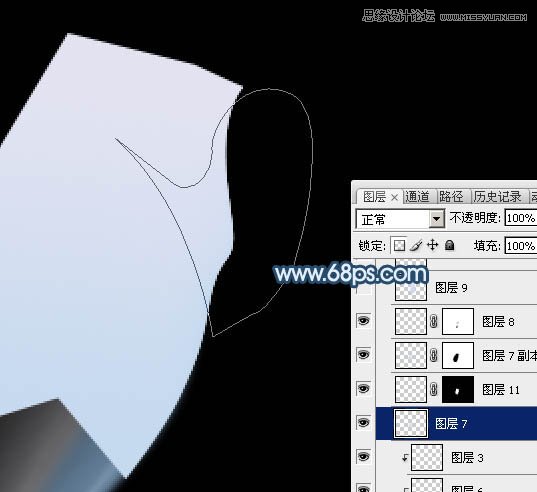
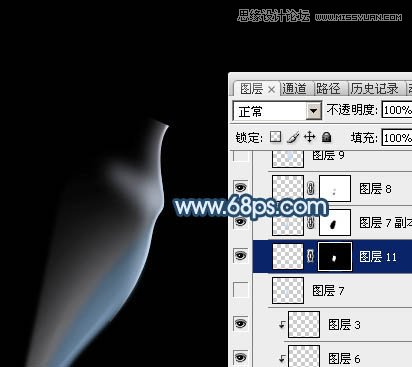
 情非得已
情非得已
推荐文章
-
 Photoshop设计撕纸特效的人物海报教程2020-10-28
Photoshop设计撕纸特效的人物海报教程2020-10-28
-
 Photoshop制作立体风格的国庆节海报2020-10-10
Photoshop制作立体风格的国庆节海报2020-10-10
-
 Photoshop设计撕纸特效的人像海报2020-03-27
Photoshop设计撕纸特效的人像海报2020-03-27
-
 图标设计:用PS制作奶油质感手机主题图标2019-11-06
图标设计:用PS制作奶油质感手机主题图标2019-11-06
-
 图标设计:用PS制作中国风圆形APP图标2019-11-01
图标设计:用PS制作中国风圆形APP图标2019-11-01
-
 手机图标:用PS设计儿童贴画风格的APP图标2019-08-09
手机图标:用PS设计儿童贴画风格的APP图标2019-08-09
-
 电影海报:用PS制作蜘蛛侠海报效果2019-07-09
电影海报:用PS制作蜘蛛侠海报效果2019-07-09
-
 创意海报:用PS合成铁轨上的霸王龙2019-07-08
创意海报:用PS合成铁轨上的霸王龙2019-07-08
-
 电影海报:用PS设计钢铁侠电影海报2019-07-08
电影海报:用PS设计钢铁侠电影海报2019-07-08
-
 立体海报:用PS制作创意的山川海报2019-05-22
立体海报:用PS制作创意的山川海报2019-05-22
热门文章
-
 Photoshop设计猕猴桃风格的APP图标2021-03-10
Photoshop设计猕猴桃风格的APP图标2021-03-10
-
 Photoshop制作逼真的毛玻璃质感图标2021-03-09
Photoshop制作逼真的毛玻璃质感图标2021-03-09
-
 Photoshop结合AI制作抽象动感的丝带2021-03-16
Photoshop结合AI制作抽象动感的丝带2021-03-16
-
 Photoshop结合AI制作炫酷的手机贴纸2021-03-16
Photoshop结合AI制作炫酷的手机贴纸2021-03-16
-
 立体海报:用PS制作创意的山川海报
相关文章20852019-05-22
立体海报:用PS制作创意的山川海报
相关文章20852019-05-22
-
 图标设计:用PS制作心形APP图标教程
相关文章7692019-01-25
图标设计:用PS制作心形APP图标教程
相关文章7692019-01-25
-
 假日场景:AI结合PS绘制2.5D度假场景
相关文章6082019-01-21
假日场景:AI结合PS绘制2.5D度假场景
相关文章6082019-01-21
-
 Photoshop合成蛋壳中的创意海上冒险场景
相关文章9352018-05-18
Photoshop合成蛋壳中的创意海上冒险场景
相关文章9352018-05-18
-
 Photoshop设计由蚊子组成的APP图标
相关文章2962017-12-25
Photoshop设计由蚊子组成的APP图标
相关文章2962017-12-25
-
 Photoshop给花园中的女孩添加丁达尔光线效果
相关文章4812017-05-10
Photoshop给花园中的女孩添加丁达尔光线效果
相关文章4812017-05-10
-
 Photoshop设计唯美的城市雪景效果图
相关文章10912016-11-23
Photoshop设计唯美的城市雪景效果图
相关文章10912016-11-23
-
 Photoshop调出外景人像唯美的LOMO逆光效果
相关文章5062016-08-17
Photoshop调出外景人像唯美的LOMO逆光效果
相关文章5062016-08-17
