Photoshop详细解析抠图全方位攻略
文章来源于 优设,感谢作者 情非得已 给我们带来经精彩的文章!如果你是刚接触Photoshop的新手,小编真诚建议先学抠图。当然这个建议背后有广为人知的原因,见下…

攻略分为三部分,
基础篇
最常见的几种抠图方法
切图绝技之抠图大法
教你使用抽出滤镜
实例演练
抠头发丝的技巧
简单几步抠出火焰素材
利用通道抠出婚纱人像
神器推荐
在线抠图神器
万人好评的神器Kockout
同学们可以自己选择对应的部分学习 :)
基础篇(一)
最常用的抠图方法:
一、魔术棒法——最直观的方法
适用范围:图像和背景色色差明显,背景色单一,图像边界清晰。
方法意图:通过删除背景色来获取图像。
方法缺陷:对散乱的毛发没有用。
使用方法:
1、点击”魔术棒”工具;
2、在”魔术棒”工具条中,在”连续”项前打勾;
3、”容差”值填入”20″。(值可以看之后的效果好坏进行调节);
4、用魔术棒点背景色,会出现虚框围住背景色;
5、如果对虚框的范围不满意,可以先按CTRL+D取消虚框,再对上一步的”容差”值进行调节;
6、如果对虚框范围满意,按键盘上的DELE键,删除背景色,就得到了单一的图像。
二、色彩范围法——快速
适用范围:图像和背景色色差明显,背景色单一,图像中无背景色。
方法意图:通过背景色来抠图。
方法缺陷:对图像中带有背景色的不适用。
使用方法:
1、颜色吸管拾取背景色;
2、点击菜单中”选择”功能里的”色彩范围”功能;
3、在”反相”项前打勾,确定后就选中图像了。
三、 磁性索套法——方便、精确、快速和我常用的方法
适用范围:图像边界清晰。
方法意图:磁性索套会自动识别图像边界,并自动黏附在图像边界上。
方法缺陷:边界模糊处需仔细放置边界点。
使用方法:
1、右击”索套”工具,选中”磁性索套”工具;
2、用”磁性索套”工具,沿着图像边界放置边界点,两点之间会自动产生一条线,并黏附在图像边界上。
3、边界模糊处需仔细放置边界点。
4、索套闭合后,抠图就完成了。
四、(索套)羽化法——粗加工
适用范围:粗略的抠图。
方法意图:粗略抠图,不求精确。
方法缺陷:图像边界不精确。
使用方法:
1、点击”索套”工具;
2、用索套粗略地围住图像,边框各处要与图像边界有差不多的距离;这点能保证之后羽化范围的一致性,提高抠图的精确性;
3、右击鼠标,选择”羽化”功能;
4、调节羽化值,一般填入”20″,确定后就粗略选中图像了。羽化值的大小,要根据前一步边框与图像的间距大小调节。
五、(索套)钢笔工具法——最精确最花工夫的方法
适用范围:图像边界复杂,不连续,加工精度度高。
方法意图:完全*手工逐一放置边界点来抠图。
方法缺陷:慢。抠一个图连手脚指都抠的话,要15分钟左右。
使用方法:
钢笔工具法步骤如下:
1、索套建立粗略路径
(1)用”索套”工具粗略圈出图形的外框;
(2) 右键选择”建立工作路径”,容差一般填入”2″。
2、钢笔工具细调路径
(1)选择”钢笔”工具,并在钢笔工具栏中选择第二项”路径”的图标;
(2)按住CTRL键不放,用鼠标点住各个节点(控制点),拖动改变位置;
(3)每个节点都有两个弧度调节点,调节两节点之间弧度,使线条尽可能的贴近图形边缘,这是光滑的关键步骤;
(4)增加节点:如果节点不够,可以放开CTRL按键,用鼠标在路径上增加。删除节点:如果节点过多,可以放开CTRL按键,用鼠标移到节点上,鼠标旁边出现”—”号时,点该节点即可删除。
3、右键”建立选区”,羽化一般填入”0″;
按 CTRL+C 复制该选区;
新建一个图层或文件;
在新图层中,按 CTRL+V 粘贴该选区,这样就OK了!
取消选区快捷键:CTRL+D
注意:此工具对散乱的头发没有用。
六、蒙板抠图法——直观且快速
使用方法:
1、打开照片和背景图
2、点击移动工具把照片拖动背景图
3、添加蒙版
4、前景色设为黑色,选择画笔45
5、这样就可以在背景上擦,擦到满意为止。如果万一擦错了地方,只要将前景色改为白色,就可以擦回来。
唠叨一下:
1、制作的时候一定要精细,不断地调整笔刷的直径和软硬参数,不能凑合;
2、蒙版是可以修的,发现那里不合适,就重新进入蒙版作修饰;
3、如果整体图像都带有一个边缘,可以在蒙版中做一个像素的最低限度处理。
基础篇(二)
专业提供扣图药方,一帖见效,药到病除。
功效:去除图标、按钮等背景图的底色
威力:★★★★
需求:很多时候我们需要用到一些全透明的素材,比如:
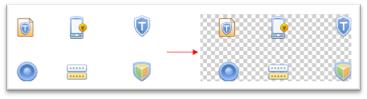
问题:
设计图中没有全透明的素材
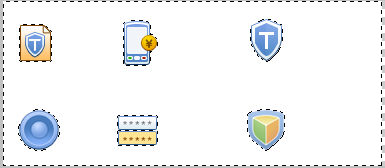
魔术棒选区会带有一些半透明度,底色背景删不干净,
我们可以直接手工选区,一点点的删除底色背景,但是效率好低。

思考:
有没有办法设置魔术棒工具选区但不带半透明,让底色删的干净点?
嘿嘿,我苦练了半天,终于练出成果,请看练功秘籍。
秘籍:
选择”魔术棒”工具(快捷键W)
基础篇(三):教你使用抽出滤镜
在合成图像的制作中,经常需要将物体与背景分离,如果物体与背景的边界分明则分离的操作较为容易。但如果物体的边缘复杂,尤其是动物毛发这样的情况时,传统的方法就很难使用。我们学习过使用复制并修改通道,然后将其转为选区后建立蒙版这个方法。它虽然可以分离出非常复杂的物体,但也有限制,因为其中有一步是要用画笔涂抹Alpha通道以完善选区。
如下左图是原图,其中反差最大的通道如下中图,我们将其复制后需要用画笔涂抹,如下右图。可以看出这时候的涂抹也是很麻烦的,红色箭头处就是没有涂抹好的痕迹,虽然用较小的画笔可以达到效果,却要耗费许多时间。并且别忘了将小狗涂白之后,还要将背景涂黑才能转换出好的选区。这里的背景并不是单纯或相近的灰度,使用色彩调整命令就很难达到目的。只能使用画笔去慢慢涂抹。

-


Photoshop提供了一个专门用于此类用途的工具,虽然位于滤镜菜单,却更像是一个功能扩展模块。【滤镜_抽出】启动后的界面如下左图,使用红色箭头处的画笔绘制小狗的边缘,笔迹应覆盖小狗和背景的边界,并且必须头尾相接形成封闭区域。同时画笔应尽可能小。可〖空格_CTRL_单击〗放大图像后用小画笔仔细涂抹。
在完成封闭区域后,使用下右图绿色箭头处的油漆桶工具点击区域内部,会看到小狗部分都被填充。
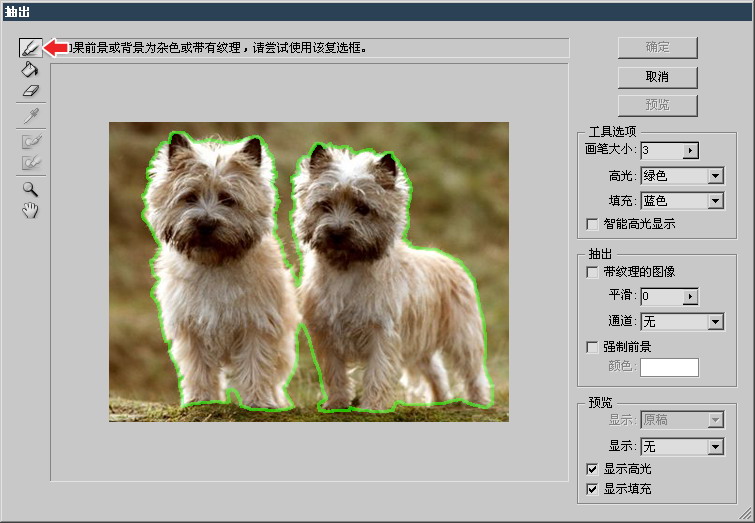

现在按下确定按钮,小狗就会被从背景中分离出来,原先的背景将被删除成为透明区域。我们可以在下方在建立一个黑色填充层,看一看抽出的效果如何,下左图是抽出前后的对比,可以看出效果还是令人满意的,尽管并不完美,但比起通过其他手段作出的效果要好很多了。
在抽出滤镜中,完成边界绘制后,我们使用油漆桶对需要小狗进行了填充。如果我们填充的是背景,则将是保留背景除去小狗。因此记住油漆桶的作用是确定保留区域。如果画笔绘制时没有封闭区域,则填充的颜色就会充满整个图像。
注意之前的边界绘制其实是不完善的,因为小狗腿间的空隙没有顾及到,应该如下右图那样将这部分也绘制成一个封闭区域才可以,之后依然用油漆桶点击小狗的身体部分即可。
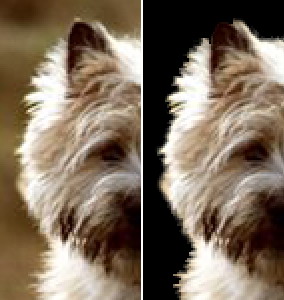
-
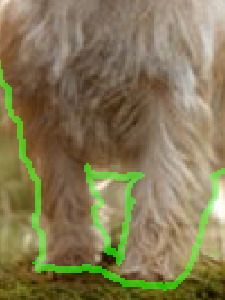
如果大家按照教程边学边做,现在应该已经完成了小狗的抽出,那么〖CTRL_ALT_Z〗撤销操作,再次执行抽出滤镜,并使用画笔进行涂抹。之前我们提到过画笔是越小越好。这是因为抽出滤镜是在画笔宽度内寻找颜色边界,然后根据填充的部位决定删除和保留的区域。那么如果使用的画笔过大,就会下降抽出的精确度。但也不能太小,要以覆盖住边缘为准,比如小狗的边缘有毛发,那画笔的宽度就应该以能盖住毛发为准。
在完成绘制并填充后,点击”预览”按钮就可以直接看到抽出后的效果。在如下左图绿色箭头处的预览选项中可以选择预览背景的颜色。如果要修改设定,可在红的箭头处选择”原稿”,并开启”显示高光”选项,图像会还原并显示出绘制的边界,此时使用画笔修改即可。
开启”智能高光显示”选项后,画笔大小会根据边界的情况自动调整,如下中图。相当于以前我们所学过的动态画笔设定中的动态直径一样,而此时画笔大小的设定就相当于搜索范围,系统在这个范围内查找边界并判断宽度。所以画笔大小也不能设置的太大,否则容易引起误判。一般以目视边界宽度3~4倍为佳。遇到夹角很小的连续边界(如Z字形边界)时应视情缩小。
如果在预览效果中边界有较明显的毛刺感,可尝试增加平滑度。如下右图是两种平滑度的对比。可以看出增加平滑度后边缘的判定有所改变,一些原先看不到的部分出现了。但注意耳朵的上边缘,平滑度0的效果要比平滑度100好。实际上修改平滑度能改变的范围很有限,且也可能同时造成部分边界的质量下降。因此应将其保持为0或使用较低的平滑度。遇到不满意的边界时应使橡皮工具擦除后重新绘制。


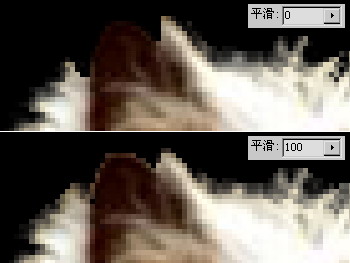
我们提到过画笔大小应能覆盖物体边缘,如果有毛发也应该覆盖毛发,但这只能针对类似小狗的”短毛”有效,如下左图中小猫的胡子超出其身体很多,如果也要完全覆盖则要使用很大的画笔,那不切合实际。遇到这种”长毛”的情况时,遵循以下原则:先绘制主体部分并填充,之后单独按照”长毛”的走向使用画笔绘制,画笔大小控制在毛发宽度的2~3倍左右。如下图所示。预览的效果如下图。


此外,可以将实现存储的Alpha通道作为画笔绘制轨迹载入,新建一个Alpha通道,用黑白色画笔涂抹,然后将其反相。如下左图。然后在如下右图红色箭头处选择该通道即可。如果图像中带有明显的重复性(即连续平铺)图案,可开启”带纹理的图像”选项。如果开启”强制前景”选项,则不需要使用油漆桶,直接以画笔涂抹的轨迹作为抽出的区域,选择不同的前景色可改变抽出后图像的色调。

-

这个用画笔绘制出来的轨迹其英文名为HighLight,中文意思应该是高亮,就是突出显示的意思。而软件却将它翻译为高光,这容易造成误导。大家注意,这里的所谓高光与我们以前所学的亮度中的高光无任何联系。有时候可能原图带有较多绿色成分,此时默认的绿色高光可能影响视觉,可以更改为其他颜色以避免干扰。填充色也是如此。
现在总结一下抽出滤镜的使用技巧:
在使用过程中最重要的就是画笔大小的设定,原则是越小越好,但在绘制过程中可视情加大或缩小,如遇到较锐利明显的边界时使用小画笔,遇到模糊不清或有毛发的边界时适当放大,可通过快捷键〖[〗和〖]〗来增减画笔大小。
动物的边缘一般都有毛发,因此宜使用较大的画笔。而人物由于有衣物覆盖,大部分边界是清晰锐利的,所以应该用较小(为1也很正常)的画笔绘制。如果人物有飘扬的长发这类图像,视同”长毛”处理即可。在绘制边界的过程中最好是〖空格_CTRL_单击〗放大图像后操作,这样会比较精细。
持续按住鼠标拖动显得较为麻烦,按住SHIFT键可在不同的地方单击,两点间以直线相连。在实际使用中这是很方便的一个技巧。不过依据边缘的弯曲度不同,要注意适当增加或减少点间的距离。
完成绘制和填充后,应该先使用预览功能并指定不同的背景查看抽出的效果是否满意,不满意就再修改、再预览。
总体来说,抽出滤镜可以很好的解决毛发边缘物体的抠图问题。不过由于其会破坏图像内容,因此在操作之前最好先备份图层,如果效果满意再将备份删除。
 情非得已
情非得已
-
 Photoshop使用通道工具抠出可爱的狗狗2020-03-15
Photoshop使用通道工具抠出可爱的狗狗2020-03-15
-
 Photoshop使用通道工具抠出逆光美女2020-03-08
Photoshop使用通道工具抠出逆光美女2020-03-08
-
 抠图教程:详解5种PS经典的抠图方法2019-08-29
抠图教程:详解5种PS经典的抠图方法2019-08-29
-
 Photoshop巧用通道超精细的抠儿童头发丝教程2015-05-20
Photoshop巧用通道超精细的抠儿童头发丝教程2015-05-20
-
 Photoshop完美抠出穿婚纱的新娘照片2013-11-07
Photoshop完美抠出穿婚纱的新娘照片2013-11-07
-
 Photoshop使用通道混合器给狗狗抠图2012-10-25
Photoshop使用通道混合器给狗狗抠图2012-10-25
-
 Photoshop给头发蓬松的孩子抠图并合成2012-06-19
Photoshop给头发蓬松的孩子抠图并合成2012-06-19
-
 Photoshop给白色婚纱抠图并合成到风景照中2012-06-14
Photoshop给白色婚纱抠图并合成到风景照中2012-06-14
-
 Photoshop详细讲解钢笔工具在抠图中的使用2011-08-30
Photoshop详细讲解钢笔工具在抠图中的使用2011-08-30
-
 Photoshop抠图教程:抠出飘逸长发美女2011-03-30
Photoshop抠图教程:抠出飘逸长发美女2011-03-30
-
 Photoshop快速抠出卷发的美女人像2021-03-04
Photoshop快速抠出卷发的美女人像2021-03-04
-
 抠图教程:详细解析PS抠图技巧
相关文章13492019-03-17
抠图教程:详细解析PS抠图技巧
相关文章13492019-03-17
-
 Photoshop详细解析套索工具的抠图技巧
相关文章12792018-12-12
Photoshop详细解析套索工具的抠图技巧
相关文章12792018-12-12
-
 Photoshop详细解析如何抠出毛茸茸的小狗
相关文章12682018-09-14
Photoshop详细解析如何抠出毛茸茸的小狗
相关文章12682018-09-14
-
 Photoshop解析合成教程中纹理贴图运用
相关文章12932018-07-09
Photoshop解析合成教程中纹理贴图运用
相关文章12932018-07-09
-
 Photoshop详细解析证件照的人像抠图技巧
相关文章16622017-08-09
Photoshop详细解析证件照的人像抠图技巧
相关文章16622017-08-09
-
 Photoshop详细解析人像头发后期抠图技巧
相关文章8062017-02-15
Photoshop详细解析人像头发后期抠图技巧
相关文章8062017-02-15
-
 Photoshop详细解析如何抠出美女细头发丝
相关文章22292016-12-23
Photoshop详细解析如何抠出美女细头发丝
相关文章22292016-12-23
-
 Photoshop详细解析透明婚纱的抠图方法
相关文章18562016-12-15
Photoshop详细解析透明婚纱的抠图方法
相关文章18562016-12-15
