Photoshop详细解析抠图全方位攻略(5)
文章来源于 优设,感谢作者 情非得已 给我们带来经精彩的文章!实例演练(三): 利用Photoshop通道为婚纱抠图
一张RGB模式的图,就是将红、蓝、绿三种原色分别放在三个不同的通道上,每一个通道的颜色是一样的,只是亮度不同,而且每一种通道都是灰色图像;我们就是利用通道亮度的反差进行扣图。这就是所谓的通道抠图。 在通道里,黑色代表透明,把背景涂成黑色,背景就是透明的了;白色代表不透明,如果我们想将图中某部分抠下来,就在通道里将这一部分描成白色。半透明的地方保持原来的灰度不变就可以了。 “通道”在抠图中的作用是:利用通道建立选区,用修改通道来选择选区的范围!把图像部分涂成白色,只是确定了选区的范围,图像并不是就变成了白色。 先看效果。


一、图像分析 还是以韩国美女张娜拉的一张婚纱照作为素材,这张图像的特点是婚纱四周界限分明,可以用磁性套索工具选取;难点是怎样抠出半透明婚纱。用通道抠图可以抠出半透明的效果

二、复制通道 打开通道面板,选择反差最大的通道,这里是绿色通道

复制一个绿色通道
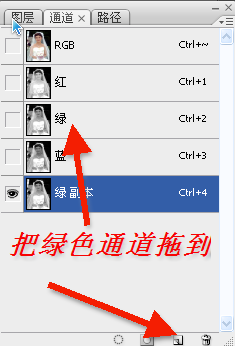
三、调整色阶 为了增加颜色反差,点击图像-调整-色阶
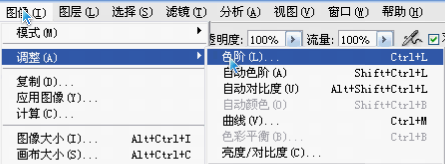
打开色阶面板,把两边的三角形往中间拉
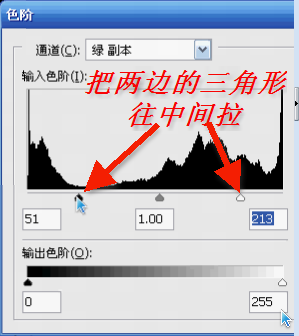
四、背景填充成黑色

用磁性套索工具沿着婚纱的边缘让它自动选择背景,当然也可以选择婚纱,然后点击选择-反向

用油漆桶将背景填充成黑色,或点击编辑-填充-黑色。上面已经讲过,黑色是透明,所以要将背景涂成黑色

五、将图像不透明的地方涂成白色 因为白色是不透明,所以要将图像中不透明的地方涂成白色。 点击选择-反向,把图像选定,这样可以防止涂抹到背景上,然后将画笔调成白色,沿着人体不透明的地方涂抹,首先把画笔调小,沿着边缘涂抹

然后再将画笔调大,把不透明的地方全部涂成白色,注意透明的婚纱一定不能涂

六、载入选区 选定RGB通道,而绿副本不选
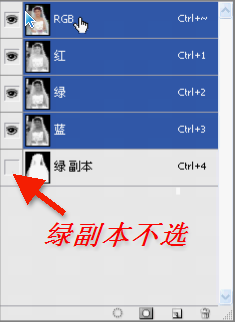
回到图层面板,点击选择-载入选区
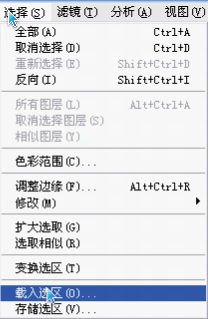
选择绿副本通道
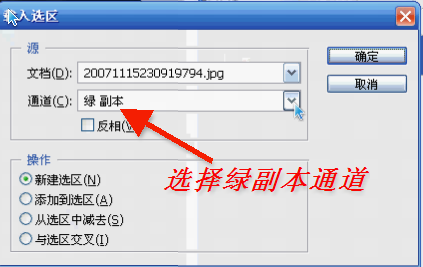
七、拷贝粘贴 点击编辑-拷贝,也就是复制选区
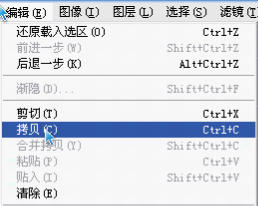
新建一个图层
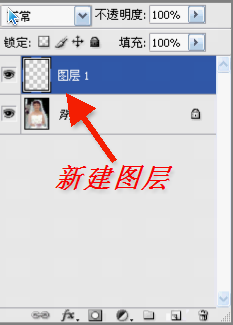
点击编辑-粘贴,
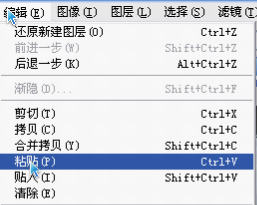
将选区粘贴到新图层中
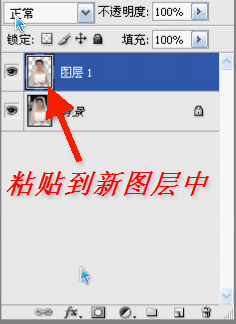
为了看得更清楚,可以添加一个背景层
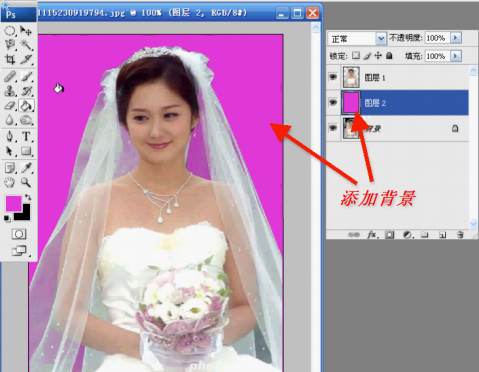
八、最后修饰 如果还有一些缺陷,可以用Photoshop的橡皮擦、加深、减淡等工具来修饰图片。 仔细看,这张图片的不足主要是半透明婚纱中可以看到原图像中的绿色,可以用减淡工具来解决

将减淡工具的画笔硬度调到100,在有淡绿色的婚纱处涂抹

效果不错,人体清晰,婚纱透明,原来的淡绿色背景色也看不到了。

如果想换一个背景,可以打开一张背景图片,双击解锁后用移动工具拖到图像的最底层,按Ctrl+T键将背景图片大小调整到布满全屏。
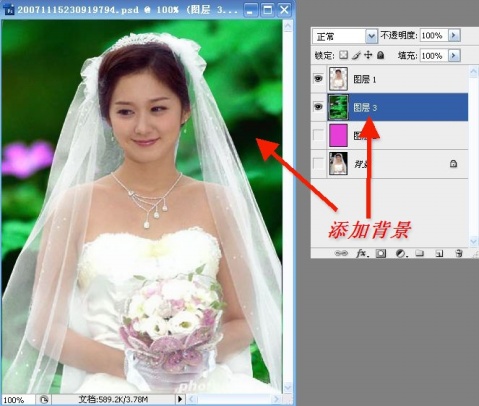
添加背景后的效果图

 情非得已
情非得已
-
 Photoshop使用通道工具抠出可爱的狗狗2020-03-15
Photoshop使用通道工具抠出可爱的狗狗2020-03-15
-
 Photoshop使用通道工具抠出逆光美女2020-03-08
Photoshop使用通道工具抠出逆光美女2020-03-08
-
 抠图教程:详解5种PS经典的抠图方法2019-08-29
抠图教程:详解5种PS经典的抠图方法2019-08-29
-
 Photoshop巧用通道超精细的抠儿童头发丝教程2015-05-20
Photoshop巧用通道超精细的抠儿童头发丝教程2015-05-20
-
 Photoshop完美抠出穿婚纱的新娘照片2013-11-07
Photoshop完美抠出穿婚纱的新娘照片2013-11-07
-
 Photoshop使用通道混合器给狗狗抠图2012-10-25
Photoshop使用通道混合器给狗狗抠图2012-10-25
-
 Photoshop给头发蓬松的孩子抠图并合成2012-06-19
Photoshop给头发蓬松的孩子抠图并合成2012-06-19
-
 Photoshop给白色婚纱抠图并合成到风景照中2012-06-14
Photoshop给白色婚纱抠图并合成到风景照中2012-06-14
-
 Photoshop详细讲解钢笔工具在抠图中的使用2011-08-30
Photoshop详细讲解钢笔工具在抠图中的使用2011-08-30
-
 Photoshop抠图教程:抠出飘逸长发美女2011-03-30
Photoshop抠图教程:抠出飘逸长发美女2011-03-30
-
 Photoshop快速抠出卷发的美女人像2021-03-04
Photoshop快速抠出卷发的美女人像2021-03-04
-
 抠图教程:详细解析PS抠图技巧
相关文章13492019-03-17
抠图教程:详细解析PS抠图技巧
相关文章13492019-03-17
-
 Photoshop详细解析套索工具的抠图技巧
相关文章12792018-12-12
Photoshop详细解析套索工具的抠图技巧
相关文章12792018-12-12
-
 Photoshop详细解析如何抠出毛茸茸的小狗
相关文章12682018-09-14
Photoshop详细解析如何抠出毛茸茸的小狗
相关文章12682018-09-14
-
 Photoshop解析合成教程中纹理贴图运用
相关文章12932018-07-09
Photoshop解析合成教程中纹理贴图运用
相关文章12932018-07-09
-
 Photoshop详细解析证件照的人像抠图技巧
相关文章16622017-08-09
Photoshop详细解析证件照的人像抠图技巧
相关文章16622017-08-09
-
 Photoshop详细解析人像头发后期抠图技巧
相关文章8062017-02-15
Photoshop详细解析人像头发后期抠图技巧
相关文章8062017-02-15
-
 Photoshop详细解析如何抠出美女细头发丝
相关文章22292016-12-23
Photoshop详细解析如何抠出美女细头发丝
相关文章22292016-12-23
-
 Photoshop详细解析透明婚纱的抠图方法
相关文章18562016-12-15
Photoshop详细解析透明婚纱的抠图方法
相关文章18562016-12-15
