Photoshop合成奇幻的外星球异景效果图(3)
文章来源于 优设,感谢作者 胡太星 给我们带来经精彩的文章!步骤 12:为主行星添加一些图层样式
现在,我们将为行星添加一些图层样式。点击图层面板底端的添加图层样式按钮(从左数第一个图标),并点击渐变叠加。
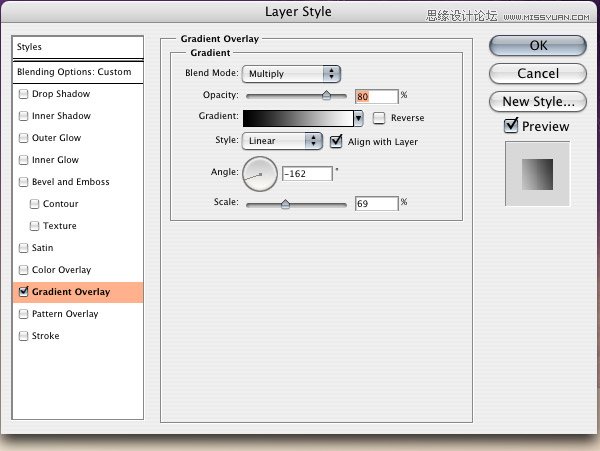
再次点击添加图层样式按钮,以返回图层样式对话框,但是这一次要选择外发光。我们将要从后面给行星一个十分微弱的发光效果。
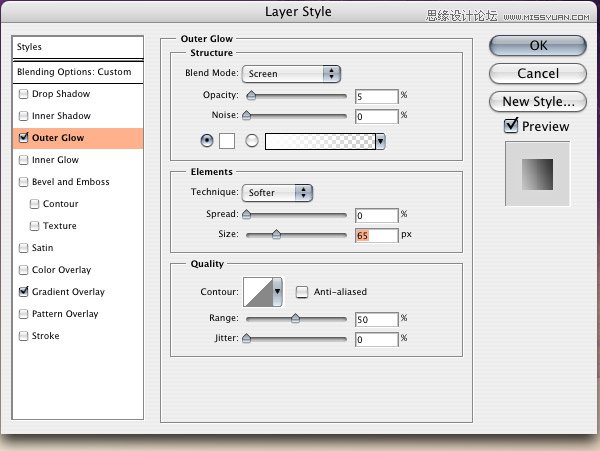
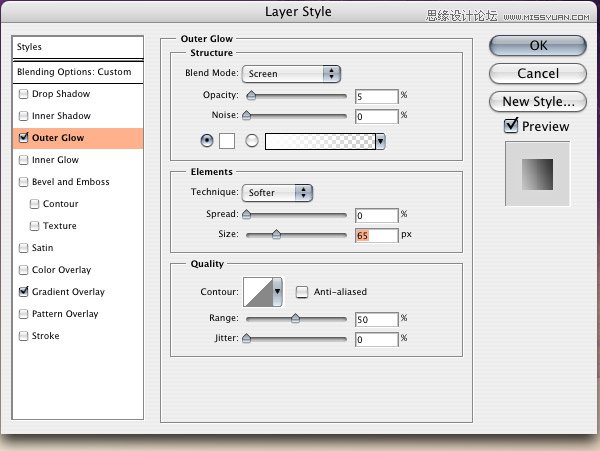
步骤 13:遮住行星底部
我们将要把行星的顶部和底部遮住,以使它的顶部看起来渐隐于黑暗中,底部渐隐于高光中。首先,我们要添加一个图层蒙版,其按钮位于图层面板底端;点击图层蒙版底端的添加图层蒙版按钮。
使用渐变工具,设置黑色到0%不透明的渐变,从画布底部向上点击拖拉渐变到行星位置,然后,从画布顶部点击拖拉渐变到行星顶端。
围绕行星四周重复同样的操作,知道你得到与我类似的效果,必要时使用还原(Ctrl+Z 或者 Shift+Ctrl+Z —— 译者注)。
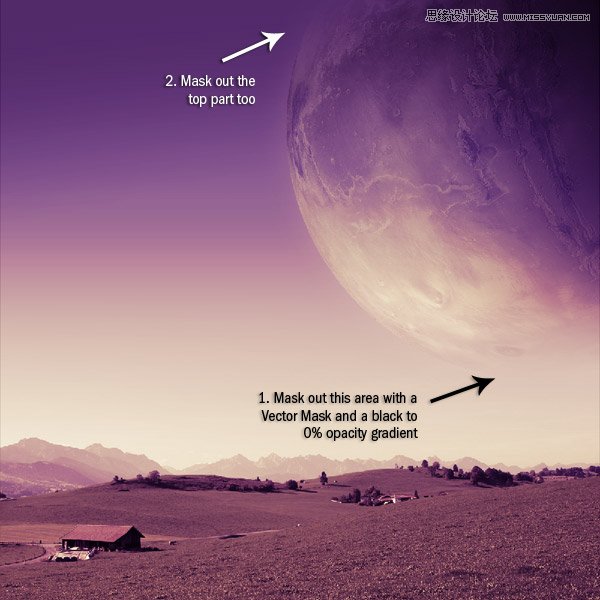
(图释: 1.使用矢量蒙版和从黑色到0%不透明度的渐变来遮盖这个区域 2.同样要遮盖这个区域)
步骤 14:创建一些星星
现在,我们要在我们的作品中添加一些星星了。要添加这些星星,我们首先要新建一个图层(Ctrl/Cmd + Shift + N),并将它置于行星图层下方。
按 Ctrl/Cmd + A 来选择整个画布,然后,按 Shift + F5 激活填充对话框,以此来填充整个图层。填充时使用黑色(#00000)。
然后执行 滤镜 > 杂色 > 添加杂色 。
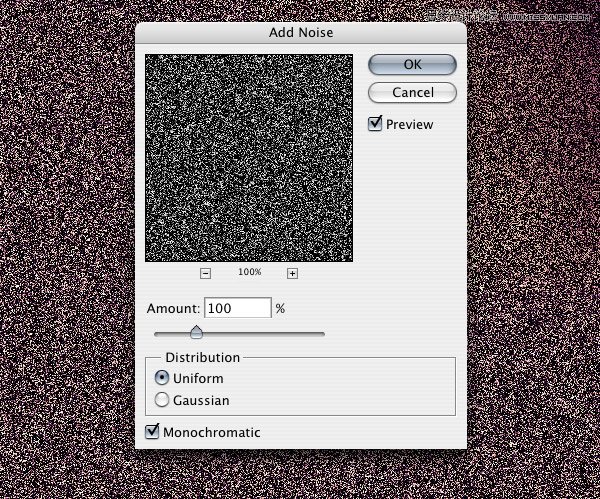
进入色阶对话框(Ctrl/Cmd + L),如下图我的设置,将输入调整为 241, 0.32 和 253 。这样做可以去除一些杂色,以减少星星数量并增加一点效果的真实感。
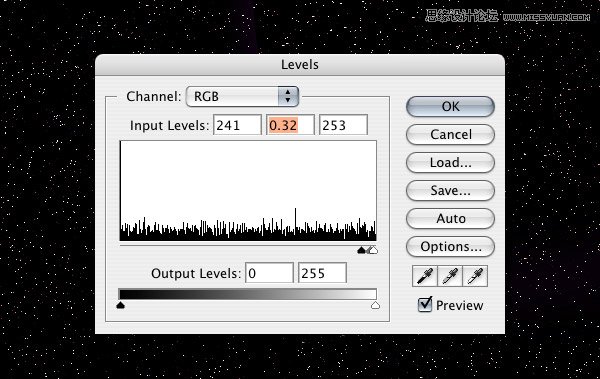
步骤 15:使星星柔和些
更改星星图层的混合模式为滤色,并降低不透明度到大约20% 。
执行 滤镜 > 模糊 > 高斯模糊 ,然后调整半径为0.3像素,以此赋予星星一点微妙的效果,不让它们看起来很生硬。
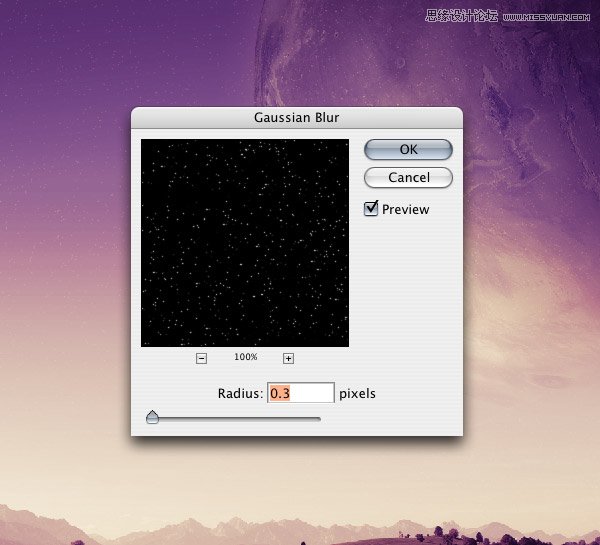
步骤 16:添加更多的云彩

现在,我们要添加更多的现实化元素。我们将以将得到的云彩图片置入画面中作为开始。这些云彩应该置于星星图层下。
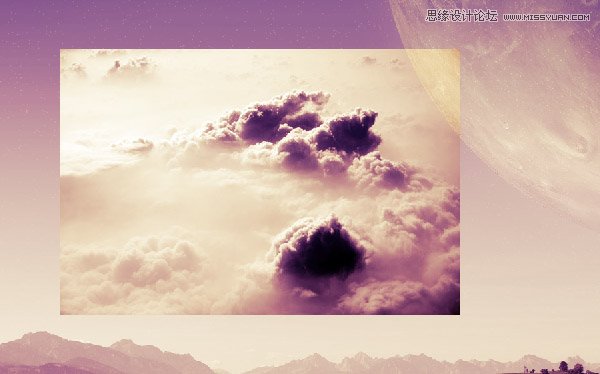
点击图层面板底部的添加图层蒙版按钮,并选中画笔工具(B)。将前景色更改为黑色,画笔硬度设为0%,不透明度为100% 。现在我们可以很快地擦除云彩周围的部分了。

一旦我们得到了云彩的大概区域,要将画笔不透明度调为20%,然后开始慢慢地擦除区域中不需要的细节。不要担心云彩被擦除过度,因为到头来我们最终要的只是个微弱的效果。当然,你在这上面花的功夫越多,你得到的效果就越好。

步骤 17:添加一些飞鸟
我们将运用与步骤16相同的方法,在云彩左方添加一些飞鸟。
原文大图地址失效,童鞋们可以自行谷歌图片:飞鸟。


 情非得已
情非得已
-
 Photoshop合成海边海龟和被掀起的海浪场景2021-03-08
Photoshop合成海边海龟和被掀起的海浪场景2021-03-08
-
 Photoshop创意合成森林中的新娘和鸟笼2021-02-23
Photoshop创意合成森林中的新娘和鸟笼2021-02-23
-
 Photoshop合成森林中马灯下的小动物2020-04-01
Photoshop合成森林中马灯下的小动物2020-04-01
-
 Photoshop合成梦幻仙境场景的精灵仙子2020-03-27
Photoshop合成梦幻仙境场景的精灵仙子2020-03-27
-
 Photoshop合成创意头像长出花朵效果2020-03-26
Photoshop合成创意头像长出花朵效果2020-03-26
-
 Photoshop合成被蝴蝶和星光打散的头像2020-03-26
Photoshop合成被蝴蝶和星光打散的头像2020-03-26
-
 Photoshop合成创意的美女和野兽场景2020-03-20
Photoshop合成创意的美女和野兽场景2020-03-20
-
 Photoshop合成创意的乌龟背着城堡效果图2020-03-20
Photoshop合成创意的乌龟背着城堡效果图2020-03-20
-
 Photoshop合成房间里抚摸恐龙头的小男孩2020-03-20
Photoshop合成房间里抚摸恐龙头的小男孩2020-03-20
-
 Photoshop快速给建筑照片添加傍晚效果2020-03-19
Photoshop快速给建筑照片添加傍晚效果2020-03-19
-
 Photoshop创意合成森林中的新娘和鸟笼2021-02-23
Photoshop创意合成森林中的新娘和鸟笼2021-02-23
-
 Photoshop合成魔幻主题的发光山羊2021-03-04
Photoshop合成魔幻主题的发光山羊2021-03-04
-
 Photoshop合成海边海龟和被掀起的海浪场景2021-03-08
Photoshop合成海边海龟和被掀起的海浪场景2021-03-08
-
 Photoshop创意合成苹果身体的易拉罐2021-03-10
Photoshop创意合成苹果身体的易拉罐2021-03-10
-
 Photoshop合成闪电下的超级跑车2021-03-04
Photoshop合成闪电下的超级跑车2021-03-04
-
 Photoshop创意合成在脚底下魔法师2021-03-08
Photoshop创意合成在脚底下魔法师2021-03-08
-
 Photoshop创意合成被热气球带飞的鲸鱼2021-03-16
Photoshop创意合成被热气球带飞的鲸鱼2021-03-16
-
 Photoshop合成创意的乌龟背着城堡效果图
相关文章25232020-03-20
Photoshop合成创意的乌龟背着城堡效果图
相关文章25232020-03-20
-
 Photoshop合成森林中的弓箭手场景图
相关文章7282018-11-27
Photoshop合成森林中的弓箭手场景图
相关文章7282018-11-27
-
 Photoshop合成创意的脑洞大开效果图
相关文章3542018-10-31
Photoshop合成创意的脑洞大开效果图
相关文章3542018-10-31
-
 Photoshop制作动态人像二次曝光效果教程
相关文章10442018-09-24
Photoshop制作动态人像二次曝光效果教程
相关文章10442018-09-24
-
 Photoshop创意合成宇航员太空场景效果
相关文章14562018-06-28
Photoshop创意合成宇航员太空场景效果
相关文章14562018-06-28
-
 Photoshop合成科技风格的星空人像效果图
相关文章32032017-11-06
Photoshop合成科技风格的星空人像效果图
相关文章32032017-11-06
-
 Photoshop创意合成手托着的水立方效果图
相关文章20632017-08-24
Photoshop创意合成手托着的水立方效果图
相关文章20632017-08-24
-
 Photoshop合成透明矿泉水瓶中的海岛效果图
相关文章17092017-08-04
Photoshop合成透明矿泉水瓶中的海岛效果图
相关文章17092017-08-04
