Photoshop合成奇幻的外星球异景效果图(4)
文章来源于 优设,感谢作者 胡太星 给我们带来经精彩的文章!我把我的画笔硬度控制在0%到50%之间,以得到飞鸟锐利而清晰的边缘。
仔细检查画面,确保在飞鸟四周没有出现晕带。一旦你认为你完成了这一步的工作,放大图像并检查飞鸟周围是否出现了不合预期的暗边或亮带。

步骤 18:添加第二颗行星
继续我们的操作,添加第二颗行星。在Photoshop中打开月亮图片。

重复步骤8-11,扣取这颗行星并将它置入我们的画面。

步骤 19:加强第二行星的真实感
首先,赋予这颗月亮与步骤12中相同的外发光样式。
现在,我们将要遮盖月亮的右上角。点击图层面板底部的添加图层蒙版按钮。
按住Ctrl/Cmd,并点击图层面板中的这个行星图层(的缩略图——译者注),这样会有一个矩形选区出现在图片周围。
点击图层上的蒙版缩略图,并填充它为黑色(#000000),这样做会让这个行星在画面中消失。使用 Ctrl/Cmd+D 取消选区。
点击面板中位于月亮图层的图像缩略图和蒙版缩略图之间的链接标志,以去除链接。去除链接会分离图像与蒙版间在它们图层中的位移联动关系。
点击图层蒙版,然后点击月亮所在位置并向右上方拖拉。这样可以使得月亮部分重现。

现在,确保你的蒙版处于被激活状态,然后,执行 滤镜 > 模糊 > 高斯模糊,设置半径为20像素。
点击月亮图层的图像缩略图,然后降低图层不透明度到70% 。
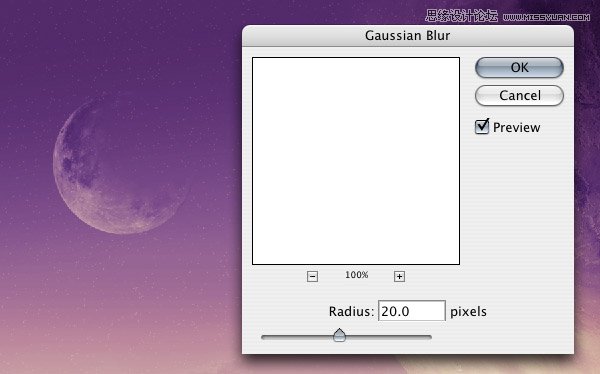
步骤 20:在画面中绘制更多的星星
我们将会添加更多的小东西来结束我们奇幻照片的制作。
首先,选中画笔工具(B)并新建一个图层(Ctrl/Cmd + Shift + N)。
调整画笔尺寸为4像素,硬度为0% 。现在,我们开始在画面的上半部分四处绘制,添加一些星星。这会给星星一些大小变化。
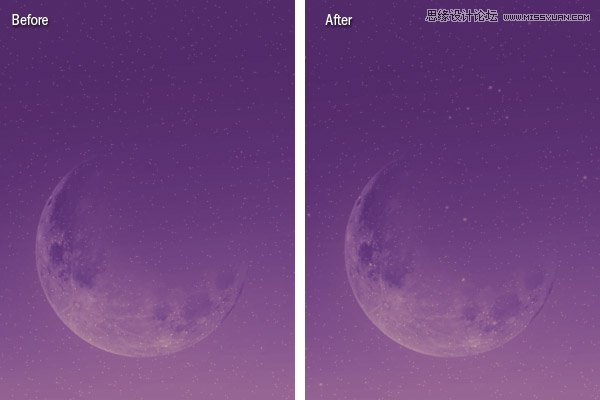
步骤 21:绘制一颗流星
现在,我们要在画面上部绘制一颗掠过远方的流星。
使用多边形套索工具创建一个指向一边的长长的锥形。使用白色(#FFFFFF)将其填充。
使用自由变换命令(Ctrl/Cmd + T),收缩锥形边缘,直到锥形变得细长。
旋转这个形状,使它大头朝上,并降低图层饱和度到20% 。
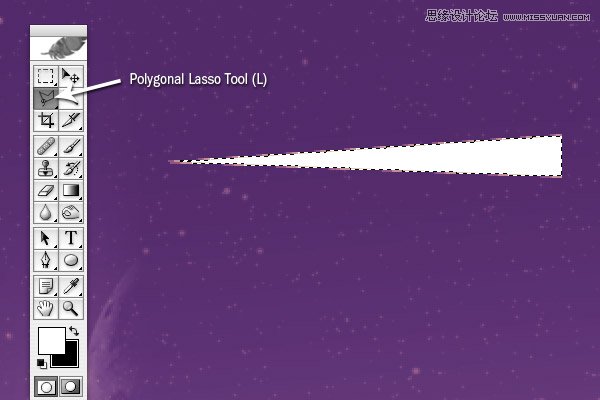
步骤 22:应用高斯模糊
执行 滤镜 > 模糊 > 高斯模糊 ,调整半径为1.0像素,以消除生硬的边缘。
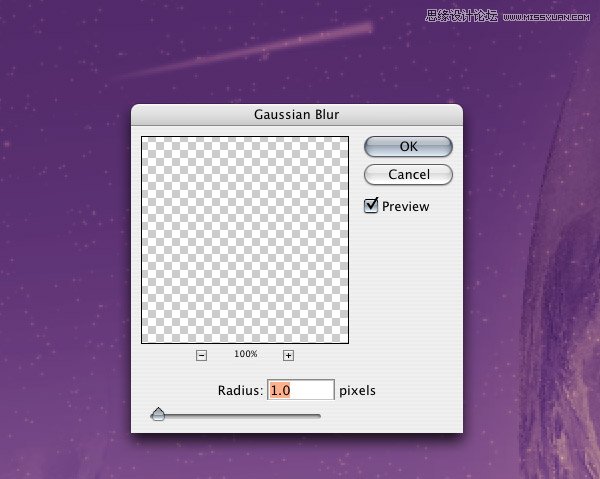
步骤 23:创制一些空间烟尘
现在,我们将要创制一些”空间烟尘”。新建一个图层,并把它移至两个行星图层的上方。确保你的前景色为黑色(#000000),背景色为白色(#FFFFFF)。
使用羽化50像素的套索工具,在两颗行星之上创建一个自然的云彩形状。

执行 滤镜 > 渲染 > 云彩 ,然后,降低不透明度到20% 。
操作结束后,你应该会得到与下图相似的结果。

步骤 24:降低不透明度
我们要做的最后一件事情是降低风景照片的不透明度到80%,以使图像如前面的一些操作一样使色彩淡出。(增加真实感——译者注)

完
在这篇教程中,我向你展示了如何数码合成一个写实的空间奇景。我们集合了5张主要图片,并将它们完美地合成在一起。你同样看到了怎样使用两种不同的方法绘制星星。我希望你能喜欢这篇教程,并期待着您的评点。我期待着从点评中听到你自己的想法!

 情非得已
情非得已
-
 Photoshop合成海边海龟和被掀起的海浪场景2021-03-08
Photoshop合成海边海龟和被掀起的海浪场景2021-03-08
-
 Photoshop创意合成森林中的新娘和鸟笼2021-02-23
Photoshop创意合成森林中的新娘和鸟笼2021-02-23
-
 Photoshop合成森林中马灯下的小动物2020-04-01
Photoshop合成森林中马灯下的小动物2020-04-01
-
 Photoshop合成梦幻仙境场景的精灵仙子2020-03-27
Photoshop合成梦幻仙境场景的精灵仙子2020-03-27
-
 Photoshop合成创意头像长出花朵效果2020-03-26
Photoshop合成创意头像长出花朵效果2020-03-26
-
 Photoshop合成被蝴蝶和星光打散的头像2020-03-26
Photoshop合成被蝴蝶和星光打散的头像2020-03-26
-
 Photoshop合成创意的美女和野兽场景2020-03-20
Photoshop合成创意的美女和野兽场景2020-03-20
-
 Photoshop合成创意的乌龟背着城堡效果图2020-03-20
Photoshop合成创意的乌龟背着城堡效果图2020-03-20
-
 Photoshop合成房间里抚摸恐龙头的小男孩2020-03-20
Photoshop合成房间里抚摸恐龙头的小男孩2020-03-20
-
 Photoshop快速给建筑照片添加傍晚效果2020-03-19
Photoshop快速给建筑照片添加傍晚效果2020-03-19
-
 Photoshop创意合成森林中的新娘和鸟笼2021-02-23
Photoshop创意合成森林中的新娘和鸟笼2021-02-23
-
 Photoshop合成魔幻主题的发光山羊2021-03-04
Photoshop合成魔幻主题的发光山羊2021-03-04
-
 Photoshop合成海边海龟和被掀起的海浪场景2021-03-08
Photoshop合成海边海龟和被掀起的海浪场景2021-03-08
-
 Photoshop创意合成苹果身体的易拉罐2021-03-10
Photoshop创意合成苹果身体的易拉罐2021-03-10
-
 Photoshop合成闪电下的超级跑车2021-03-04
Photoshop合成闪电下的超级跑车2021-03-04
-
 Photoshop创意合成在脚底下魔法师2021-03-08
Photoshop创意合成在脚底下魔法师2021-03-08
-
 Photoshop创意合成被热气球带飞的鲸鱼2021-03-16
Photoshop创意合成被热气球带飞的鲸鱼2021-03-16
-
 Photoshop合成创意的乌龟背着城堡效果图
相关文章25232020-03-20
Photoshop合成创意的乌龟背着城堡效果图
相关文章25232020-03-20
-
 Photoshop合成森林中的弓箭手场景图
相关文章7282018-11-27
Photoshop合成森林中的弓箭手场景图
相关文章7282018-11-27
-
 Photoshop合成创意的脑洞大开效果图
相关文章3542018-10-31
Photoshop合成创意的脑洞大开效果图
相关文章3542018-10-31
-
 Photoshop制作动态人像二次曝光效果教程
相关文章10442018-09-24
Photoshop制作动态人像二次曝光效果教程
相关文章10442018-09-24
-
 Photoshop创意合成宇航员太空场景效果
相关文章14562018-06-28
Photoshop创意合成宇航员太空场景效果
相关文章14562018-06-28
-
 Photoshop合成科技风格的星空人像效果图
相关文章32032017-11-06
Photoshop合成科技风格的星空人像效果图
相关文章32032017-11-06
-
 Photoshop创意合成手托着的水立方效果图
相关文章20632017-08-24
Photoshop创意合成手托着的水立方效果图
相关文章20632017-08-24
-
 Photoshop合成透明矿泉水瓶中的海岛效果图
相关文章17092017-08-04
Photoshop合成透明矿泉水瓶中的海岛效果图
相关文章17092017-08-04
