Photoshop设计超强质感的逼真按键
文章来源于 飞特网,感谢作者 隐风 给我们带来经精彩的文章!设计教程/PS教程/设计教程2014-04-28
这篇教程很详细地写了质感按键的绘制过程,作者辛苦整理出来的,教程写得有很多不足的地方希望大家能够指出来,下面就让我们一起来学习吧。
我们先来看看最终的效果图:
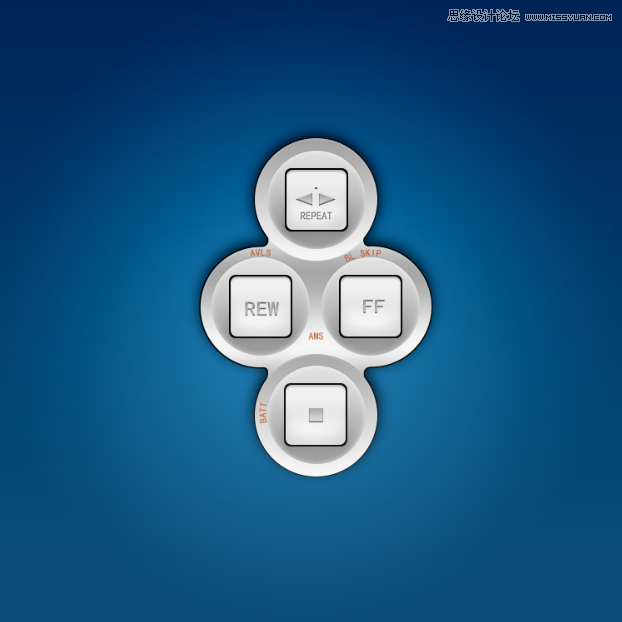
具体的制作步骤如下:
新建空白文件 3000×3000像素,72dpi
点击渐变工具,将渐变类型设置为径向渐变,并勾选" 反向",渐变条颜色从左到右设置为# 084e78和# 318cc1,从中间向四周拖动光标
![]()
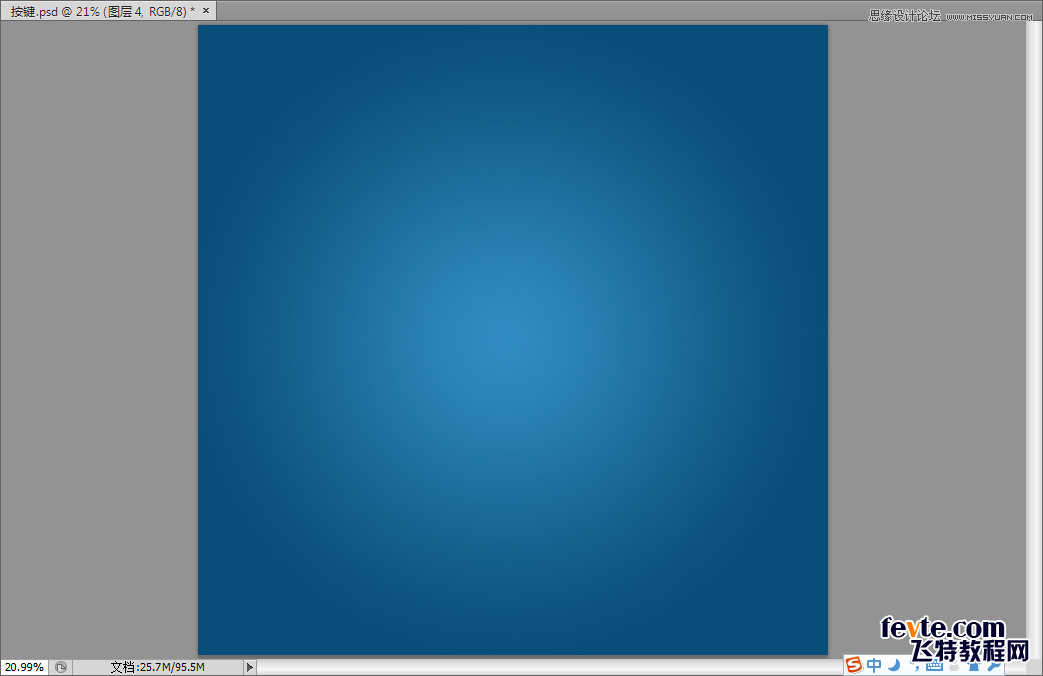
新建一个组,在组内进行绘制。单击自定义形状的椭圆工具,按住shift键绘制一个圆形,双击图层添加图层样式,勾选"内发光""渐变叠加"如图
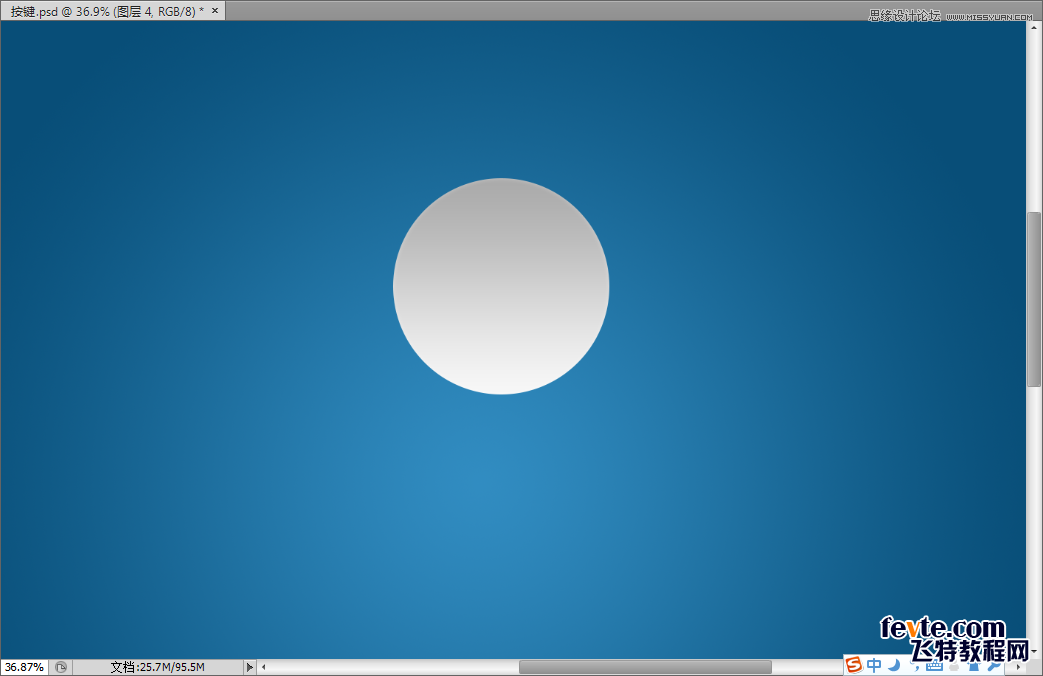
设置内发光的颜色为白色 ,渐变条的颜色为#aaaaaa和#f7f7f7
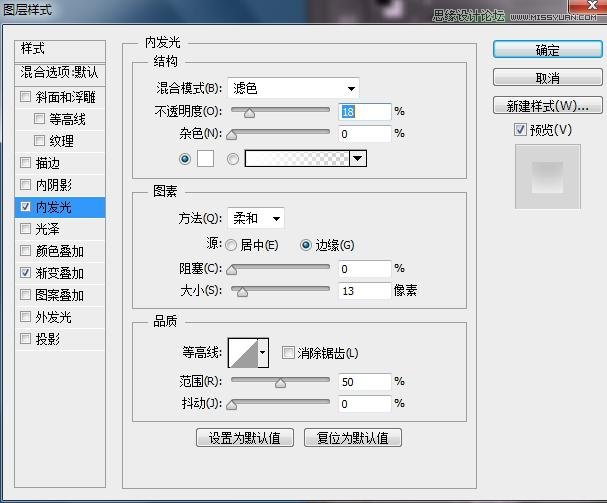
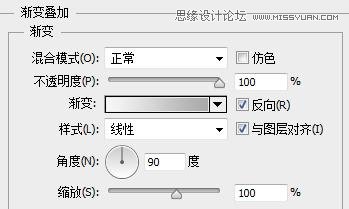
在大圆内绘制一个稍小一圈的小圆,按住shift键绘制小圆,并用移动工具将小圆拖拽到大圆中央,双击图层添加样式,勾选"斜面和浮雕""内发光"和"渐变叠加",如图
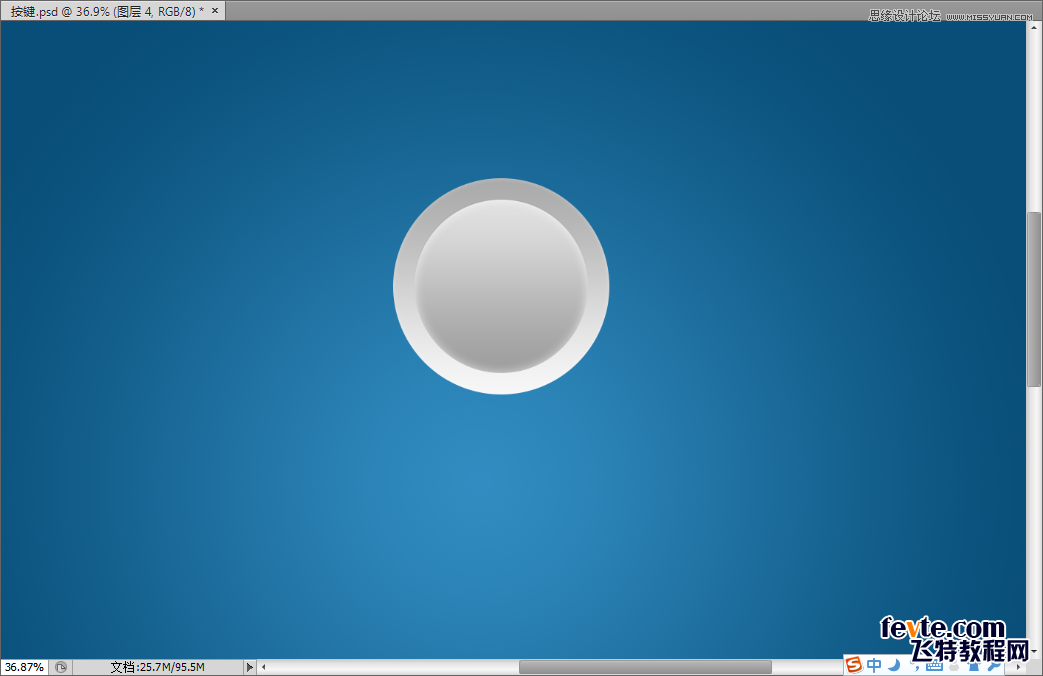
内发光的颜色为白色,渐变条的颜色从左到右为#9e9e9e和#e2e2e2。
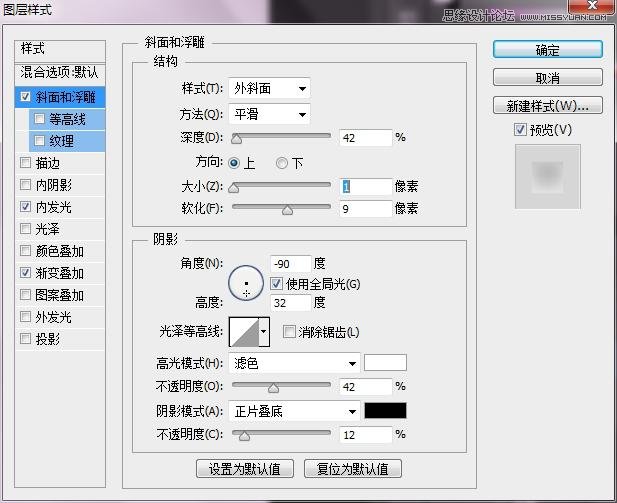
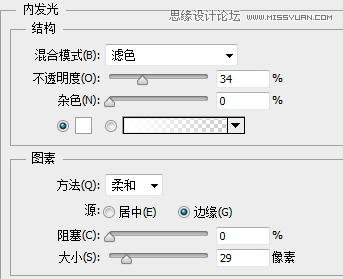
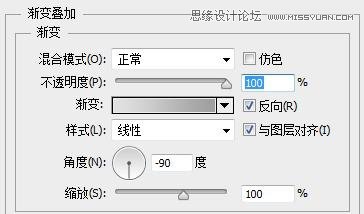
点击形状工具,选择圆角矩形工具,将半径设置为30,按住shift键绘制一个正的圆角矩形,并用移动工具将这个矩形拖拽到小圆的中央,双击图层设置图层样式,勾选"斜面和浮雕""渐变叠加"如图
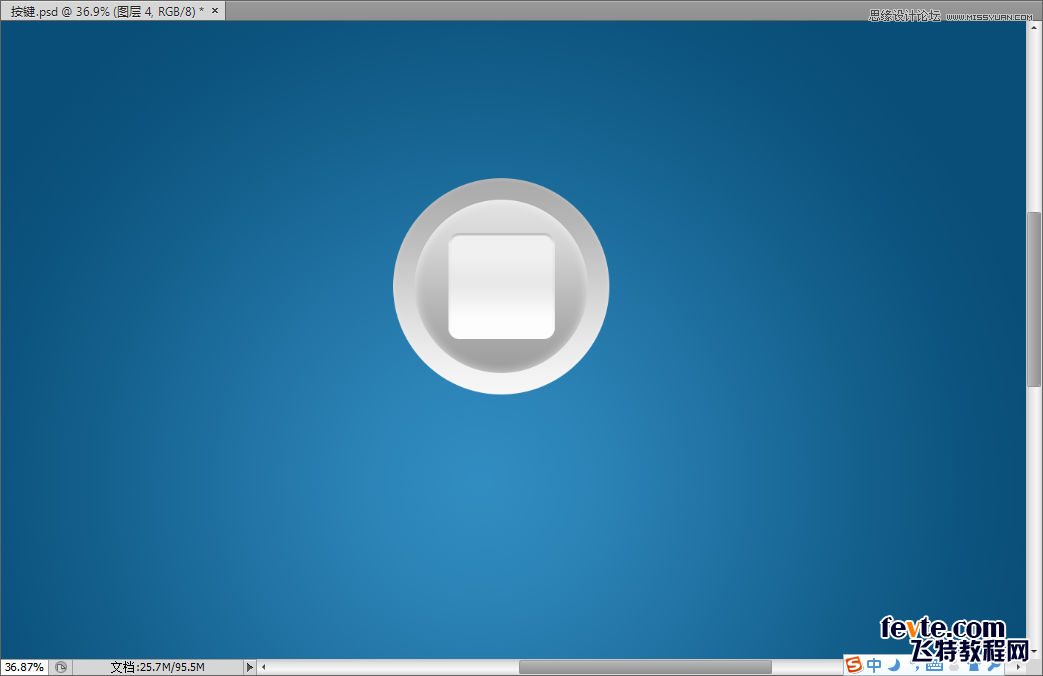
 情非得已
情非得已
推荐文章
-
 Photoshop设计撕纸特效的人物海报教程2020-10-28
Photoshop设计撕纸特效的人物海报教程2020-10-28
-
 Photoshop制作立体风格的国庆节海报2020-10-10
Photoshop制作立体风格的国庆节海报2020-10-10
-
 Photoshop设计撕纸特效的人像海报2020-03-27
Photoshop设计撕纸特效的人像海报2020-03-27
-
 图标设计:用PS制作奶油质感手机主题图标2019-11-06
图标设计:用PS制作奶油质感手机主题图标2019-11-06
-
 图标设计:用PS制作中国风圆形APP图标2019-11-01
图标设计:用PS制作中国风圆形APP图标2019-11-01
-
 手机图标:用PS设计儿童贴画风格的APP图标2019-08-09
手机图标:用PS设计儿童贴画风格的APP图标2019-08-09
-
 电影海报:用PS制作蜘蛛侠海报效果2019-07-09
电影海报:用PS制作蜘蛛侠海报效果2019-07-09
-
 创意海报:用PS合成铁轨上的霸王龙2019-07-08
创意海报:用PS合成铁轨上的霸王龙2019-07-08
-
 电影海报:用PS设计钢铁侠电影海报2019-07-08
电影海报:用PS设计钢铁侠电影海报2019-07-08
-
 立体海报:用PS制作创意的山川海报2019-05-22
立体海报:用PS制作创意的山川海报2019-05-22
热门文章
-
 Photoshop设计猕猴桃风格的APP图标2021-03-10
Photoshop设计猕猴桃风格的APP图标2021-03-10
-
 Photoshop制作逼真的毛玻璃质感图标2021-03-09
Photoshop制作逼真的毛玻璃质感图标2021-03-09
-
 Photoshop结合AI制作抽象动感的丝带2021-03-16
Photoshop结合AI制作抽象动感的丝带2021-03-16
-
 Photoshop结合AI制作炫酷的手机贴纸2021-03-16
Photoshop结合AI制作炫酷的手机贴纸2021-03-16
-
 Photoshop设计猕猴桃风格的APP图标
相关文章2212021-03-10
Photoshop设计猕猴桃风格的APP图标
相关文章2212021-03-10
-
 Photoshop设计撕纸特效的人物海报教程
相关文章16362020-10-28
Photoshop设计撕纸特效的人物海报教程
相关文章16362020-10-28
-
 Photoshop制作立体风格的国庆节海报
相关文章7132020-10-10
Photoshop制作立体风格的国庆节海报
相关文章7132020-10-10
-
 Photoshop制作时尚大气的足球比赛海报
相关文章11832020-07-09
Photoshop制作时尚大气的足球比赛海报
相关文章11832020-07-09
-
 Photoshop制作花朵穿插文字海报教程
相关文章24942020-04-02
Photoshop制作花朵穿插文字海报教程
相关文章24942020-04-02
-
 Photoshop设计撕纸特效的人像海报
相关文章25062020-03-27
Photoshop设计撕纸特效的人像海报
相关文章25062020-03-27
-
 Photoshop设计保护动物公益海报教程
相关文章16782020-03-24
Photoshop设计保护动物公益海报教程
相关文章16782020-03-24
-
 Photoshop制作火焰燃烧风格的武士海报
相关文章6962020-03-17
Photoshop制作火焰燃烧风格的武士海报
相关文章6962020-03-17
