Photoshop设计超强质感的逼真按键(2)
文章来源于 飞特网,感谢作者 隐风 给我们带来经精彩的文章!设计教程/PS教程/设计教程2014-04-28
渐变条的颜色从左到右为#f0f0f0和#fdfdfd。 Ctrl+J复制圆角矩形这个图层,把下面原图层的图层样式删掉,ctrl+T变形,按住shift+alt键同时拖动变换框,放大几个像素,绘制边缘框。 新建图层,这一层为按键添加阴影。
渐变条的颜色从左到右为#f0f0f0和#fdfdfd。
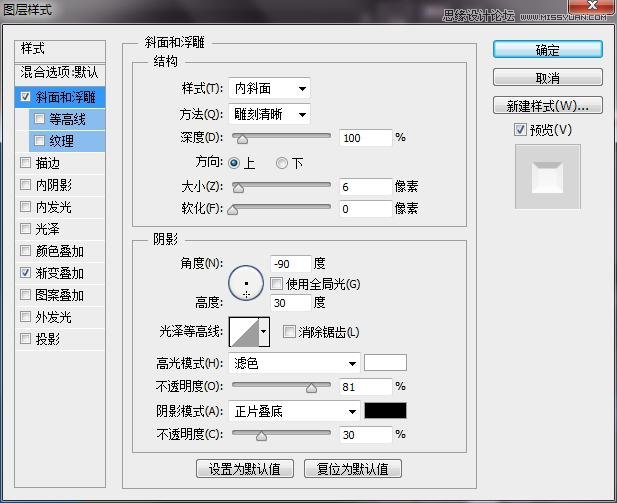
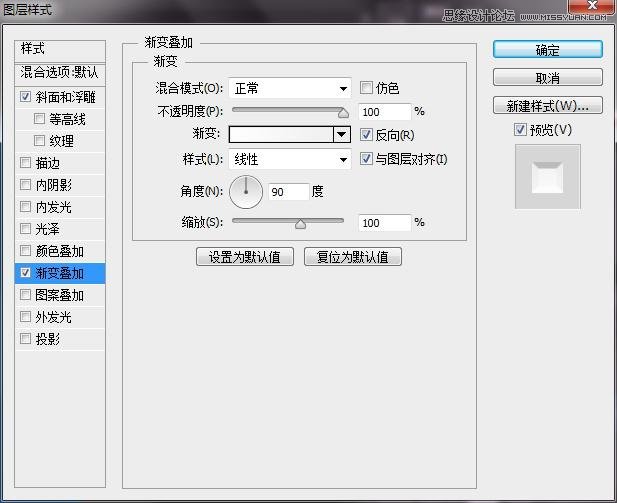
Ctrl+J复制圆角矩形这个图层,把下面原图层的图层样式删掉,ctrl+T变形,按住shift+alt键同时拖动变换框,放大几个像素,绘制边缘框。

新建图层,这一层为按键添加阴影。使用钢笔工具,绘制路径如图。
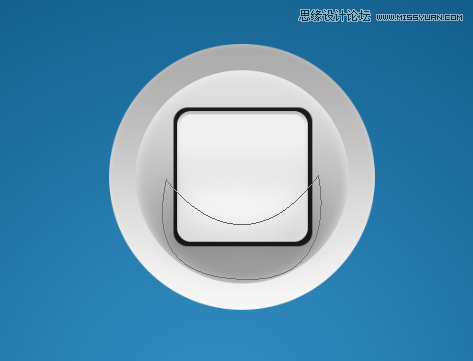
Ctrl+Enter将路径转化为选区,使用渐变工具,将渐变设置为由黑到灰的线性渐变,在选区内由下到上拖动光标,执行滤镜>模糊>高斯模糊,如图。将图层的混合模式改为"正片叠底"。
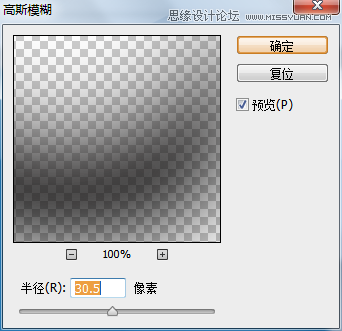
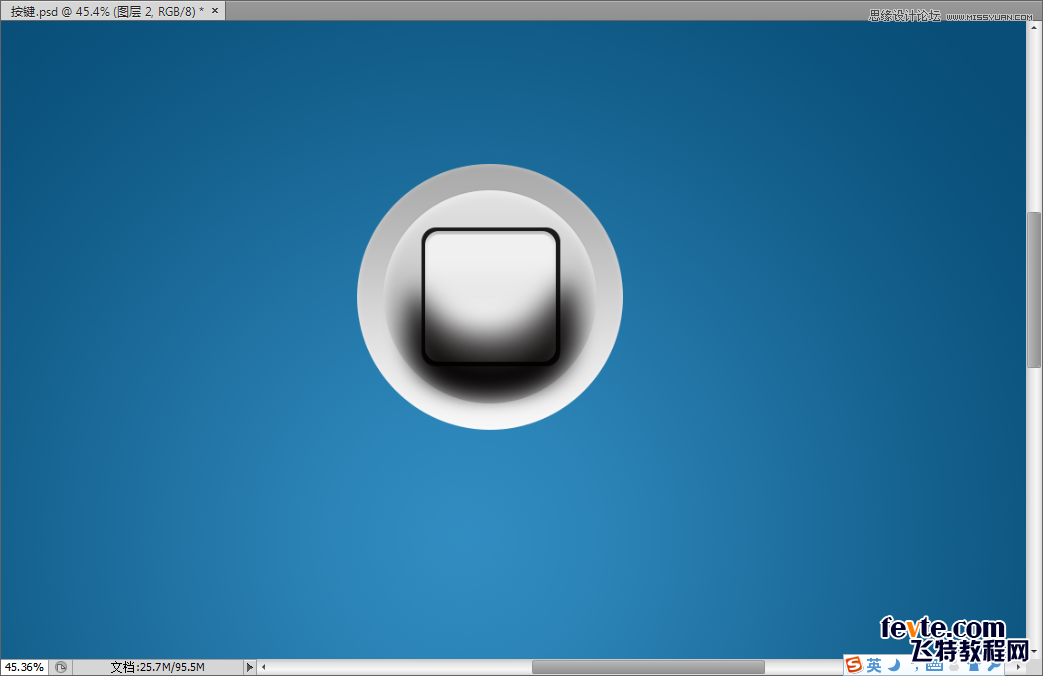
单击图层面板下的蒙版工具,为该层添加蒙版,使用黑色画笔涂抹多余的部分,并将图层的不透明度调为20%,效果如图。
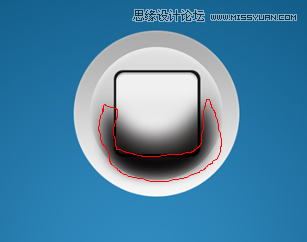
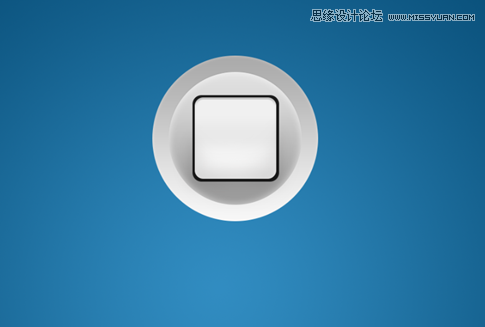
使用
![]()
多边形工具,边数为3
![]()
,在按键上绘制一个三角形,ctrl+T将三角形拉长,如图。

双击图层添加图层样式,勾选"内阴影"和"渐变叠加",渐变颜色填充为深灰色到浅灰色。
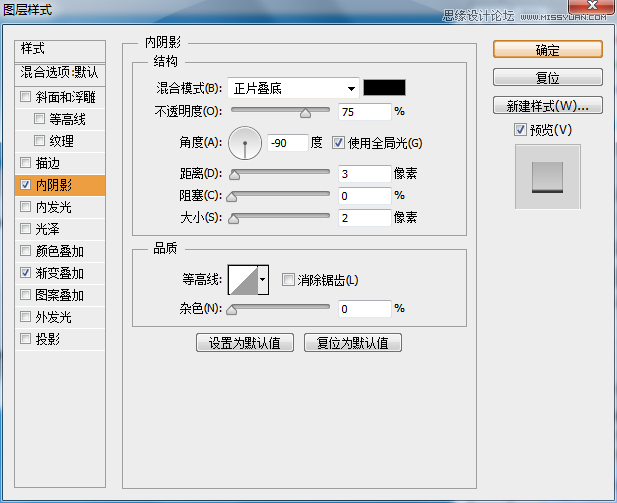
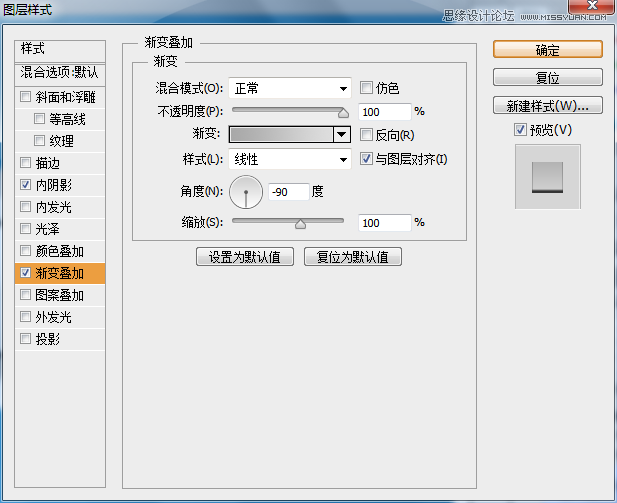
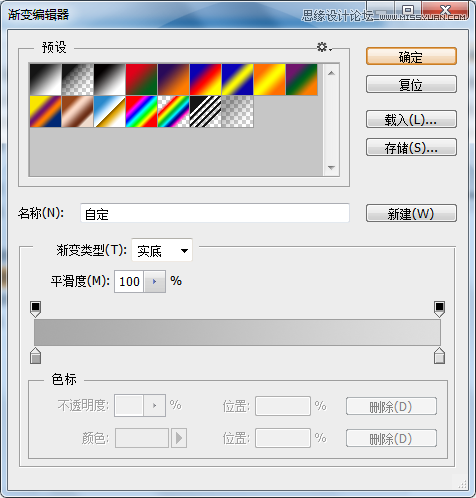

Ctrl+J复制图层,执行编辑>变换路径>水平翻转,并用移动工具拖动到合适的位置,如图。
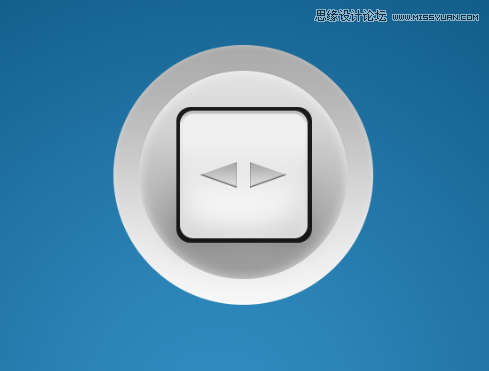
使用
![]()
横排文字工具,选择"黑体",输入"REPEAT",拷贝上一层的图层样式,粘贴到文字层。如图。

 情非得已
情非得已
推荐文章
-
 Photoshop设计撕纸特效的人物海报教程2020-10-28
Photoshop设计撕纸特效的人物海报教程2020-10-28
-
 Photoshop制作立体风格的国庆节海报2020-10-10
Photoshop制作立体风格的国庆节海报2020-10-10
-
 Photoshop设计撕纸特效的人像海报2020-03-27
Photoshop设计撕纸特效的人像海报2020-03-27
-
 图标设计:用PS制作奶油质感手机主题图标2019-11-06
图标设计:用PS制作奶油质感手机主题图标2019-11-06
-
 图标设计:用PS制作中国风圆形APP图标2019-11-01
图标设计:用PS制作中国风圆形APP图标2019-11-01
-
 手机图标:用PS设计儿童贴画风格的APP图标2019-08-09
手机图标:用PS设计儿童贴画风格的APP图标2019-08-09
-
 电影海报:用PS制作蜘蛛侠海报效果2019-07-09
电影海报:用PS制作蜘蛛侠海报效果2019-07-09
-
 创意海报:用PS合成铁轨上的霸王龙2019-07-08
创意海报:用PS合成铁轨上的霸王龙2019-07-08
-
 电影海报:用PS设计钢铁侠电影海报2019-07-08
电影海报:用PS设计钢铁侠电影海报2019-07-08
-
 立体海报:用PS制作创意的山川海报2019-05-22
立体海报:用PS制作创意的山川海报2019-05-22
热门文章
-
 Photoshop设计猕猴桃风格的APP图标2021-03-10
Photoshop设计猕猴桃风格的APP图标2021-03-10
-
 Photoshop制作逼真的毛玻璃质感图标2021-03-09
Photoshop制作逼真的毛玻璃质感图标2021-03-09
-
 Photoshop结合AI制作抽象动感的丝带2021-03-16
Photoshop结合AI制作抽象动感的丝带2021-03-16
-
 Photoshop结合AI制作炫酷的手机贴纸2021-03-16
Photoshop结合AI制作炫酷的手机贴纸2021-03-16
-
 Photoshop设计猕猴桃风格的APP图标
相关文章2212021-03-10
Photoshop设计猕猴桃风格的APP图标
相关文章2212021-03-10
-
 Photoshop设计撕纸特效的人物海报教程
相关文章16362020-10-28
Photoshop设计撕纸特效的人物海报教程
相关文章16362020-10-28
-
 Photoshop制作立体风格的国庆节海报
相关文章7132020-10-10
Photoshop制作立体风格的国庆节海报
相关文章7132020-10-10
-
 Photoshop制作时尚大气的足球比赛海报
相关文章11832020-07-09
Photoshop制作时尚大气的足球比赛海报
相关文章11832020-07-09
-
 Photoshop制作花朵穿插文字海报教程
相关文章24942020-04-02
Photoshop制作花朵穿插文字海报教程
相关文章24942020-04-02
-
 Photoshop设计撕纸特效的人像海报
相关文章25062020-03-27
Photoshop设计撕纸特效的人像海报
相关文章25062020-03-27
-
 Photoshop设计保护动物公益海报教程
相关文章16782020-03-24
Photoshop设计保护动物公益海报教程
相关文章16782020-03-24
-
 Photoshop制作火焰燃烧风格的武士海报
相关文章6962020-03-17
Photoshop制作火焰燃烧风格的武士海报
相关文章6962020-03-17
